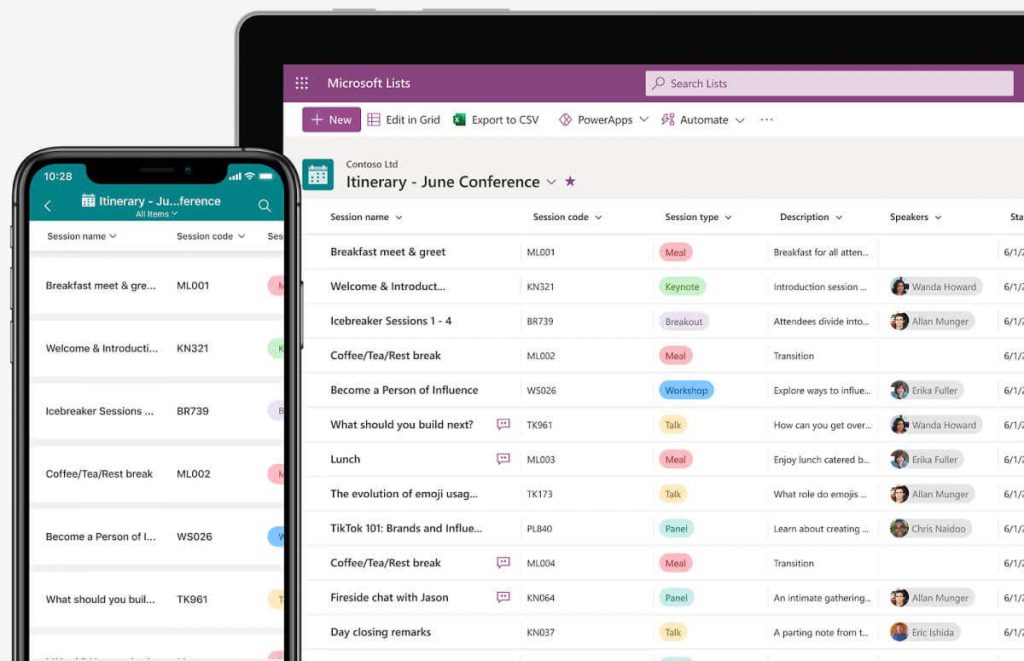Ενώ η Microsoft διέθετε ήδη μια εφαρμογή τύπου πλακέτας Kanban (Microsoft Planner), οι λίστες της Microsoft που κυκλοφόρησαν πρόσφατα ικανοποιούν την ανάγκη για ένα εργαλείο συνεργασίας εργασιών πιο γενικής χρήσης. Ας δούμε πώς μπορείτε να χρησιμοποιήσετε μόνοι σας τις Λίστες της Microsoft.
Οι χρήστες που είναι εξοικειωμένοι με το Microsoft Sharepoint θα παρατηρήσουν τις ομοιότητες με τη νέα εφαρμογή Λίστες, καθώς είναι στην ουσία μια αναβαθμισμένη έκδοση του ίδιου εργαλείου. Ενώ οι λίστες του Sharepoint αφορούσαν κυρίως τη διαχείριση δεδομένων και μπορούσαν να προσπελαστούν μέσω υπολογιστικών φύλλων του Excel, οι Λίστες της Microsoft επικεντρώνονται περισσότερο στη συνεργασία και μπορούν να προβληθούν με πολλούς τρόπους φιλικούς προς το χρήστη.

Τι είναι οι Λίστες της Microsoft;
Το Microsoft Lists περιγράφεται αρκετά καλά με το όνομά του ήδη, αλλά ο αριθμός παρόμοιων προϊόντων στο οπλοστάσιο της Microsoft εξακολουθεί να κάνει τα πράγματα λίγο μπερδεμένα. Το Microsoft To-Do σάς επιτρέπει ήδη να προσθέτετε εργασίες σε μια λίστα, ενώ κάτι παρόμοιο Microsoft Planner λειτουργεί ως ένα κατάλληλο ευέλικτο εργαλείο ομαδικής συνεργασίας. Και μετά υπάρχει το Sharepoint, το οποίο σας επιτρέπει επίσης να δημιουργήσετε λίστες με δυνατότητα κοινής χρήσης.
Το Microsoft Lists διακρίνεται από αυτές τις εφαρμογές με τη σύγχρονη διεπαφή, την υποστήριξη πολλαπλών πλατφορμών και την απίστευτη προσαρμογή. Επιδιώκει να μην αντικαταστήσει αυτά τα εργαλεία αλλά να τα συμπληρώσει και για το σκοπό αυτό παρέχει εγγενή ενοποίηση με το Planner και το Sharepoint.
Οι λίστες προορίζονται για τη δημιουργία λιστών πολλαπλών χρήσεων με, λοιπόν, Οτιδήποτε, από εργασίες έως συμβάντα ημερολογίου και ακόμη και απλώς καταχωρήσεις δεδομένων. Αυτό συνδυάζεται με τη δυνατότητα κοινής χρήσης αυτών των λιστών Ομάδες της Microsoft (και πάλι, εγγενώς ενσωματωμένη) για να συζητήσετε και να συνεργαστείτε σε οποιοδήποτε στοιχείο της λίστας.
Ουσιαστικά, το Microsoft Lists λειτουργεί ως μια ισχυρή εναλλακτική λύση στα εργαλεία διαχείρισης έργων όπως το Trello για ομάδες που χρησιμοποιούν τη σουίτα Office 365, καλύπτοντας ένα σημαντικό κενό στις δυνατότητες του οικοσυστήματος της Microsoft.
Πώς να δημιουργήσετε και να διαχειριστείτε λίστες αναπαραγωγής βίντεο στο Facebook
Simple IPTV Player: Διαχειριστείτε δωρεάν 40 λίστες αναπαραγωγής M3U
Χρήση λιστών της Microsoft
Δεδομένου ότι το Microsoft Lists προορίζεται να λειτουργήσει ως ένα εργαλείο δημιουργίας λιστών για συνεργασία γενικού σκοπού, έχει σχεδιαστεί για να είναι cross-platform. Μαζί με την εφαρμογή για επιτραπέζιους υπολογιστές, μπορείτε να κατεβάσετε την εφαρμογή Λίστες για κινητά σε Android καθώς και σε τηλέφωνα iOS, εκτός από την έκδοση web στην οποία μπορείτε να έχετε πρόσβαση μέσω οποιουδήποτε προγράμματος περιήγησης.
Αποτελεί μέρος της σουίτας του Office 365, αλλά μπορείτε επίσης να το χρησιμοποιήσετε ως προεπισκόπηση προς το παρόν με οποιονδήποτε λογαριασμό Microsoft, ακόμη και χωρίς συνδρομή στο Office.
- Για να δοκιμάσετε την προεπισκόπηση των Λιστών της Microsoft, μεταβείτε στη διεύθυνση lists.live.com, η οποία λειτουργεί ως η εφαρμογή Ιστού για το εργαλείο. Ίσως χρειαστεί να συνδεθείτε με τον λογαριασμό σας Microsoft για να αποκτήσετε πρόσβαση.

- Η διεπαφή είναι καθαρή και χωρίς ακαταστασία, με ένα κουμπί να ξεχωρίζει στην κορυφή: Νέα λίστα. Κάντε κλικ σε αυτό για να δημιουργήσετε την πρώτη μας λίστα.

- Εδώ έχουμε την πρώτη ματιά στην ευελιξία των λιστών της Microsoft. Μπορείτε να δημιουργήσετε μια κενή λίστα, να χρησιμοποιήσετε έτοιμα πρότυπα ή να εισαγάγετε ένα αρχείο .csv ως λίστα, παρόμοια με το Microsoft Sharepoint. Και φυσικά, μπορείτε επίσης να επιλέξετε ένα πρότυπο για να δημιουργήσετε έναν συγκεκριμένο τύπο λίστας.

- Η επιλογή ενός προτύπου σάς δίνει επίσης μια προεπισκόπηση της εμφάνισης του προτύπου με συμπληρωμένα δεδομένα, μετά την οποία μπορείτε να κάνετε κλικ στο Χρήση προτύπου κουμπί για να προχωρήσετε με αυτό.

- Τώρα απλώς εισαγάγετε ένα όνομα για τη λίστα, μαζί με μια προαιρετική περιγραφή για να καταλάβετε ευκολότερα τον σκοπό της λίστας. Ένα χρώμα και ένα εικονίδιο θα επιλεγεί από προεπιλογή (με βάση τον τύπο του προτύπου), αλλά μπορείτε να τα αλλάξετε κι αυτά αν θέλετε. Επιλέγω Δημιουργώ όταν είσαι ικανοποιημένος.

- Η νέα λίστα θα ανοίξει με όλα τα πεδία (στήλες) ήδη στη θέση τους, έτοιμα για αποδοχή δεδομένων. Μπορείτε να προσθέσετε περισσότερα πεδία με το Προσθήκη στήλης κουμπί στα δεξιά και νέες σειρές με το Προσθήκη νέου στοιχείου επιλογή στα αριστερά.

- Οι κατηγορίες έχουν ήδη διαμορφωθεί με τους αντίστοιχους τύπους δεδομένων τους, επομένως για πεδία όπως η ημερομηνία, θα λάβετε ένα ημερολόγιο για να επιλέξετε.

- Απλώς εισάγετε όλα τα πεδία για να δημιουργήσετε ένα νέο στοιχείο, επαναλαμβάνοντας τη διαδικασία για όσες καταχωρήσεις θέλετε να προσθέσετε. Όπως μπορείτε να σημειώσετε, το Δημιουργήθηκε από Το πεδίο παρακολουθεί ποιος πρόσθεσε το στοιχείο, καθιστώντας ευκολότερη την οργάνωση σε περίπτωση που πολλά άτομα χρησιμοποιούν την ίδια λίστα.

Και αυτό είναι το μόνο που χρειάζεστε για να ξεκινήσετε. Όσοι γνωρίζουν καλά το Excel (ή το Sharepoint) θα βρουν πολλές παρόμοιες δυνατότητες, όπως η ταξινόμηση των δεδομένων σε μια στήλη ή η χρήση φίλτρων για να προβάλουν μια επιλογή της λίστας.

Μπορείτε ακόμη και να εξαγάγετε οποιαδήποτε λίστα ως αρχείο CSV ή αρχείο Microsoft Power BI με το κουμπί Εξαγωγή στο επάνω μέρος.

Κοινή χρήση λίστας
Δεδομένου ότι όλη η αρχή των Λιστών της Microsoft αφορά τη συνεργασία με άλλους, ας ρίξουμε μια ματιά στο πώς μπορείτε να μοιραστείτε λίστες που έχετε δημιουργήσει.
- Ανοίξτε μια υπάρχουσα λίστα Microsoft.

- Κάνε κλικ στο Μερίδιο κουμπί από την επάνω γραμμή.

- Θα εμφανιστεί ένα μικρό παράθυρο, το οποίο σας επιτρέπει να προσθέσετε ονόματα και ένα μήνυμα για τα άτομα με τα οποία μοιράζεστε τη λίστα. Όλα είναι προαιρετικά αφού το μόνο που χρειάζεται να κάνετε είναι να το κάνετε Αντιγραφή συνδέσμου και μοιραστείτε το με τα μέλη της ομάδας σας.

- Από προεπιλογή, τα δικαιώματα σύνδεσης έχουν ρυθμιστεί ώστε να επιτρέπουν σε οποιονδήποτε έχει τον σύνδεσμο να επεξεργάζεται λίστες (μετά την είσοδο), αλλά μπορείτε να το τροποποιήσετε και αυτό. Κάνε κλικ στο Ρυθμίσεις κοινής χρήσης κουμπί στο επάνω μέρος αυτού του μικρού παραθύρου (το εικονίδιο με το γρανάζι) για να δείτε όλες τις διαθέσιμες επιλογές.

- Τώρα μπορείτε να αλλάξετε την πρόσβαση κοινής χρήσης, από την απενεργοποίηση της απαίτησης σύνδεσης έως τον περιορισμό της σε άτομα που έχουν προστεθεί στον οργανισμό σας. Μπορείτε επίσης να ορίσετε έναν κωδικό πρόσβασης για ένα επιπλέον επίπεδο ασφάλειας ή να αλλάξετε το είδος των δικαιωμάτων που παρέχει ο σύνδεσμος, περιορίζοντας την προβολή μόνο εάν χρειάζεται. Επιλέγω Ισχύουν όταν τελειώσετε για να εφαρμόσετε τις αλλαγές.

Μην ανησυχείτε για τυχόν λάθη που έγιναν σε αυτό το μέρος. μπορείτε πάντα να χρησιμοποιήσετε το Διαχείριση πρόσβασης κουμπί επάνω δεξιά για να τροποποιήσετε τα δικαιώματα χρήστη για οποιαδήποτε δεδομένη λίστα.

Δημιουργία προβολών σε λίστες της Microsoft
Η προεπιλεγμένη λίστα δεν είναι ο μόνος τρόπος προβολής μιας λίστας της Microsoft. Μπορείτε να επιλέξετε από τέσσερις διαφορετικές προβολές: Λίστα, Ημερολόγιο, Συλλογή και Πίνακας.
Αυτή η ευελιξία στην οπτικοποίηση των πληροφοριών είναι ένα άλλο πλεονέκτημα που έχει το Lists έναντι του Sharepoint. Δεν υπάρχει τέλεια προβολή – ανάλογα με το περιεχόμενο της εν λόγω λίστας, ορισμένες προβολές ταιριάζουν καλύτερα από άλλες.
- Για να δημιουργήσετε μια νέα προβολή, ανοίξτε μια λίστα και κάντε κλικ στο Προσθήκη προβολής κουμπί στα δεξιά (με το εικονίδιο +).

- Εδώ μπορείτε να επιλέξετε τον τύπο της λίστας και να εισαγάγετε τις πρόσθετες πληροφορίες που απαιτούνται. Η Συλλογή και η προεπιλεγμένη προβολή λίστας απαιτούν μόνο όνομα, ενώ ο πίνακας χρειάζεται να καθορίσετε μια στήλη για την οργάνωση της λίστας. Η προβολή Ημερολογίου ζητά μια διάταξη (Μήνας ή Εβδομάδα) μαζί με τις ημερομηνίες έναρξης και λήξης.

- Κάνε κλικ στο Δημιουργώ κουμπί μετά την εισαγωγή των πληροφοριών για να δημιουργηθεί η νέα προβολή για εσάς.

- Μπορείτε να επεξεργαστείτε νέα στοιχεία σε αυτήν την ίδια την προβολή ή να επιστρέψετε στην προβολή πλέγματος χρησιμοποιώντας το ειδικό κουμπί επάνω αριστερά.

- Εάν έχετε πολλές προβολές, η μείωση του μενού με τις τρεις κουκκίδες στα δεξιά θα σας επιτρέψει να επιλέξετε από αυτές.

Αυτοματοποιήστε τις εργασίες δημιουργώντας κανόνες
Ένα βασικό χαρακτηριστικό μιας εφαρμογής δημιουργίας συλλογικής λίστας είναι να μπορεί να αυτοματοποιεί ορισμένες εργασίες. Ευτυχώς, το Microsoft Lists σας καλύπτει.
Λέμε εργασίες, αν και προς το παρόν, το μόνο πράγμα που μπορείτε να αυτοματοποιήσετε είναι οι ειδοποιήσεις. Μπορείτε να ορίσετε μια λίστα για να σας ειδοποιεί όταν γίνονται ορισμένες αλλαγές, επιτρέποντάς σας να παρακολουθείτε πώς χρησιμοποιείται η λίστα από την ομάδα σας.
- Για να το κάνετε αυτό, κάντε κλικ στο Κανόνες κουμπί στην επάνω γραμμή και επιλέξτε Δημιουργήστε έναν κανόνα.

- Θα εμφανιστεί ένα νέο παράθυρο, το οποίο σας ζητά να επιλέξετε τον τύπο της συνθήκης για την οποία θέλετε να ενεργοποιήσετε μια ειδοποίηση. Επιλέξτε το εικονίδιο που ταιριάζει στις ανάγκες σας.

- Εισαγάγετε τυχόν άλλες πληροφορίες που απαιτούνται (όπως το όνομα της στήλης για παρακολούθηση και τυχόν πρόσθετες προϋποθέσεις) και το όνομα ή τη διεύθυνση email του ατόμου που θα ειδοποιηθεί.

- Επιλέγω Δημιουργώ όταν ολοκληρώσετε την εφαρμογή του νέου κανόνα.

- Μπορείτε να κατευθυνθείτε προς Κανόνες > Διαχείριση κανόνων ανά πάσα στιγμή για να δείτε τους κανόνες που εκτελούνται σε μια λίστα και να τους απενεργοποιήσετε με ένα κλικ.

Αξίζουν οι λίστες της Microsoft;
Για όποιον είναι ήδη εξοικειωμένος με το οικοσύστημα του Office 365, η εφαρμογή Microsoft Lists είναι ένας εξαιρετικός τρόπος για να κρατάτε τα πάντα οργανωμένα, είτε εργάζεστε σε αυτό με μια μικρή ομάδα είτε με ένα πλήρες εταιρικό τμήμα.
Μπορείτε να δημιουργήσετε εργασίες, να απαριθμήσετε συμβάντα ημερολογίου και να συζητήσετε κάθε στοιχείο με τους συμπαίκτες σας. Οι λίστες είναι εξαιρετικά προσαρμόσιμες, με πολλά πρότυπα για τη δημιουργία της τέλειας λίστας για την περίπτωση χρήσης σας, είτε πρόκειται για ενσωμάτωση υπαλλήλου είτε για παρακολούθηση εξόδων.
Και αυτό είναι πριν μπούμε στην εγγενή ενοποίηση με άλλες εφαρμογές του Office 365, όπως το Teams ή το Planner, καθιστώντας το το τέλειο εργαλείο οργάνωσης για κάποιον που είναι εξοικειωμένος με τις εφαρμογές της Microsoft.
Διαβάστε επίσης :Πώς να χρησιμοποιήσετε τη σάρωση εκτός σύνδεσης του Microsoft Defender στα Windows 11
Microsoft Copilot Λήψη εφαρμογής (τελευταία έκδοση)