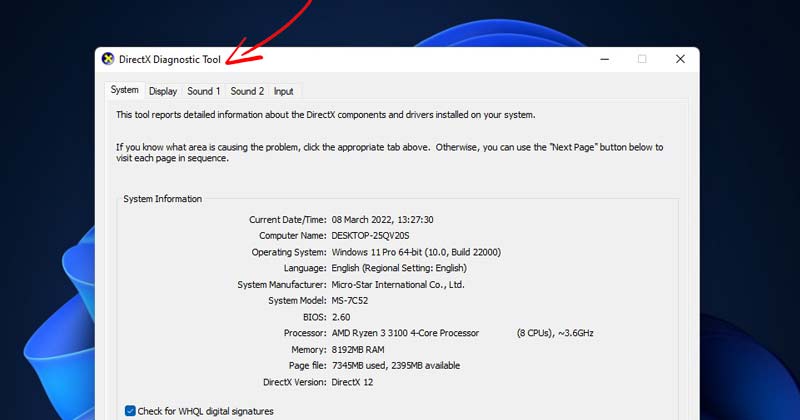Εάν είστε χρήστης των Windows 11, πιθανότατα γνωρίζετε το Εργαλείο διάγνωσης DirectX. Σε περίπτωση που δεν το κάνετε, το DirectX Diagnostic Tool (DxDiag) είναι ένα εργαλείο για την αντιμετώπιση προβλημάτων γραφικών και προβλημάτων ήχου στα Windows.
Ακόμα κι αν ο υπολογιστής σας δεν έχει προβλήματα, μπορείτε να χρησιμοποιήσετε το Εργαλείο διάγνωσης DirectX για να βρείτε λεπτομερείς πληροφορίες σχετικά με τα προγράμματα οδήγησης και τα στοιχεία του DirectX. Μπορεί να συγκεντρώσει πληροφορίες σχετικά με τη μητρική πλακέτα, τη μνήμη RAM, τον επεξεργαστή, την κάρτα γραφικών και τον ήχο.
Κάποια στιγμή, θα χρειαστεί να αποκτήσετε πρόσβαση Δεδομένα διαγνωστικού εργαλείου DirectX. Για παράδειγμα, κατά την αντιμετώπιση προβλημάτων για σφάλματα, η ομάδα υποστήριξης λογισμικού/υλισμικού μπορεί να ζητήσει πληροφορίες DxDiag. Μπορείτε ακόμη και να το χρησιμοποιήσετε για να ελέγξετε τις προδιαγραφές συστήματος και VDU για σκοπούς gaming.
Τρόποι ανοίγματος του Εργαλείου διάγνωσης DirectX στα Windows 11
Όποιος κι αν είναι ο λόγος, η πρόσβαση στο εργαλείο διάγνωσης DirectX στα Windows 11 είναι αρκετά εύκολη. Έτσι, αν ψάχνετε τρόπους για να ανοίξετε το Εργαλείο διάγνωσης DirectX, διαβάζετε τον σωστό οδηγό.
Παρακάτω, παραθέτουμε τους έξι καλύτερους τρόπους ανοίξτε το εργαλείο DxDiag στα Windows 11. Ας τσεκάρουμε.
1) Ανοίξτε το Εργαλείο διάγνωσης DirectX με το RUN
Αυτός είναι ίσως ο ευκολότερος τρόπος για να ανοίξετε το Εργαλείο διάγνωσης DirectX στα Windows 11. Είναι πολύ εύκολο να ανοίξετε το Διαγνωστικό Εργαλείο DirectX μέσω της εντολής RUN. Απλώς ακολουθήστε μερικά από τα απλά βήματα που κοινοποιούνται παρακάτω.
1. Πρώτα απ ‘όλα, πατήστε το Windows Key + R κουμπί. Αυτό θα ανοίξει το πλαίσιο διαλόγου RUN.
2. Στο πλαίσιο διαλόγου RUN, πληκτρολογήστε dxdiag και πατήστε το κουμπί Enter.
3. Τώρα, τα Windows 11 θα εκτελούν το Εργαλείο διάγνωσης DirectX και να σας δείξω τις αναλυτικές πληροφορίες.
Έτσι είναι εύκολο να αποκτήσετε πρόσβαση στο Εργαλείο διάγνωσης DirectX μέσω του πλαισίου διαλόγου RUN.
2) Ανοίξτε το Εργαλείο διάγνωσης DirectX μέσω της Αναζήτησης των Windows 11
Μπορείτε να ανοίξετε απευθείας το Εργαλείο διάγνωσης DirectX στα Windows 11 χρησιμοποιώντας τη δυνατότητα Αναζήτησης. Αυτή η διαδικασία είναι πιο απλή από την προηγούμενη. Εδώ είναι τι πρέπει να κάνετε.
- Πρώτα, πατήστε το Windows + S κλειδί για να ανοίξετε την αναζήτηση των Windows 11.
- Μπορείτε ακόμη και να κάνετε κλικ στο κουμπί Αναζήτηση στη γραμμή εργασιών για να ανοίξετε τον πίνακα Αναζήτηση.
- Στην αναζήτηση των Windows 11, πληκτρολογήστε Dxdiag και ανοίξτε το εργαλείο DxDiag από τη λίστα.
Αυτό είναι! Τελείωσες. Με αυτόν τον τρόπο μπορείτε να ανοίξετε το Εργαλείο διάγνωσης DirectX μέσω αναζήτησης των Windows 11.
3) Ανοίξτε το Εργαλείο διάγνωσης DirectX μέσω του Task Manager
Ως μενού αναζήτησης των Windows 11, μπορείτε να χρησιμοποιήσετε τη Διαχείριση εργασιών των Windows 11 για να ανοίξετε το Εργαλείο διάγνωσης DirectX. Για να ανοίξετε το Εργαλείο διάγνωσης DirectX μέσω της διαχείρισης εργασιών, ακολουθήστε μερικά απλά βήματα που κοινοποιούνται παρακάτω.
1. Πρώτα απ ‘όλα, πατήστε το CTRL + ALT + Διαγραφή πλήκτρο στο πληκτρολόγιό σας. Στη συνέχεια, επιλέξτε το Διαχειριστής εργασιών επιλογή.
2. Στη Διαχείριση εργασιών, κάντε κλικ στο Αρχείο μενού και επιλέξτε το Εκτέλεση νέας εργασίας επιλογή.
3. Στο παράθυρο Δημιουργία νέας εργασίας, πληκτρολογήστε dxdiag και πατήστε το κουμπί Enter.
Αυτό είναι! Τελείωσες. Αυτό θα ανοίξει το Εργαλείο διάγνωσης DirectX στον υπολογιστή σας με Windows 11.
4) Ανοίξτε το Εργαλείο διάγνωσης DirectX μέσω συντόμευσης επιφάνειας εργασίας
Εάν θέλετε έναν ακόμα πιο εύκολο τρόπο πρόσβασης στο εργαλείο διαγνωστικού εργαλείου DirectX, πρέπει να δημιουργήσετε μια συντόμευση επιφάνειας εργασίας. Εδώ είναι τι πρέπει να κάνετε.
1. Κάντε δεξί κλικ σε μια κενή περιοχή στην επιφάνεια εργασίας σας και επιλέξτε Νέο > Συντόμευση.
2. Στο παράθυρο Δημιουργία συντόμευσης, πληκτρολογήστε dxdiag στο πεδίο Τοποθεσία και κάντε κλικ στο Επόμενο κουμπί.
3. Θα σας ζητηθεί να εισαγάγετε το όνομα της νέας συντόμευσης. Ονόμασέ το Εργαλείο διάγνωσης DirectX και κάντε κλικ στο Φινίρισμα κουμπί.
4. Τώρα, θα βρείτε τη συντόμευση επιφάνειας εργασίας του Εργαλείου διάγνωσης DirectX. Για πρόσβαση στο εργαλείο, απλώς κάντε διπλό κλικ πάνω του.
Αυτό είναι! Τελείωσες. Είναι πολύ εύκολο να δημιουργήσετε μια συντόμευση επιφάνειας εργασίας για πρόσβαση στο Εργαλείο διάγνωσης DirectX στα Windows.
5) Ανοίξτε το Διαγνωστικό Εργαλείο DirectX με ένα πλήκτρο πρόσβασης
Εάν έχετε δημιουργήσει μια συντόμευση επιφάνειας εργασίας για την εκκίνηση του εργαλείου διάγνωσης DirectX, μπορείτε να εκχωρήσετε ένα πλήκτρο πρόσβασης. Δείτε πώς μπορείτε να αντιστοιχίσετε ένα πλήκτρο πρόσβασης στη συντόμευση επιφάνειας εργασίας Dxdiag.
1. Εάν δεν έχετε δημιουργήσει ακόμη μια συντόμευση επιφάνειας εργασίας για το άνοιγμα του Εργαλείου διάγνωσης DirectX, δημιουργήστε την ακολουθώντας την τέταρτη μέθοδο.
2. Κάντε δεξί κλικ στη συντόμευση επιφάνειας εργασίας Dxdiag και επιλέξτε Ιδιότητες.
3. Τώρα μεταβείτε στο Συντομότερος τρόπος καρτέλα, όπως φαίνεται στο παρακάτω στιγμιότυπο οθόνης.
4. Στο πλήκτρο συντόμευσης, δημιουργήστε μια συντόμευση πληκτρολογίου.
5. Αφού κάνετε τις αλλαγές, κάντε κλικ στο Ισχύουν κουμπί.
Αυτό είναι! Αυτός είναι ο τρόπος με τον οποίο μπορείτε να ανοίξετε το εργαλείο διάγνωσης DirectX στα Windows με ένα πλήκτρο πρόσβασης.
Δεδομένου ότι τα Windows 11 σάς επιτρέπουν να προσαρμόσετε το μενού με το δεξί κλικ, μπορείτε να προσαρμόσετε το μενού με το δεξί κλικ και να προσθέσετε το Εργαλείο διάγνωσης DirectX. Δείτε πώς μπορείτε να το κάνετε.
1. Πρώτα απ ‘όλα, πατήστε το Windows Key + R κουμπί στο πληκτρολόγιό σας. Αυτό θα ανοίξει το πλαίσιο διαλόγου RUN. Στο πλαίσιο διαλόγου RUN, πληκτρολογήστε Regedit και χτυπήστε το Εισαγω κουμπί.
2. Τώρα, στο Αρχείο Συντάκτηςμεταβείτε στη διαδρομή:
Computer\HKEY_CLASSES_ROOT\Directory\Background\shell
3. Τώρα κάντε δεξί κλικ στο πλήκτρο Shell και επιλέξτε Νέο > Κλειδί.
4. Ονομάστε το νέο κλειδί Εργαλείο διάγνωσης DirectX. Τώρα, κάντε δεξί κλικ στο κλειδί του Εργαλείου διάγνωσης DirectX και επιλέξτε Νέο > Κλειδί.
5. Πρέπει να ονομάσετε το νέο κλειδί εντολή.
6. Στα δεξιά κάντε διπλό κλικ στη συμβολοσειρά (Προεπιλογή) και στο Δεδομένα αξίας πεδίο, πληκτρολογήστε C:\Windows\System32\dxdiag.exe. Μόλις τελειώσετε, κάντε κλικ στο Εντάξει κουμπί.
7. Τώρα, κάντε δεξί κλικ οπουδήποτε στην επιφάνεια εργασίας σας για να το βρείτε Εργαλείο διάγνωσης DirectX στο μενού περιβάλλοντος.
Αυτό είναι! Τελείωσες. Αυτός είναι ο τρόπος με τον οποίο μπορείτε να προσθέσετε το Εργαλείο διάγνωσης DirectX στο μενού με το δεξί κλικ στα Windows 11.
7) Εκτελέστε το DirectX Diagnostic Tool μέσω CMD/Powershell
Λοιπόν, η μέθοδος εκτέλεσης του εργαλείου διάγνωσης DirectX είναι η ίδια και για το CMD και για το Powershell. Πρέπει να εκτελέσετε και τα δύο βοηθητικά προγράμματα με δικαιώματα διαχειριστή και να εκτελέσετε μια εντολή.
1. Πρώτα, κάντε κλικ στην αναζήτηση των Windows 11 και πληκτρολογήστε CMD ή Powershell. Στη συνέχεια, κάντε δεξί κλικ στο CMD/Powershell και επιλέξτε Εκτελέστε ως διαχειριστής.
2. Στο CMD/Powershell, πληκτρολογήστε dxdiag και πατήστε το κουμπί Enter.
3. Αυτό θα ξεκινήσει αμέσως το Διαγνωστικό Εργαλείο DirectX στον υπολογιστή σας.
Αυτό είναι πόσο εύκολο είναι να εκτελέσετε το DirectX Diagnostic Tool μέσω Command Prompt ή Powershell στα Windows 11.
Διαβάστε επίσης: Πώς να ενεργοποιήσετε τον λογαριασμό διαχειριστή στα Windows 11
Αυτοί είναι οι καλύτεροι τρόποι εκτέλεσης του Εργαλείου διάγνωσης DirectX στο λειτουργικό σύστημα Windows 11. Ελπίζω αυτό το άρθρο να σας βοήθησε! Παρακαλώ μοιραστείτε το και με τους φίλους σας. Εάν έχετε οποιεσδήποτε αμφιβολίες, ενημερώστε μας στο πλαίσιο σχολίων παρακάτω.
Πώς να αφαιρέσετε το Drop Shadow από τα εικονίδια της επιφάνειας εργασίας στα Windows 11