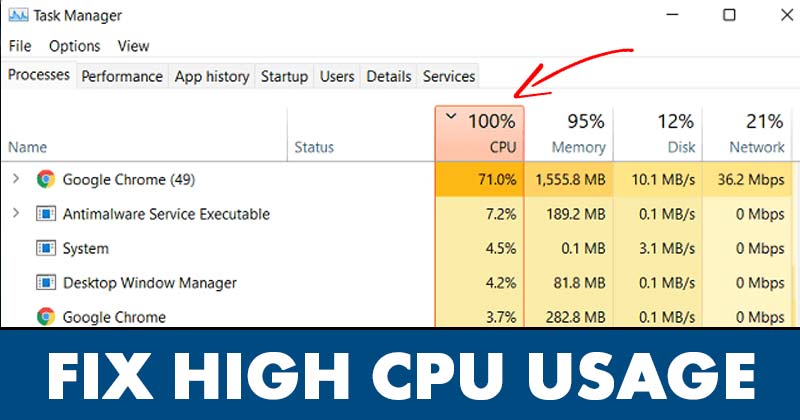Παρόλο που διαθέτετε μια συμβατή συσκευή, θα αντιμετωπίσετε ορισμένα προβλήματα εάν χρησιμοποιείτε Windows 11. Αυτό οφείλεται στο ότι τα Windows 11 βρίσκονται ακόμα στην αρχική τους φάση και υπό δοκιμή. Ωστόσο, οι προγραμματιστές προσπαθούν να διορθώσουν τα υπάρχοντα σφάλματα και να ενισχύσουν τις επιλογές ασφαλείας.
Μετά την εγκατάσταση των Windows 11, πολλοί χρήστες έχουν αναφέρει υψηλή χρήση CPU κατά τη χρήση του υπολογιστή τους. Η υψηλή χρήση της CPU ή η χρήση της CPU που έχει κολλήσει στο 100% είναι συνηθισμένη, ειδικά σε ένα νέο λειτουργικό σύστημα επιτραπέζιου υπολογιστή όπως τα Windows 11.
Το περιεχόμενο αυτού του σεναρίου δημιουργείται αυστηρά για εκπαιδευτικούς σκοπούς. Η χρήση γίνεται με δική σας ευθύνη.
Κάθε φορά που ένας υπολογιστής αντιμετωπίζει υπερβολικά υψηλή χρήση CPU, οι χρήστες θα αντιμετωπίσουν προβλήματα όπως κακή απόδοση, μια εφαρμογή που χρειάζεται πολύ χρόνο για να ξεκινήσει, σφάλμα συστήματος, BSOD και πολλά άλλα. Ωστόσο, το καλό είναι υψηλή χρήση CPU είναι συχνά αποτέλεσμα προβλημάτων λογισμικού και μπορεί εύκολα να διορθωθεί.
Πώς να μειώσετε την υψηλή χρήση CPU του Chrome
Οι καλύτερες μέθοδοι για τη διόρθωση της υψηλής χρήσης CPU στα Windows 11
Έτσι, εάν αντιμετωπίζετε τέτοια προβλήματα στα Windows 11, είναι καιρός να καθίσετε, να πάρετε μια βαθιά ανάσα και να ακολουθήσετε τις καλύτερες συμβουλές αντιμετώπισης προβλημάτων που έχουμε μοιραστεί. Παρακάτω, έχουμε μοιραστεί μερικούς από τους καλύτερους τρόπους Διόρθωση υψηλής χρήσης CPU στα Windows 11. Ας τσεκάρουμε.
Πώς να ελέγξετε τη χρήση της CPU στα Windows 11;
Το πρώτο πράγμα που πρέπει να κάνετε είναι να ελέγξετε την τρέχουσα χρήση της CPU. Εάν η χρήση της CPU έχει κολλήσει στο 100%, πρέπει να ακολουθήσετε τα βήματα. Μπορείτε να ακολουθήσετε τα βήματα και αν παρατηρήσετε υψηλή χρήση CPU.
Για να ελέγξετε τη χρήση της CPU στα Windows 11, ανοίξτε την αναζήτηση των Windows 11 και πληκτρολογήστε τη Διαχείριση εργασιών. Στη συνέχεια, ανοίξτε τη Διαχείριση εργασιών και μεταβείτε στην καρτέλα Απόδοση. Στην καρτέλα Απόδοση, πρέπει να παρατηρήσετε τη χρήση της CPU.
1) Κάντε επανεκκίνηση του υπολογιστή σας

Κάντε επανεκκίνηση του υπολογιστή σας τώρα εάν δεν το έχετε κάνει εδώ και καιρό. Βεβαιωθείτε ότι έχετε αποθηκεύσει όλες τις εργασίες σας πριν από την επανεκκίνηση, καθώς όλες οι μη αποθηκευμένες εργασίες σας θα χαθούν μόλις επανεκκινήσετε τον υπολογιστή σας.
Όταν κάνετε επανεκκίνηση του υπολογιστή σας, όλες οι διαδικασίες και οι εφαρμογές κλείνουν, δίνοντας χρόνο στο σύστημά σας να κρυώσει. Στις περισσότερες περιπτώσεις, μια απλή επανεκκίνηση θα διορθώσει την υψηλή χρήση της CPU στα Windows 11.
Ωστόσο, εάν αντιμετωπίζετε υψηλή χρήση CPU ακόμα και μετά την επανεκκίνηση, ακολουθήστε τις ακόλουθες μεθόδους.
2) Κλείστε τις μη απαραίτητες εφαρμογές
Εάν έχετε πολλές εφαρμογές που εκτελούνται στο παρασκήνιο, θα αντιμετωπίσετε προβλήματα όπως η υψηλή χρήση της CPU, ανεξάρτητα από το λειτουργικό σας σύστημα.

Επομένως, φροντίστε να κλείσετε τις εφαρμογές που δεν χρησιμοποιείτε ενεργά. Αυτό σίγουρα θα απελευθερώσει τους πόρους της CPU και θα βελτιώσει την απόδοση του συστήματός σας. Για να κλείσετε εφαρμογές παρασκηνίου, ανοίξτε το Taskmanager, κάντε δεξί κλικ στο πρόγραμμα και επιλέξτε το Τέλος εργασίας επιλογή.
Αυτό πιθανώς θα σας λύσει Windows 11 Task Manager υψηλή χρήση CPU θέμα.
3) Αλλαγή χρήσης παρασκηνίου για εφαρμογές
Εάν πιστεύετε ότι η εφαρμογή που χρησιμοποιείτε συχνά ευθύνεται για την υψηλή χρήση της CPU στα Windows 11, μπορείτε να απενεργοποιήσετε τη χρήση παρασκηνίου για αυτές τις εφαρμογές. Εάν το κάνετε, η εφαρμογή θα χρησιμοποιεί μόνο τους πόρους της CPU όταν τους χρησιμοποιεί ενεργά. Εδώ είναι τι πρέπει να κάνετε.
1. Πρώτα, κάντε κλικ στο κουμπί Έναρξη των Windows 11 και επιλέξτε Ρυθμίσεις.

2. Στη σελίδα Ρυθμίσεις, κάντε κλικ στο Εφαρμογές ενότητα όπως φαίνεται παρακάτω.

3. Στις Εφαρμογές, κάντε κλικ στο Εφαρμογές και δυνατότητες επιλογή, όπως φαίνεται παρακάτω.

4. Στην περιοχή Εφαρμογές και δυνατότητες, επιλέξτε την εφαρμογή και κάντε κλικ στο τρεις τελείες δίπλα στο όνομα της εφαρμογής. Από το αναπτυσσόμενο μενού, κάντε κλικ στο Προχωρημένες επιλογές.

5. Στη σελίδα σύνθετων επιλογών, βρείτε την ενότητα δικαιώματα εφαρμογών στο παρασκήνιο. Τώρα κάντε κλικ στο αναπτυσσόμενο μενού για Αφήστε αυτήν την εφαρμογή να εκτελείται στο παρασκήνιο και επιλέξτε Ποτέ.

Αυτό είναι! Τελείωσες. Αυτό θα αποτρέψει την αυτόματη εκτέλεση της εφαρμογής στο παρασκήνιο.
4) Απενεργοποιήστε το SysMain ή το Superfetch
Για όσους δεν γνωρίζουν, το SuperFetch, που μετονομάστηκε σε SysMain στην τελευταία έκδοση των Windows 10 και Windows 11, έχει σχεδιαστεί για να προφορτώνει δεδομένα για εφαρμογές που χρησιμοποιούνται συνήθως.
Λόγω του SysMain, η εφαρμογή φορτώνει πιο γρήγορα και συνεχίζει την εργασία σας ακριβώς από εκεί που σταματήσατε. Ωστόσο, το Superfetch ή το SysMain συχνά οδηγεί σε υψηλή χρήση CPU, ειδικά στα Windows 11. Έτσι, σε αυτήν τη μέθοδο, θα χρησιμοποιήσουμε το SysMain για να διορθώσουμε υψηλή χρήση CPU στα Windows 11.
1. Αρχικά, ανοίξτε την αναζήτηση των Windows 11 και πληκτρολογήστε Υπηρεσίες. Στη συνέχεια, ανοίξτε το Υπηρεσίες εφαρμογή από τη λίστα.

2. Στις Υπηρεσίες, βρείτε το SysMain υπηρεσία. Κάντε δεξί κλικ στην υπηρεσία και επιλέξτε Ιδιότητες.

3. Στις ιδιότητες SysMain, επιλέξτε άτομα με ειδικές ανάγκες στον τύπο εκκίνησης και κάντε κλικ στο Να σταματήσει κουμπί στην κατάσταση υπηρεσίας. Μόλις τελειώσετε, κάντε κλικ στο Εντάξει κουμπί.

Αυτό είναι! Τελείωσες. Αυτό θα απενεργοποιήσει το Superfetch ή το SysMain στα Windows 11 και θα ελευθερώσει τους πόρους της CPU.
5) Αλλάξτε το σχέδιο ισχύος
Οι εσφαλμένες ρυθμίσεις στο σχέδιο παροχής ενέργειας συχνά οδηγούν σε υπερβολική χρήση της CPU στα Windows 11. Δεν είναι μια σίγουρη λύση, αλλά αξίζει να τη δοκιμάσετε. Ως εκ τούτου, σε αυτήν τη μέθοδο, θα επαναφέρουμε τις προεπιλεγμένες ρυθμίσεις για σχέδια ενέργειας για να διορθώσουμε την υψηλή χρήση της CPU στα Windows 11.
1. Ανοίξτε την αναζήτηση των Windows 11 και πληκτρολογήστε Power Plan. Στη συνέχεια, κάντε κλικ στο Επεξεργασία σχεδίου παροχής ενέργειας επιλογή από τη λίστα.

2. Στο Επεξεργασία ρυθμίσεων σχεδίου σελίδα, κάντε κλικ στο Επαναφέρετε τις προεπιλεγμένες ρυθμίσεις για αυτό το σχέδιο Σύνδεσμος.

3. Θα δείτε τώρα ένα μήνυμα επιβεβαίωσης. Απλώς κάντε κλικ στο Ναί κουμπί για να επαναφέρετε τις προεπιλεγμένες ρυθμίσεις.

Αυτό είναι! Αφού κάνετε τις αλλαγές, φροντίστε να επανεκκινήσετε τον υπολογιστή σας.
6) Σάρωση για κακόβουλο λογισμικό
Αρκετά κακόβουλα προγράμματα για υπολογιστή μπορούν να αυξήσουν τόσο τη μνήμη όσο και τη χρήση της CPU του υπολογιστή σας. Επομένως, εάν έχετε εγκαταστήσει πρόσφατα οποιοδήποτε νέο πρόγραμμα και μετά από αυτό αντιμετωπίζετε χρήση υψηλής CPU, πρέπει να καταργήσετε αυτό το πρόγραμμα.
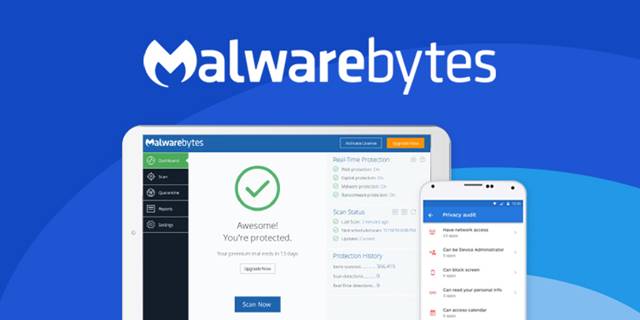
Εάν δεν θυμάστε το πρόγραμμα, πρέπει να εκτελέσετε πλήρη σάρωση συστήματος με ένα αξιόπιστο και ισχυρό πρόγραμμα προστασίας από κακόβουλο λογισμικό όπως το Malwarebytes. Διαφορετικά, μπορείτε να βασιστείτε στην εφαρμογή Ασφάλεια των Windows για να σαρώσετε το σύστημά σας για ιούς και κακόβουλο λογισμικό.
7) Αποχωρήστε από το πρόγραμμα Windows Insider
Εάν έχετε εγγραφεί στο Πρόγραμμα Windows Insider για να λαμβάνετε εκδόσεις των Windows 11 dev ή beta, πρέπει να το εγκαταλείψετε. Οι εκδόσεις προγραμματιστών των Windows 11 έχουν πολλά σφάλματα και μπορούν να αυξήσουν τη χρήση της CPU στον υπολογιστή σας.
Ορισμένες εκδόσεις μπορούν ακόμη και να κάνουν τη συσκευή σας ασταθή. Έτσι, το καλύτερο που μπορείτε να κάνετε είναι να επιστρέψετε στη σταθερή έκδοση των Windows 11 και να αποχωρήσετε από το Πρόγραμμα Windows Insider. Δείτε πώς μπορείτε να αποχωρήσετε από το πρόγραμμα Windows Insider στα Windows 11.
1. Ανοίξτε τις Ρυθμίσεις των Windows και μεταβείτε σε Ενημερωμένη έκδοση για Windows.

2. Στη δεξιά πλευρά, κάντε κλικ στο Πρόγραμμα Windows Insider.

3. Τώρα αναπτύξτε το Σταματήστε να λαμβάνετε εκδόσεις προεπισκόπησης Ενότητα.
4. Ενεργοποιήστε τον διακόπτη για Καταργήστε την εγγραφή αυτής της συσκευής όταν κυκλοφορήσει η επόμενη έκδοση των Windows.

Αυτό είναι! Αφού κάνετε τις αλλαγές, επανεκκινήστε τον υπολογιστή σας με Windows 11. Αυτό θα πρέπει να σταματήσει τα Windows 11 από τη λήψη των εκδόσεων εσωτερικού χώρου.
8) Εκτελέστε Επαναφορά Συστήματος
Ακολουθήστε αυτήν τη μέθοδο μόνο εάν ο υπολογιστής σας έχει σημείο επαναφοράς. Για να προγραμματίσετε σημεία αυτόματης επαναφοράς συστήματος, ακολουθήστε τον οδηγό μας.
Εάν είναι ενεργοποιημένα τα αυτόματα σημεία επαναφοράς συστήματος, μπορείτε να επιστρέψετε σε ένα σημείο πριν εμφανιστεί για πρώτη φορά το πρόβλημα υψηλής χρήσης της CPU. Δείτε πώς μπορείτε να πραγματοποιήσετε επαναφορά συστήματος.
1. Κάντε κλικ στην αναζήτηση των Windows 11 και πληκτρολογήστε Δημιουργήστε ένα σημείο επαναφοράς. Τώρα ανοίξτε την εφαρμογή που ταιριάζει από τα αποτελέσματα αναζήτησης.

2. Στις Ιδιότητες συστήματος, μεταβείτε στο Προστασία συστήματος αυτί.

3. Επιλέξτε το προτεινόμενο σημείο επαναφοράς και κάντε κλικ στο Επόμενο κουμπί.

Αυτό είναι! Τώρα ακολουθήστε τις οδηγίες που εμφανίζονται στην οθόνη για να επαναφέρετε τον υπολογιστή σας με Windows 11.
9) Ενημερώστε τα Windows 11
Εάν η 100% χρήση της CPU στα Windows 11 συμβαίνει λόγω σφάλματος συστήματος, δεν μπορείτε να κάνετε τίποτα. Πρέπει να περιμένετε για μια επιδιόρθωση ή να εγκαταστήσετε τις διαθέσιμες ενημερώσεις.
Εάν χρησιμοποιείτε μια παλιά έκδοση των Windows 11, είναι βέβαιο ότι θα αντιμετωπίσετε προβλήματα σταθερότητας. Επομένως, φροντίστε να ενημερώσετε το λειτουργικό σας σύστημα Windows 11. Δείτε πώς να ενημερώσετε τα Windows 11.
1. Πρώτα, κάντε κλικ στο κουμπί Έναρξη των Windows 11 και επιλέξτε Ρυθμίσεις.

2. Στη σελίδα Ρυθμίσεις, κάντε κλικ στο Ενημερωμένη έκδοση για Windows επιλογή.

3. Κάντε δεξί κλικ στο κουμπί Έλεγχος για ενημερώσεις.
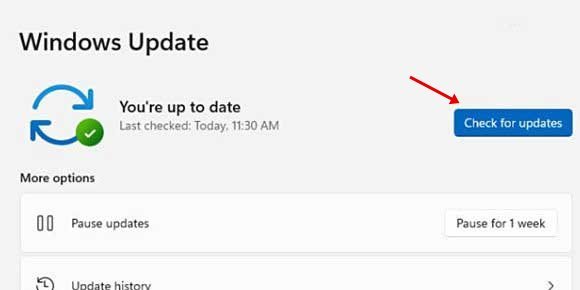
Αυτό είναι! Τελείωσες. Τώρα τα Windows 11 θα αναζητούν ενημερώσεις και θα εγκατασταθούν στη συσκευή σας.
10) Ελέγξτε το ζήτημα υλικού
Εάν εξακολουθείτε να αντιμετωπίζετε προβλήματα υψηλής χρήσης της CPU στα Windows 11, ακόμη και αφού ακολουθήσετε τις παραπάνω μεθόδους, πρέπει να ελέγξετε για προβλήματα υλικού.
Συχνά, τα προβλήματα υλικού είναι η βασική αιτία της υπερβολικής ή 100% χρήσης της CPU. Μπορεί να υπάρχουν κάποια προβλήματα με το τροφοδοτικό ή τον ίδιο τον επεξεργαστή.
Εάν η CPU θερμαίνεται λόγω συσσώρευσης σκόνης στην ψύκτρα, πρέπει να την καθαρίσετε. Για να επιλύσετε προβλήματα υλικού, πρέπει να μεταφέρετε τον υπολογιστή σας σε ένα τοπικό κέντρο σέρβις και να εξηγήσετε το πρόβλημα.
Εάν έχετε ακολουθήσει όλες τις μεθόδους και εάν το υλικό δεν είναι ελαττωματικό, τότε η υψηλή χρήση της CPU στα Windows 11 σίγουρα θα διορθωθεί. Ελπίζω αυτό το άρθρο να σας βοήθησε! Παρακαλώ μοιραστείτε το και με τους φίλους σας. Εάν έχετε οποιεσδήποτε αμφιβολίες, ενημερώστε μας στο πλαίσιο σχολίων παρακάτω.