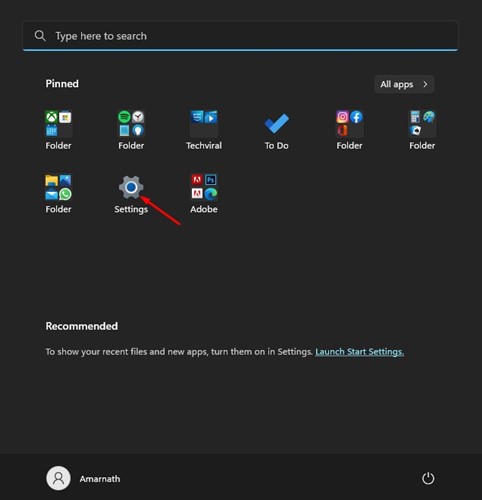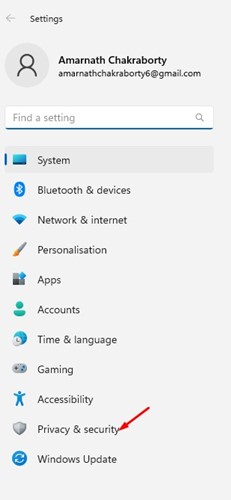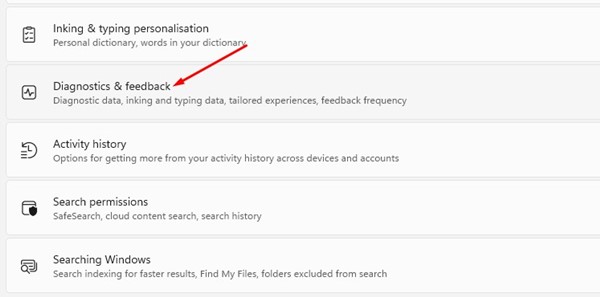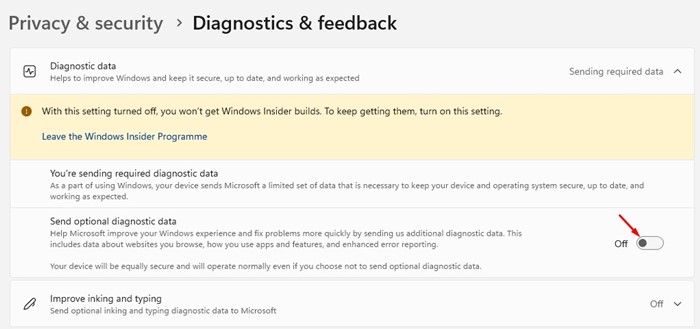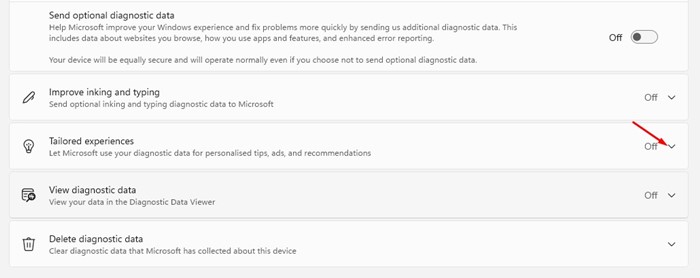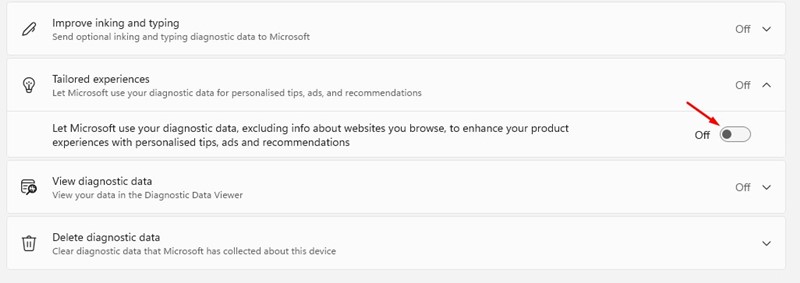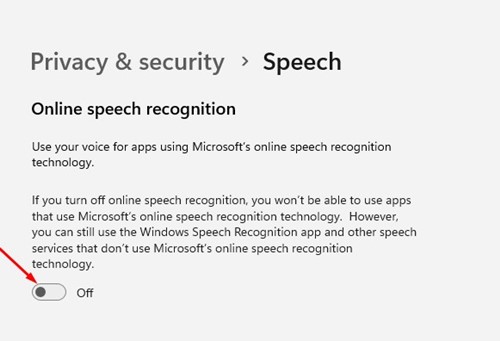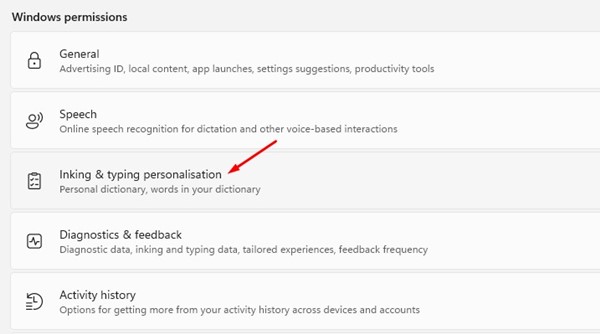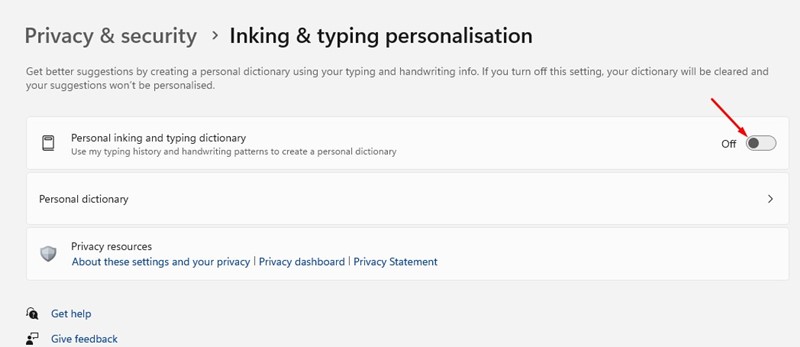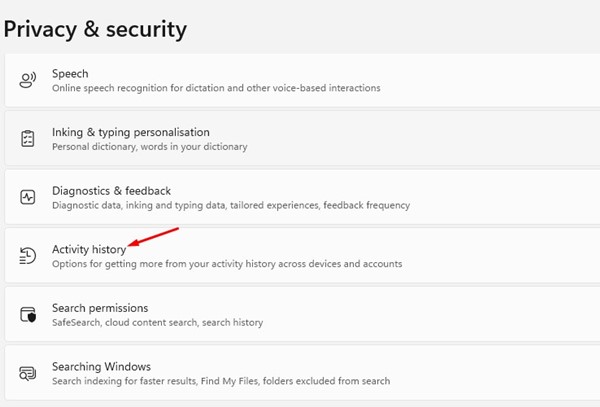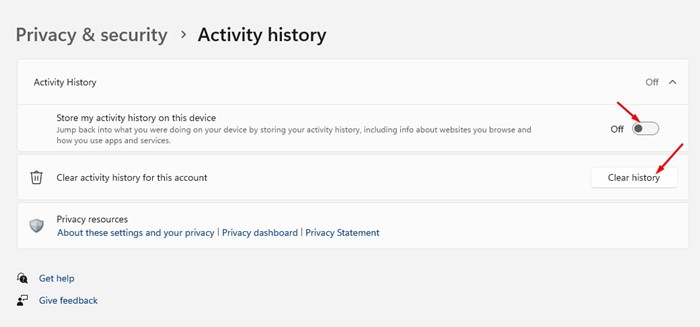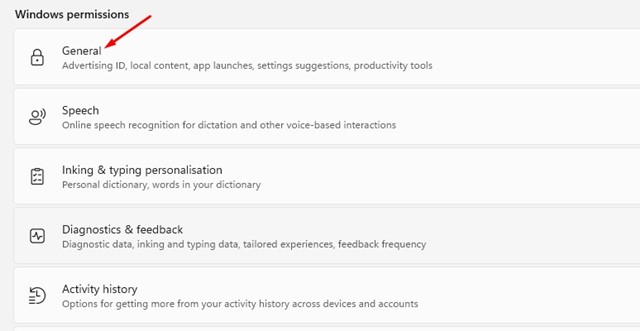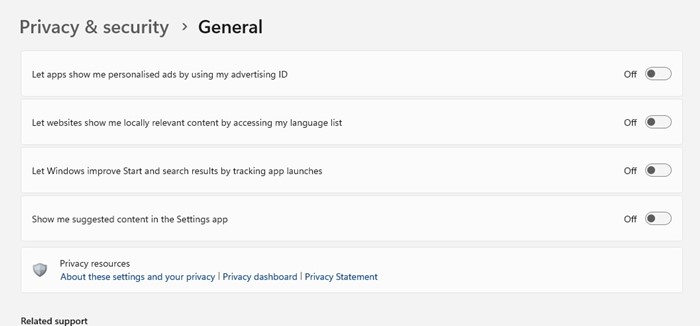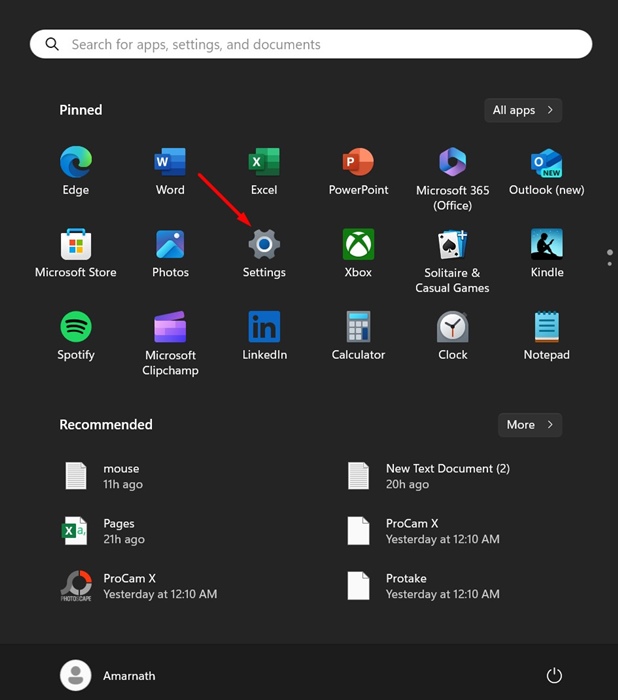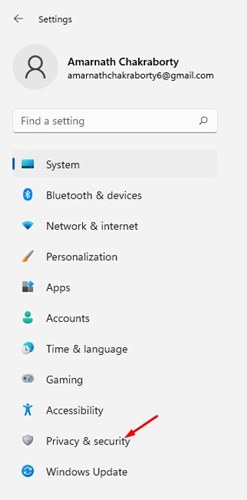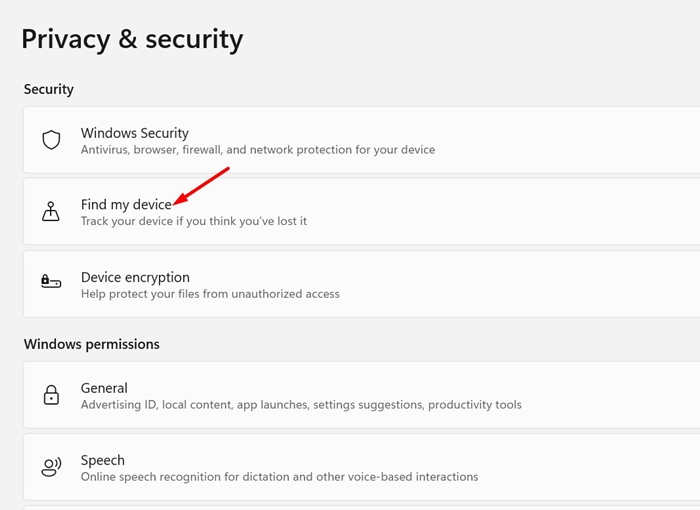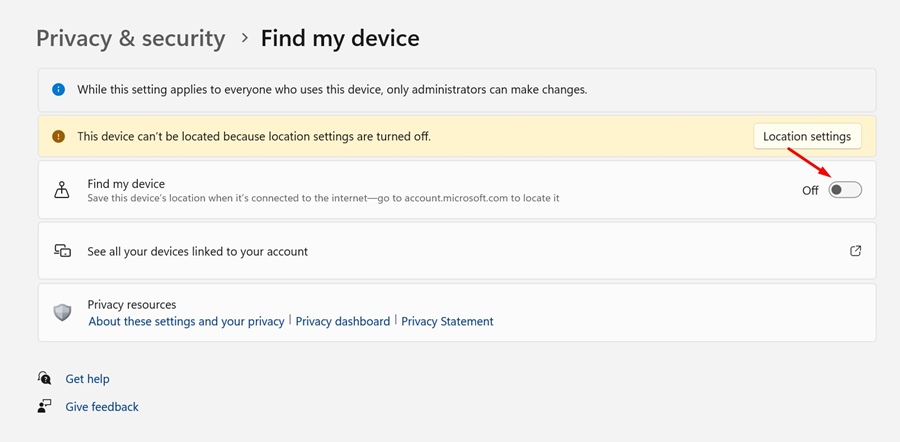Εάν έχετε χρησιμοποιήσει Windows 10, ίσως γνωρίζετε για το σύστημα τηλεμετρίας. Εάν δεν το κάνετε, η τηλεμετρία είναι μια αυτοματοποιημένη διαδικασία που χρησιμοποιείται για τη συλλογή δεδομένων εξ αποστάσεως. Στους υπολογιστές, η τηλεμετρία αναφέρεται στα δεδομένα που συλλέγονται για τη δραστηριότητα των χρηστών.
Οι εταιρείες τεχνολογίας συλλέγουν δεδομένα μέσω του συστήματος τηλεμετρίας τους για να βελτιώσουν την εμπειρία χρήστη χρησιμοποιώντας τις εφαρμογές και τις υπηρεσίες τους. Ομοίως, η Microsoft συλλέγει επίσης τα δεδομένα σας μέσω του συστήματος τηλεμετρίας της στα Windows 11 για να βελτιώσει την εμπειρία χρήστη σας.
Τι είναι η τηλεμετρία των Windows;
Η Microsoft συλλέγει τις πληροφορίες δραστηριότητάς σας, όπως τις εφαρμογές που χρησιμοποιείτε, τις ρυθμίσεις του συστήματός σας, τις ρυθμίσεις των Windows, τους ιστότοπους που επισκέπτεστε κ.λπ., και τις στέλνει στον Διακομιστή της. Η Microsoft χρειάζεται τα δεδομένα από τους χρήστες της για να βελτιώσει το λειτουργικό σύστημα, να βελτιώσει την ασφάλεια και να επιλύσει υπάρχοντα σφάλματα.
Συνδεθείτε στην ομάδα DirectVortex.gr στο Viber
PIA VPN | Το #1 Πιο Έμπιστο VPN Στην Ελλάδα | Απόκτησε 2 έτη + 2 μήνες δωρεάν με 1.85€/μήνα
Διαβάστε επίσης : καλύτερα διαγνωστικά εργαλεία υπολογιστών για Windows
Ενώ η Microsoft έχει δίκαιους λόγους να συλλέγει δεδομένα εξ αποστάσεως, θα μπορούσε να αποτελεί ανησυχία για το απόρρητο για πολλούς. Δεν θα ήθελαν όλοι να δώσουν στη Microsoft τα στοιχεία χρήσης του συστήματος και της εφαρμογής τους χωρίς τη συγκατάθεσή τους. Εάν δεν θέλετε τα Windows 11 να συλλέγουν και να στέλνουν δεδομένα τηλεμετρίας στη Microsoft, πρέπει να τα απενεργοποιήσετε χειροκίνητα.
Η απενεργοποίηση της τηλεμετρίας στα Windows 11 είναι αρκετά εύκολη και μπορείτε να το κάνετε χωρίς να εγκαταστήσετε καμία εφαρμογή τρίτου μέρους. Παρακάτω, έχουμε μοιραστεί μερικούς από τους καλύτερους τρόπους περιορισμού της συλλογής δεδομένων στα Windows 11. Ας ξεκινήσουμε.
1. Απενεργοποιήστε την αποστολή διαγνωστικών δεδομένων στα Windows 11
Για να ξεκινήσετε, πρέπει πρώτα να απενεργοποιήσετε την αποστολή προαιρετικών διαγνωστικών δεδομένων στη Microsoft στα Windows 11. Δείτε τι πρέπει να κάνετε.
1. Πρώτα, κάντε κλικ στο κουμπί Έναρξη των Windows 11 και επιλέξτε Ρυθμίσεις.
2. Στην εφαρμογή Ρυθμίσεις, κάντε κλικ στο Απόρρητο και ασφάλεια ενότητα στο αριστερό παράθυρο.
3. Στα δεξιά, κάντε κύλιση προς τα κάτω και κάντε κλικ στο Διαγνωστικά & σχόλια .
4. Στη συνέχεια, αναπτύξτε την ενότητα Διαγνωστικά δεδομένα και σβήνω η εναλλαγή για Αποστολή προαιρετικών διαγνωστικών δεδομένων
5. Τώρα κάντε κύλιση προς τα κάτω και αναπτύξτε το Προσαρμοσμένες εμπειρίες.
6. Κάτω από τις προσαρμοσμένες εμπειρίες, off διακόπτης εναλλαγής που διαβάζει Αφήστε τη Microsoft να χρησιμοποιήσει το διαγνωστικό σας…
2. Απενεργοποιήστε άλλα διαγνωστικά δεδομένα στα Windows 11
Πρέπει να απενεργοποιήσετε μερικές άλλες επιλογές για να αποτρέψετε εντελώς την παρακολούθηση δεδομένων. Εδώ είναι τα λίγα πράγματα που πρέπει να απενεργοποιήσετε.
1. Πρώτα, κάντε κλικ στο κουμπί Έναρξη των Windows 11 και επιλέξτε Ρυθμίσεις.
2. Στην εφαρμογή Ρυθμίσεις, κάντε κλικ στο Απόρρητο και ασφάλεια επιλογή στην αριστερή πλαϊνή γραμμή.
3. Στο δεξιό τμήμα του παραθύρου, κάντε κλικ στο Ομιλία.
4. Σβήνω η εναλλαγή για Online αναγνώριση ομιλίας στην επόμενη σελίδα.
5. Τώρα, επιστρέψτε στην προηγούμενη σελίδα και κάντε κλικ στο Εξατομίκευση μελάνης και πληκτρολόγησης.
6. Στην επόμενη οθόνη, σβήνω η εναλλαγή για “Προσωπικό λεξικό μελάνης και πληκτρολόγησης”
7. Τώρα, επιστρέψτε στην προηγούμενη οθόνη και κάντε κλικ στο Ιστορικό Δραστηριότητας.
8. Στην ενότητα Ιστορικό δραστηριότητας, σβήνω η εναλλαγή για Αποθηκεύστε το ιστορικό δραστηριότητάς μου σε αυτήν τη συσκευή. Μόλις τελειώσετε, κάντε κλικ στο Καθαρισμός ιστορικού κουμπί.
3. Πραγματοποιήστε αλλαγές στις Γενικές ρυθμίσεις απορρήτου
Μπορείτε επίσης να κάνετε μερικές αλλαγές στις Genera Privacy Settings των Windows 11 για να αποτρέψετε την παρακολούθηση δεδομένων. Εδώ είναι μερικές από τις σημαντικές αλλαγές που πρέπει να κάνετε.
1. Πρώτα, κάντε κλικ στο κουμπί Έναρξη των Windows 11 και επιλέξτε Ρυθμίσεις.
2. Στη σελίδα Ρυθμίσεις, κάντε κλικ στο Απόρρητο και ασφάλεια επιλογή στο αριστερό παράθυρο.
3. Στα δεξιά, κάντε κύλιση προς τα κάτω και κάντε κλικ στο Γενικός επιλογή κάτω από τα δικαιώματα των Windows.
4. Στην επόμενη οθόνη, πρέπει να απενεργοποιήστε και τις τέσσερις επιλογές:
- Αφήστε τις εφαρμογές να εμφανίζουν εξατομικευμένες διαφημίσεις χρησιμοποιώντας το αναγνωριστικό διαφήμισης.
- Επιτρέψτε στους ιστότοπους να εμφανίζουν τοπικά σχετικό περιεχόμενο αποκτώντας πρόσβαση στη λίστα γλωσσών μου.
- Δείξτε μου το προτεινόμενο περιεχόμενο στην εφαρμογή Ρυθμίσεις.
- Αφήστε τα Windows να βελτιώσουν την έναρξη και τα αποτελέσματα αναζήτησης παρακολουθώντας τις εκκινήσεις εφαρμογών.
- Αφού απενεργοποιήσετε και τις τέσσερις επιλογές, επανεκκινήστε τον υπολογιστή σας με Windows 11.
4. Απενεργοποιήστε τη λειτουργία Εύρεση της συσκευής μου
Η λειτουργία Find My Device είναι χρήσιμη και θα πρέπει να ενεργοποιηθεί εάν ξεχνάτε συχνά πού βρίσκεται ο φορητός υπολογιστής σας.
Ωστόσο, με αυτήν τη δυνατότητα, η Microsoft παρακολουθεί τις λεπτομέρειες της τοποθεσίας σας. Επομένως, εάν θέλετε να αποφύγετε την παρακολούθηση δεδομένων, θα πρέπει να απενεργοποιήσετε και τη λειτουργία Εύρεση συσκευής των Windows 11.
1. Εκκινήστε το Ρυθμίσεις εφαρμογή στον υπολογιστή σας με Windows 11.
2. Όταν ανοίξει η εφαρμογή Ρυθμίσεις, μεταβείτε σε Απόρρητο και ασφάλεια.
3. Στη δεξιά πλευρά, κάντε κλικ στο Βρείτε τη συσκευή μου.
4. Στη συνέχεια, σβήνω την εναλλαγή δίπλα στο Find My Device.
Διαβάστε επίσης: Πώς να αλλάξετε ταπετσαρία στα Windows 11 χωρίς ενεργοποίηση
Αυτοί είναι οι καλύτεροι τρόποι για να απενεργοποιήσετε την τηλεμετρία σε έναν υπολογιστή με Windows 11. Αυτές οι μέθοδοι απενεργοποιούν όλους τους τύπους παρακολούθησης δεδομένων στη συσκευή σας. Εάν χρειάζεστε περισσότερη βοήθεια σχετικά με τα δεδομένα Τηλεμετρίας, ενημερώστε μας στα σχόλια.