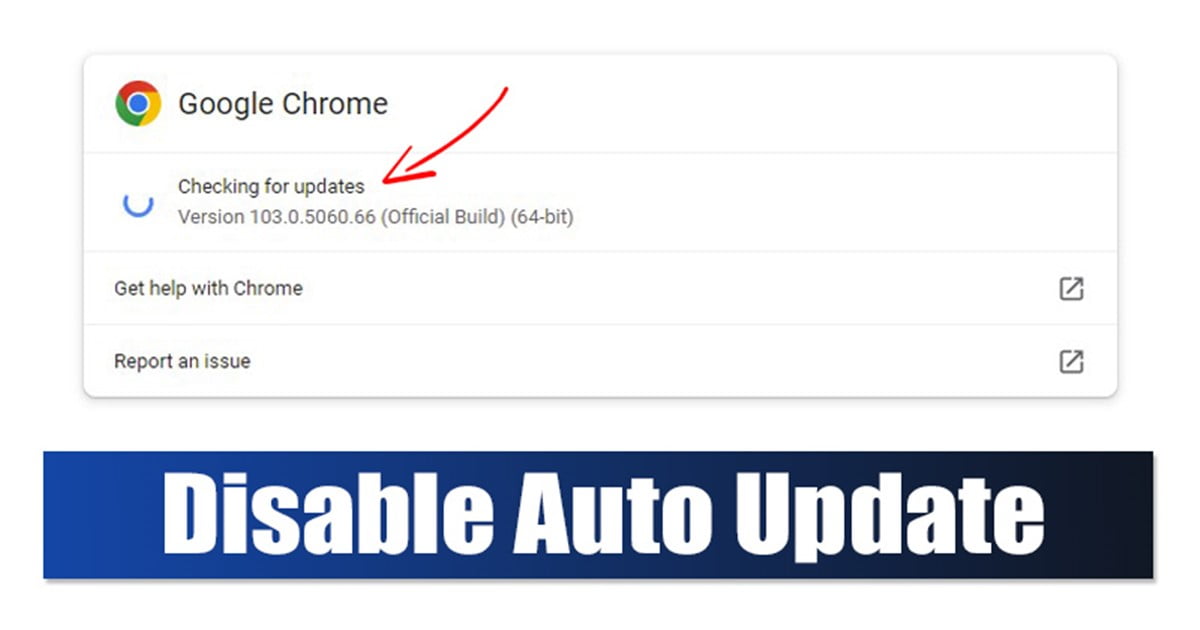Το Google Chrome είναι ίσως το καλύτερο και πιο δημοφιλές πρόγραμμα περιήγησης ιστού για επιτραπέζιους υπολογιστές που είναι διαθέσιμο αυτή τη στιγμή και προσφέρει στους χρήστες περισσότερες δυνατότητες και στοιχεία ελέγχου από οποιοδήποτε άλλο πρόγραμμα περιήγησης ιστού. Ενώ το Chrome σάς επιτρέπει να απενεργοποιείτε τις περισσότερες από τις δυνατότητες και τις επιλογές του, το μόνο πράγμα που δεν μπορείτε να ελέγξετε είναι οι αυτόματες ενημερώσεις.
Το Google Chrome ενημερώνεται αυτόματα κάθε φορά που συνδέετε τον υπολογιστή σας στο διαδίκτυο. Αν και είναι μια εξαιρετική δυνατότητα, καθώς σας απαλλάσσει από την ταλαιπωρία της μη αυτόματης ενημέρωσης αρχείων Chrome, δεν προορίζεται για όλους.
Αρκετοί χρήστες έχουν περιορισμένο εύρος ζώνης διαδικτύου ή χρησιμοποιούν μετρημένες συνδέσεις και δεν θέλουν το Chrome να κατεβάζει τις ενημερώσεις κάθε φορά που συνδέονται στο διαδίκτυο αυτόματα. Επιπλέον, οι αυτόματες ενημερώσεις του Chrome μπορούν ακόμη και να επιβραδύνουν τη σύνδεσή σας στο διαδίκτυο και να αυξήσουν τη χρήση της CPU.
- Πώς να αλλάξετε ένα PIN στα Windows 11 (2 Μέθοδοι)
- Πώς να διορθώσετε το «Σφάλμα που παρουσιάστηκε κατά την αντιμετώπιση προβλημάτων» στα Windows 11
- Πώς να δημιουργήσετε λογαριασμό επισκέπτη στα Windows 11 Home
Οι καλύτερες μέθοδοι για την απενεργοποίηση των αυτόματων ενημερώσεων Chrome στα Windows
Επομένως, εάν βρίσκεστε σε μετρημένη σύνδεση, η απενεργοποίηση της Αυτόματης ενημέρωσης του Chrome είναι σημαντική. Παρακάτω, έχουμε μοιραστεί μερικές καλύτερες μεθόδους για την απενεργοποίηση των αυτόματων ενημερώσεων Chrome στα Windows 11. Ας ξεκινήσουμε.
1) Μετονομάστε το φάκελο ενημέρωσης του Google Chrome
Ο καλύτερος και ευκολότερος τρόπος για να απενεργοποιήσετε τις αυτόματες ενημερώσεις του Chrome είναι να μετονομάσετε το φάκελο ενημέρωσης του Chrome. Εδώ είναι τι πρέπει να κάνετε.
1. Αρχικά, μεταβείτε στη διαδρομή όπου είναι εγκατεστημένο το Chrome . Το μονοπάτι βρίσκεται συνήθως στο"C:\Program Files (x86)\Google\Update"

2. Στο φάκελο Ενημέρωση, κάντε δεξί κλικ στο εκτελέσιμο αρχείο GoogleUpdate και επιλέξτε την επιλογή Μετονομασία .
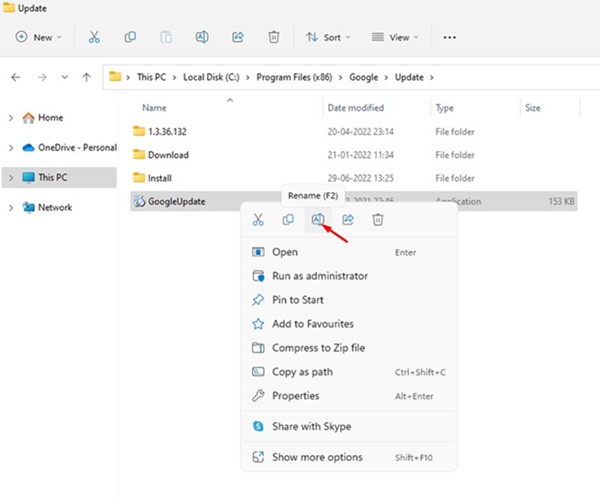
3. Μετονομάστε το εκτελέσιμο αρχείο GoogleUpdate σε κάτι όπως GoogleUpdate123, NoUpdate, κ.λπ.
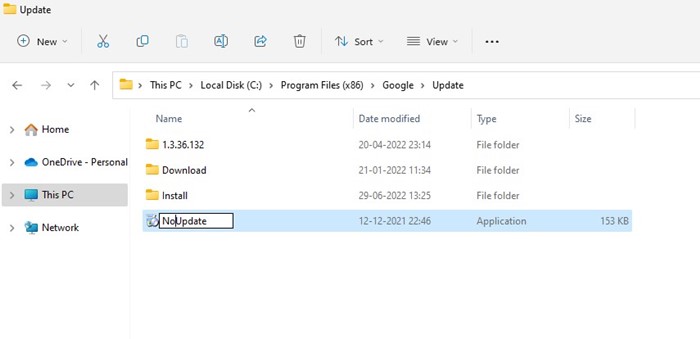
Αυτό είναι! Τώρα, θα αποτύχει κάθε φορά που το Google Chrome επιχειρήσει να πραγματοποιήσει λήψη των ενημερώσεων.
2) Απενεργοποιήστε τις Ενημερώσεις του Chrome από τη Διαμόρφωση συστήματος
Μπορείτε επίσης να χρησιμοποιήσετε το βοηθητικό πρόγραμμα System Configuration για να απενεργοποιήσετε τις αυτόματες ενημερώσεις του Chrome. Για αυτό, ακολουθήστε μερικά από τα απλά βήματα που έχουμε μοιραστεί παρακάτω.
1. Πατήστε το κουμπί Windows Key + R στο πληκτρολόγιό σας. Αυτό θα ανοίξει το πλαίσιο διαλόγου RUN. Στο πλαίσιο διαλόγου RUN, πληκτρολογήστε msconfig και πατήστε το κουμπί Enter .
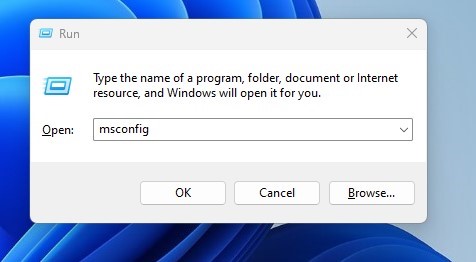
2. Στην εφαρμογή Διαμόρφωση συστήματος, μεταβείτε στην καρτέλα Υπηρεσίες .
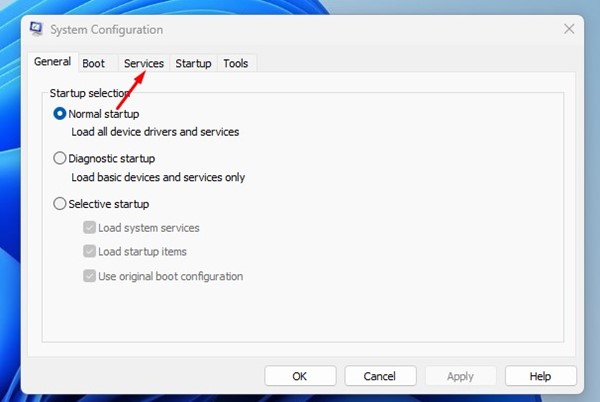
3. Κάτω από τις Υπηρεσίες, κάντε κύλιση προς τα κάτω και καταργήστε την επιλογή της “Υπηρεσία Google Update (gupdate)” και “Υπηρεσία Google Update (gupdatem)” .
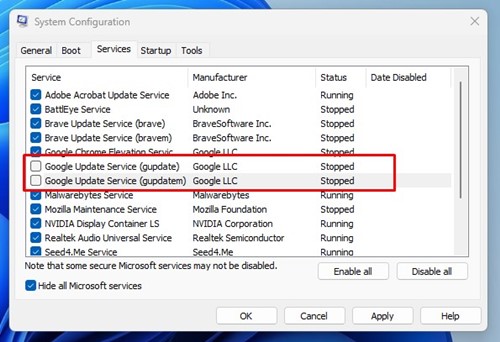
4. Μόλις τελειώσετε, κάντε κλικ στο κουμπί Εφαρμογή και μετά στο κουμπί ΟΚ .
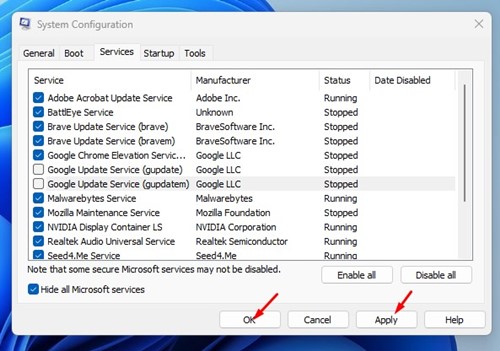
Αυτό είναι! Αφού κάνετε τις αλλαγές, επανεκκινήστε τον υπολογιστή σας με Windows 11 για να απενεργοποιήσετε τις αυτόματες ενημερώσεις του Chrome.
3) Απενεργοποιήστε τις Αυτόματες ενημερώσεις Chrome μέσω των Υπηρεσιών των Windows
Μπορείτε επίσης να χρησιμοποιήσετε τη Διαχείριση υπηρεσιών των Windows για να απενεργοποιήσετε τις αυτόματες ενημερώσεις του Chrome. Πρέπει να ακολουθήσετε μερικά από τα απλά βήματα που έχουμε μοιραστεί παρακάτω.
1. Πρώτα απ ‘όλα, πατήστε το κουμπί Windows Key + R. Στο παράθυρο διαλόγου RUN, πληκτρολογήστε services.msc και πατήστε το κουμπί Enter .

2. Αναζητήστε το Google Update (update) στις Υπηρεσίες των Windows. Κάντε διπλό κλικ σε αυτό και επιλέξτε Απενεργοποιημένο στον τύπο εκκίνησης . Μόλις τελειώσετε, κάντε κλικ στο κουμπί ΟΚ .
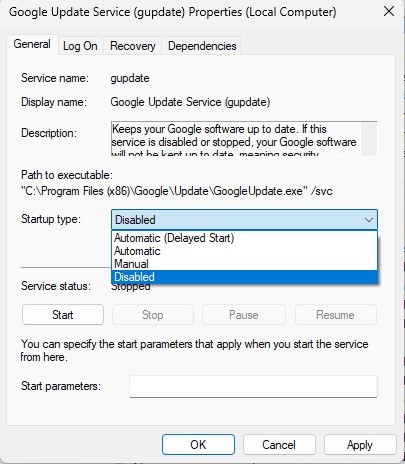
3. Τώρα αναζητήστε το Google Update (gupdatem) και κάντε διπλό κλικ σε αυτό. Στις Ιδιότητες της Υπηρεσίας Ενημέρωσης Google (gupdatem) , επιλέξτε Disabled στον τύπο εκκίνησης και κάντε κλικ στο κουμπί Ok .
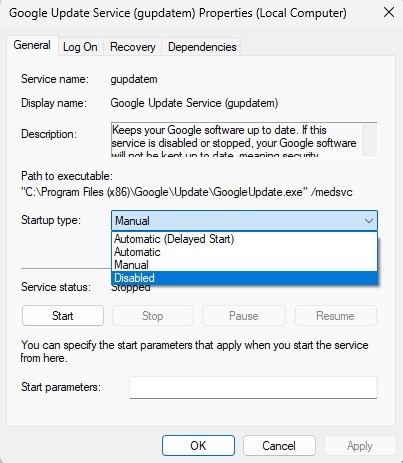
Αυτό είναι! Αφού κάνετε τις αλλαγές, επανεκκινήστε τον υπολογιστή σας με Windows. Μετά την επανεκκίνηση, το Google Chrome δεν θα πραγματοποιήσει αναζήτηση για τις διαθέσιμες ενημερώσεις.
4) Απενεργοποιήστε τις Αυτόματες ενημερώσεις του Google Chrome μέσω του Επεξεργαστή Μητρώου
Εάν το Google Chrome εξακολουθεί να αναζητά τις διαθέσιμες ενημερώσεις, πρέπει να κάνετε μερικές αλλαγές στο αρχείο μητρώου των Windows. Δείτε πώς μπορείτε να απενεργοποιήσετε τις αυτόματες ενημερώσεις του Chrome μέσω του Επεξεργαστή Μητρώου.
1. Πρώτα, κάντε κλικ στην αναζήτηση των Windows 11 και πληκτρολογήστε Μητρώο. Στη συνέχεια, ανοίξτε τον Επεξεργαστή Μητρώου από τη λίστα των αποτελεσμάτων που ταιριάζουν.

2. Στον Επεξεργαστή Μητρώου, μεταβείτε στην ακόλουθη διαδρομή:
Υπολογιστής\HKEY_LOCAL_MACHINE\SOFTWARE\Πολιτικές
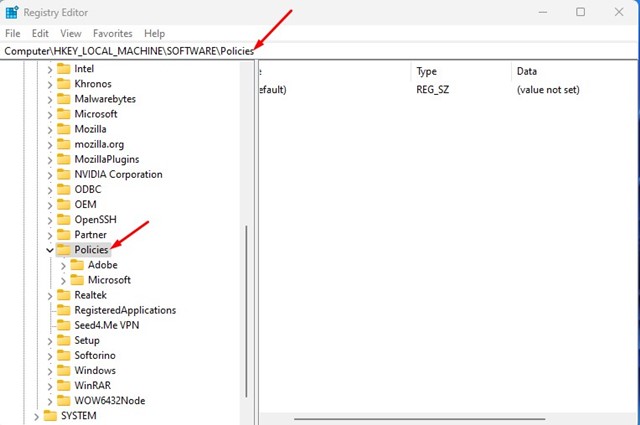
3. Στη συνέχεια, κάντε δεξί κλικ στο φάκελο Πολιτικές και επιλέξτε Νέο > Κλειδί .
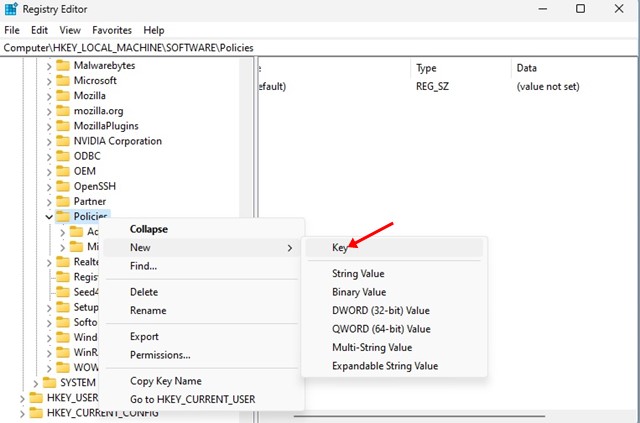
4. Ονομάστε το κλειδί που δημιουργήθηκε πρόσφατα ως Google .

5. Τώρα, κάντε δεξί κλικ στο φάκελο Google και επιλέξτε Νέο > Κλειδί .
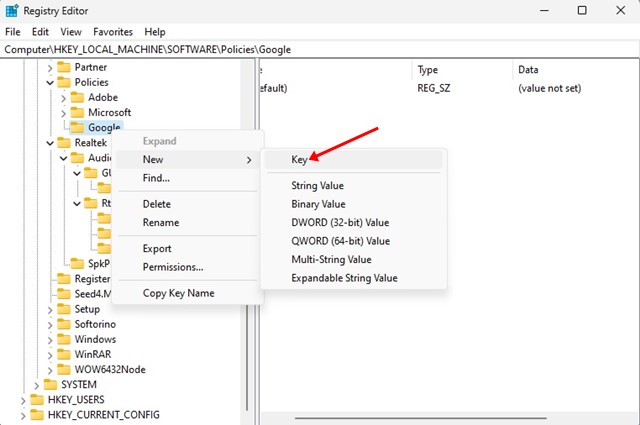
6. Ονομάστε το κλειδί που δημιουργήθηκε πρόσφατα ως Ενημέρωση .
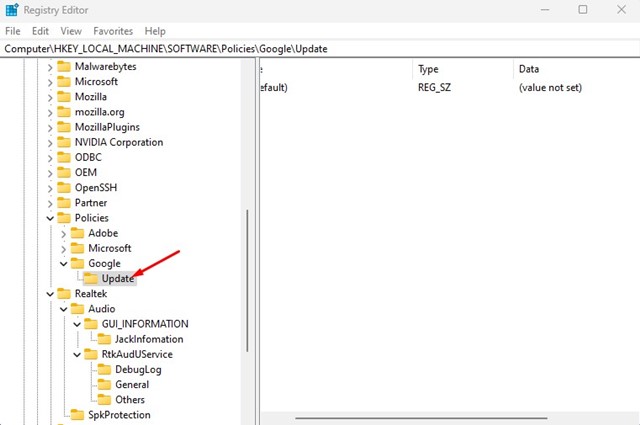
7. Στο δεξιό τμήμα του παραθύρου, κάντε δεξί κλικ και επιλέξτε Νέο > Τιμή DWORD (32-Bit) .
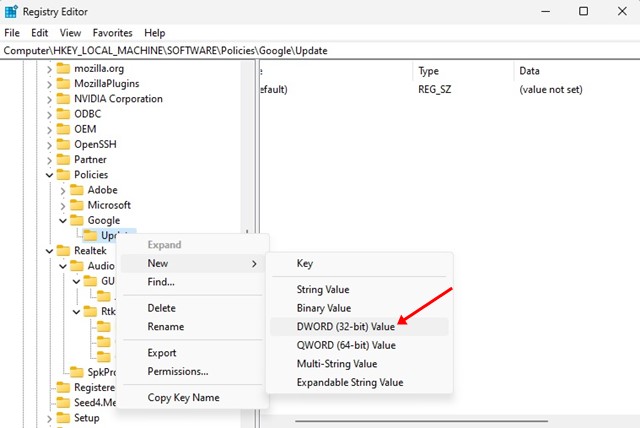
8. Ονομάστε το νέο κλειδί ως Updateddefault .
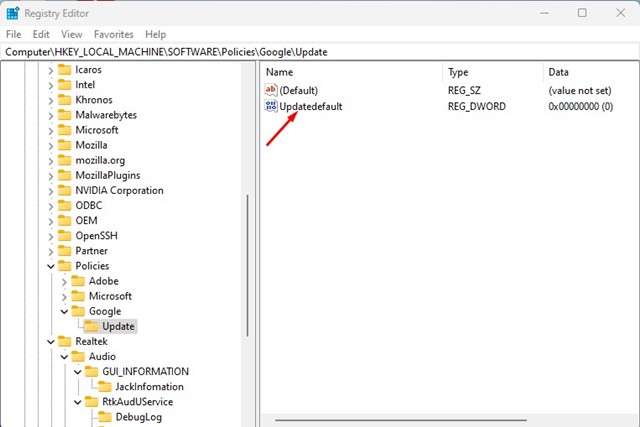
9. Μόλις τελειώσετε, κάντε διπλό κλικ στο κλειδί Updateddefault και πληκτρολογήστε 1 στο πεδίο Value Data. Μόλις τελειώσετε, κάντε κλικ στο κουμπί ΟΚ .
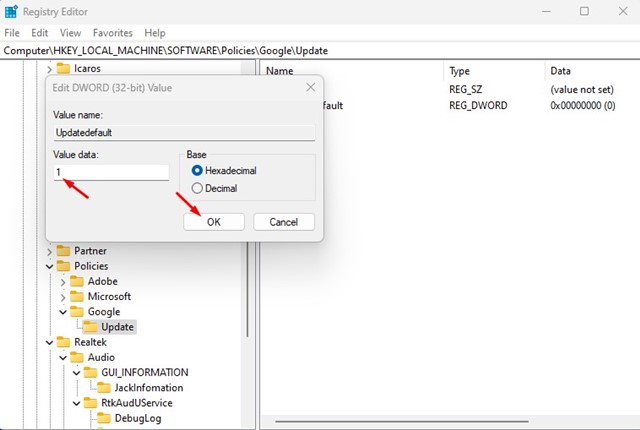
Αυτό είναι! Αυτό θα απενεργοποιήσει εντελώς τις αυτόματες ενημερώσεις Chrome στον υπολογιστή σας με Windows.
5) Αποκλεισμός διευθύνσεων URL ενημέρωσης Chrome από το Αρχείο κεντρικού υπολογιστή
Για τη λήψη των ενημερώσεων, το πρόγραμμα περιήγησης Chrome έχει πρόσβαση σε πολλούς τομείς. Μπορείτε να αποκλείσετε αυτούς τους τομείς στον υπολογιστή σας επεξεργάζοντας τα αρχεία κεντρικού υπολογιστή για να αποκλείσετε την ενημέρωση του Chrome.
Το πρόβλημα με αυτήν τη μέθοδο είναι ότι εάν η Google αλλάξει τη διεύθυνση URL για ενημέρωση, το πρόγραμμα περιήγησής σας θα συνεχίσει να ενημερώνεται αυτόματα. Επομένως, μπορείτε να δοκιμάσετε να αποκλείσετε αυτούς τους τομείς χρησιμοποιώντας το αρχείο κεντρικού υπολογιστή σε Windows και Mac.
- google.com/dl/*
- google.com/*
- com/dl/*
- *.gvt1.com
- google.com/service/update2
- google.com
- googleapis.com/service/update2
- google.com
Για να επεξεργαστείτε το αρχείο hosts στα Windows, ακολουθήστε τον οδηγό μας – Πώς να βρείτε και να επεξεργαστείτε το αρχείο hosts στα Windows.
Διαβάστε επίσης: Πώς να δείτε ανώνυμα τις ιστορίες Instagram στο πρόγραμμα περιήγησης Google Chrome
Έτσι, αυτοί είναι οι λίγοι καλύτεροι τρόποι για να απενεργοποιήσετε τις αυτόματες ενημερώσεις Chrome στο λειτουργικό σύστημα Windows. Οι κοινόχρηστες μέθοδοι λειτουργούν σε κάθε έκδοση των Windows, συμπεριλαμβανομένων των πιο πρόσφατων Windows 11. Εάν έχετε κολλήσει κάπου στα βήματα και χρειάζεστε βοήθεια, ενημερώστε μας στα σχόλια.
Διαβάστε επίσης:Πώς να απενεργοποιήσετε τις αυτόματες ενημερώσεις Chrome στα Windows