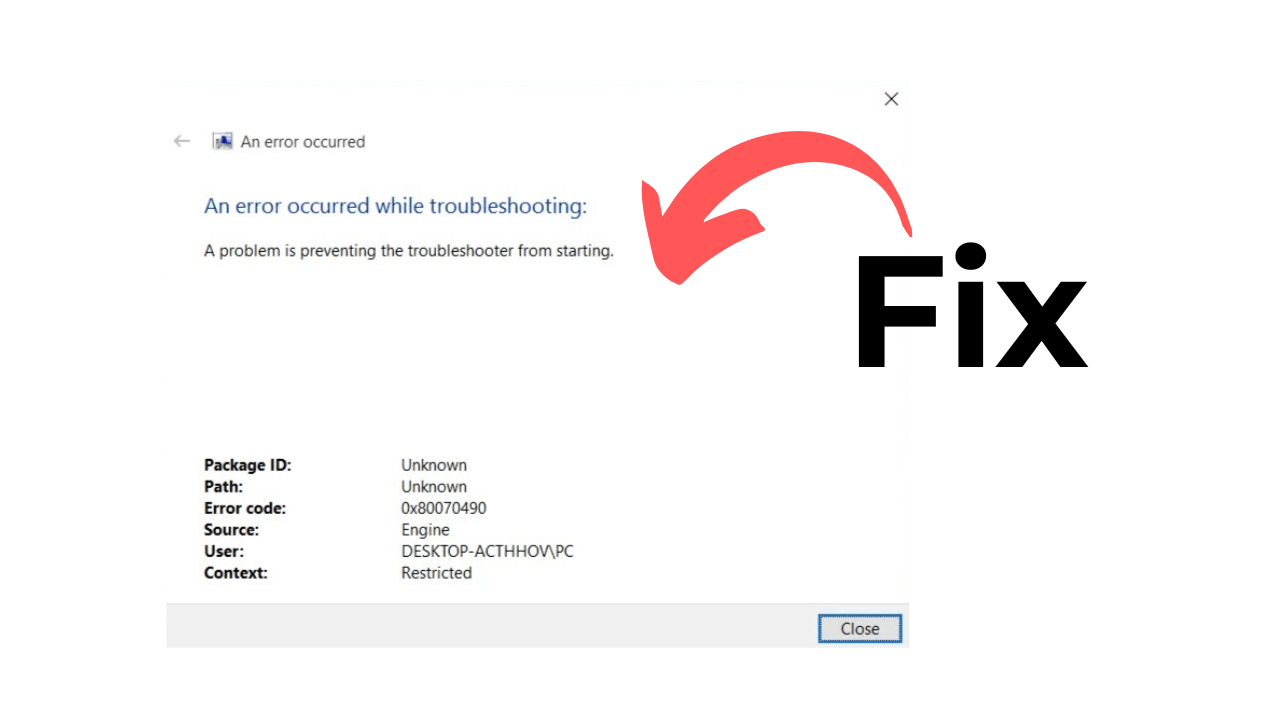Τα Windows 11 είναι το πιο πρόσφατο λειτουργικό σύστημα της Microsoft, το οποίο τροφοδοτεί εκατομμύρια υπολογιστές/φορητούς υπολογιστές. Το λειτουργικό σύστημα έχει όλα τα χαρακτηριστικά που θα χρειαστείτε για καλύτερη παραγωγικότητα.
Ωστόσο, όπως κάθε άλλη έκδοση των Windows, τα Windows 11 έχουν επίσης μερικά σφάλματα και δυσλειτουργίες που μπορεί να προκαλέσουν διαφορετικούς τύπους προβλημάτων. Τα περισσότερα προβλήματα των Windows 11 μπορούν εύκολα να επιλυθούν με την εκτέλεση ενός κατάλληλου εργαλείου αντιμετώπισης προβλημάτων, αλλά τι γίνεται εάν το πρόγραμμα αντιμετώπισης προβλημάτων δεν εκτελεστεί;
Πολλοί χρήστες των Windows 11 αντιμετώπισαν πρόσφατα το σφάλμα “Παρουσιάστηκε σφάλμα κατά την αντιμετώπιση προβλημάτων” ακόμη και κατά την εκκίνηση ενός εργαλείου αντιμετώπισης προβλημάτων. Εάν είστε ένας από αυτούς, μην ανησυχείτε. αυτό το σφάλμα μπορεί να διορθωθεί εύκολα.
Το VPN είναι πλέον απαραίτητο, προτείνουμε το ATLASVPN
Διαβάστε επίσης:Αντιμετώπιση προβλημάτων VPN: Συνήθη προβλήματα και διορθώσεις
Πώς να δημιουργήσετε λογαριασμό επισκέπτη στα Windows 11 Home
Πώς να διορθώσετε το «Σφάλμα που παρουσιάστηκε κατά την αντιμετώπιση προβλημάτων» στα Windows 11
Παρακάτω, έχουμε μοιραστεί μερικές εύκολες μεθόδους για τη διόρθωση του σφάλματος “Παρουσιάστηκε σφάλμα κατά την αντιμετώπιση προβλημάτων” στα Windows 11. Ας ξεκινήσουμε.
1. Επανεκκινήστε τον υπολογιστή σας με Windows 11
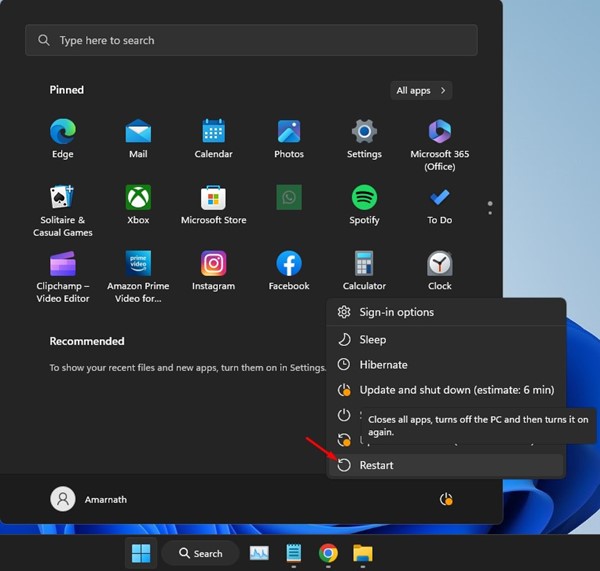
Το πρώτο βήμα κάθε αντιμετώπισης προβλημάτων ξεκινά με μια απλή επανεκκίνηση. Ίσως το μήνυμα σφάλματος που αντιμετωπίσατε να οφείλεται απλώς σε σφάλμα ή σφάλμα σε επίπεδο συστήματος.
Εφόσον δεν γνωρίζετε τον πραγματικό λόγο για το σφάλμα “Παρουσιάστηκε σφάλμα κατά την αντιμετώπιση προβλημάτων”, είναι σημαντικό να επανεκκινήσετε τη συσκευή σας Windows 11.
Η επανεκκίνηση του υπολογιστή με Windows 11 θα κλείσει όλες τις διαδικασίες και θα εξαλείψει τα σφάλματα και τις δυσλειτουργίες. Έτσι, κάντε κλικ στο μενού Power των Windows 11 και επιλέξτε Επανεκκίνηση.
2. Εκτελέστε την Αντιμετώπιση προβλημάτων από τις Ρυθμίσεις των Windows 11
Εάν ορισμένες λειτουργίες των Windows 11 δεν εκτελούνται, θα σας ζητηθεί να εκτελέσετε το πρόγραμμα αντιμετώπισης προβλημάτων. Μπορείτε ακόμη και να εκκινήσετε τα ενσωματωμένα προγράμματα αντιμετώπισης προβλημάτων από το πλαίσιο διαλόγου RUN, αλλά συνιστάται να εκτελείτε τα προγράμματα αντιμετώπισης προβλημάτων από τις Ρυθμίσεις των Windows 11.
1. Κάντε κλικ στο κουμπί Έναρξη των Windows 11 και επιλέξτε Ρυθμίσεις.
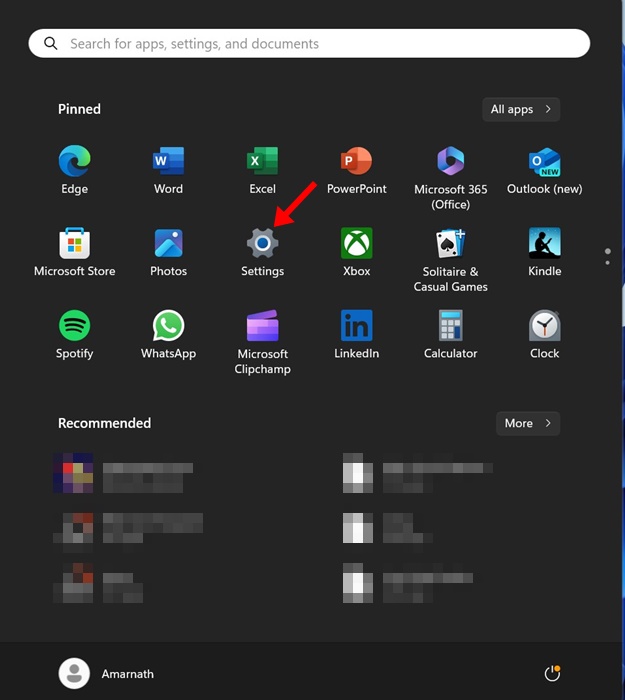
2. Όταν ανοίξει η εφαρμογή Ρυθμίσεις, μεταβείτε στο Σύστημα.
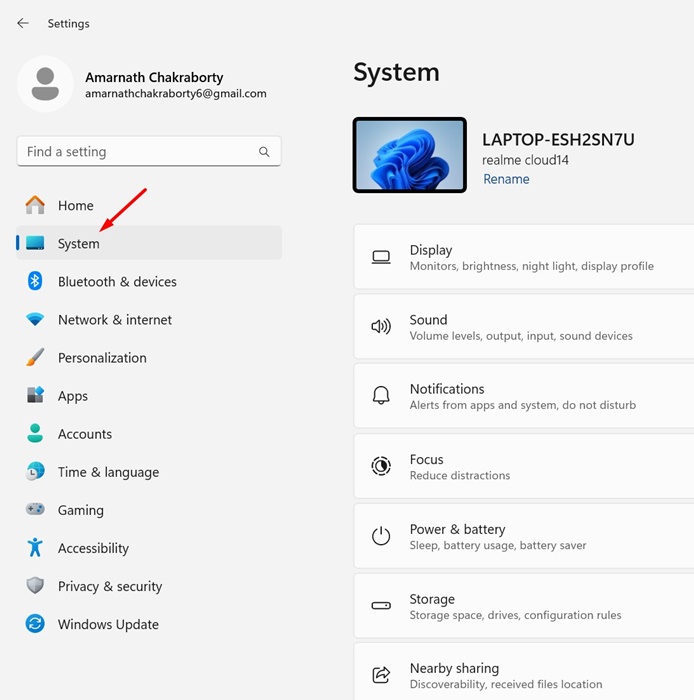
3. Στη δεξιά πλευρά, κάντε κλικ στο Αντιμετώπιση προβλημάτων.
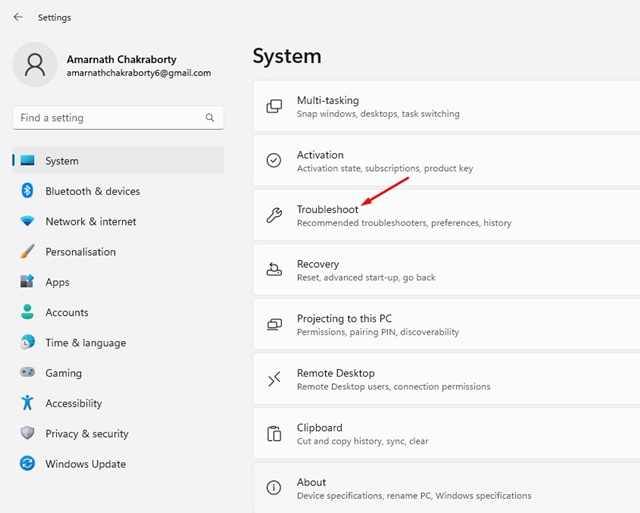
4. Στη συνέχεια, κάντε κλικ στο Άλλο εργαλείο αντιμετώπισης προβλημάτων.
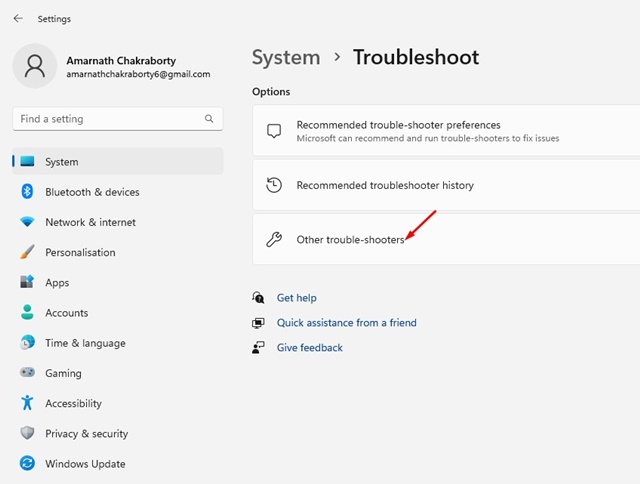
5. Τώρα, θα βρείτε όλα τα ενσωματωμένα προγράμματα αντιμετώπισης προβλημάτων. Κάνε κλικ στο Τρέξιμο κουμπί δίπλα στο Εργαλείο αντιμετώπισης προβλημάτων που θέλετε να εκτελέσετε.
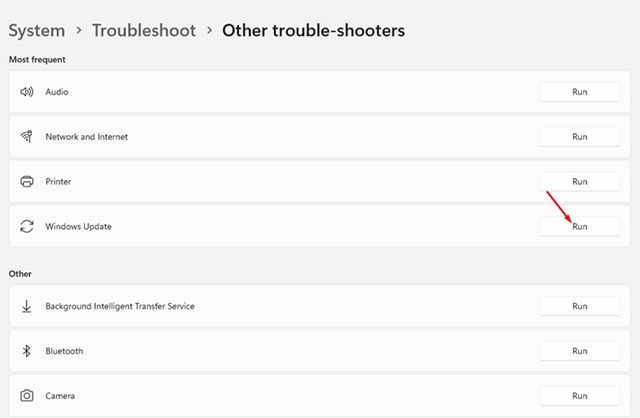
Αυτό είναι! Τώρα δεν θα λάβετε το σφάλμα “Παρουσιάστηκε σφάλμα κατά την αντιμετώπιση προβλημάτων” στα Windows 11.
Διαβάστε επίσης:Πώς να ενεργοποιήσετε την εμφάνιση κουμπιού επιφάνειας εργασίας στα Windows 11
3. Επανεκκινήστε αυτές τις Υπηρεσίες των Windows
Το πρόγραμμα αντιμετώπισης προβλημάτων που προσφέρουν τα Windows 11 εξαρτάται από συγκεκριμένες Υπηρεσίες των Windows για να λειτουργήσει. Έτσι, εάν μία από τις απαιτούμενες Υπηρεσίες των Windows δεν λειτουργεί όπως θα έπρεπε, θα λάβετε ένα μήνυμα σφάλματος κατά την εκτέλεση των Εργαλείων αντιμετώπισης προβλημάτων.
Ως εκ τούτου, είναι σημαντικό να επανεκκινήσετε τις απαιτούμενες Υπηρεσίες των Windows για να διορθώσετε το μήνυμα “Παρουσιάστηκε σφάλμα κατά την αντιμετώπιση προβλημάτων”.
1. Πατήστε το Windows Key + R κουμπί στο πληκτρολόγιό σας. Αυτό θα ανοίξει το πλαίσιο διαλόγου RUN.
2. Όταν ανοίξει το πλαίσιο διαλόγου RUN, πληκτρολογήστε υπηρεσίες.msc και πατήστε Enter.
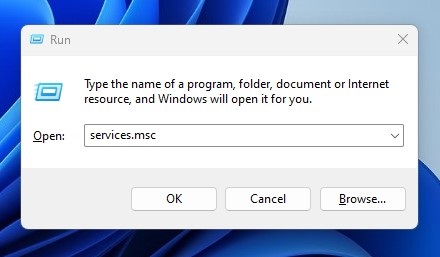
3. Στις υπηρεσίες των Windows, βρείτε το Έξυπνη Υπηρεσία Μεταφοράς στο Παρασκήνιο.
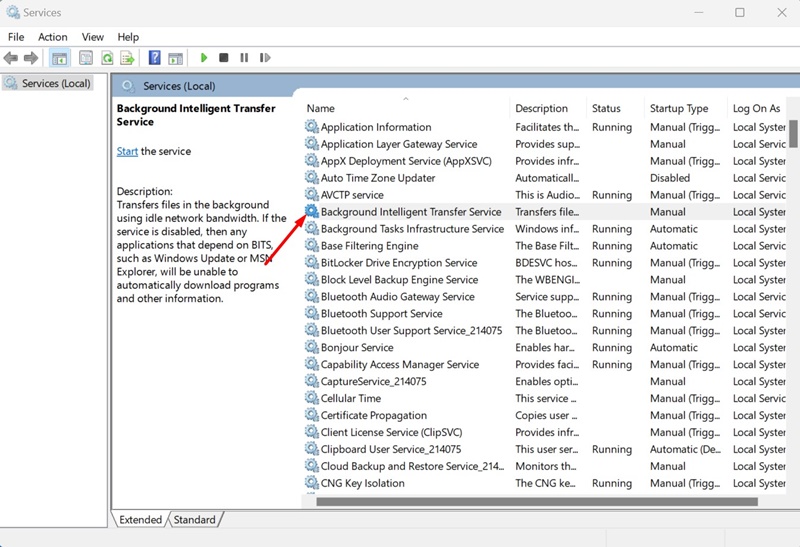
4. Κάντε δεξί κλικ πάνω του και επιλέξτε Επανεκκίνηση.
5. Στη συνέχεια, κάντε δεξί κλικ στο Κρυπτογραφικές Υπηρεσίες και επιλέξτε Επανεκκίνηση.
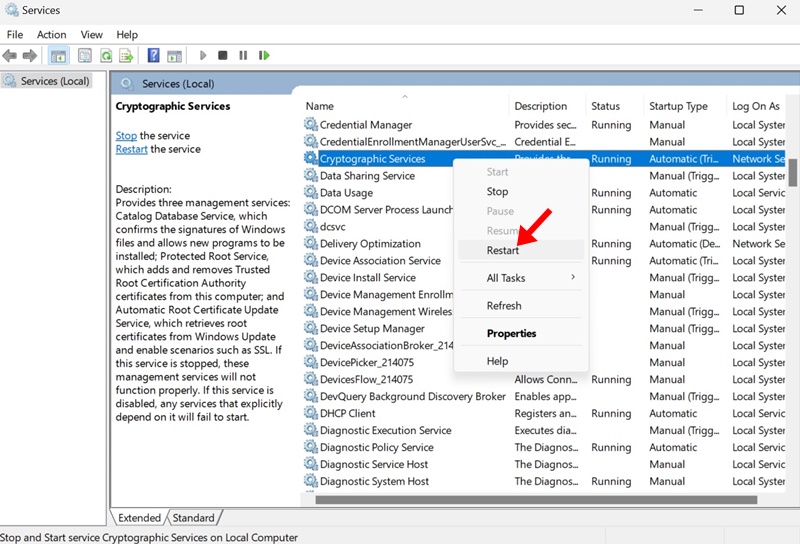
Αφού κάνετε τις αλλαγές, κλείστε την εφαρμογή Υπηρεσίες και εκκινήστε ξανά το ενσωματωμένο πρόγραμμα αντιμετώπισης προβλημάτων.
4. Εκτελέστε τη σάρωση SFC/DISM
Τα κατεστραμμένα αρχεία συστήματος είναι ένας άλλος σημαντικός λόγος για τον οποίο η Αντιμετώπιση προβλημάτων δεν λειτουργεί στα Windows 11. Μπορείτε να βρείτε και να αντικαταστήσετε τα κατεστραμμένα αρχεία συστήματος εκτελώντας τη σάρωση SFC και DISM μέσω της γραμμής εντολών. Εδώ είναι τι πρέπει να κάνετε.
1. Πληκτρολογήστε τη γραμμή εντολών στην Αναζήτηση των Windows 11. Στη συνέχεια, κάντε δεξί κλικ στο Γραμμή εντολών και επιλέξτε Εκτελέστε ως διαχειριστής.
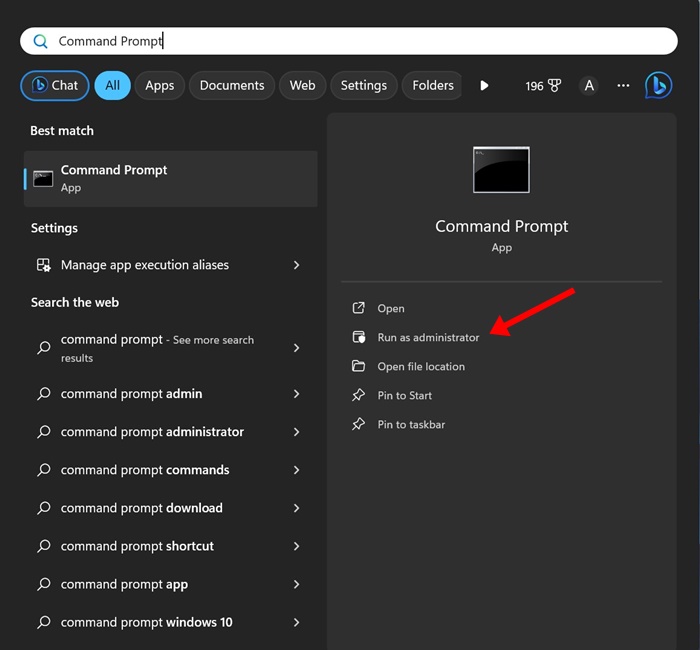
2. Όταν ανοίξει η γραμμή εντολών, εκτελέστε αυτήν την εντολή:
DISM.exe /Online /Cleanup-image /Restorehealth
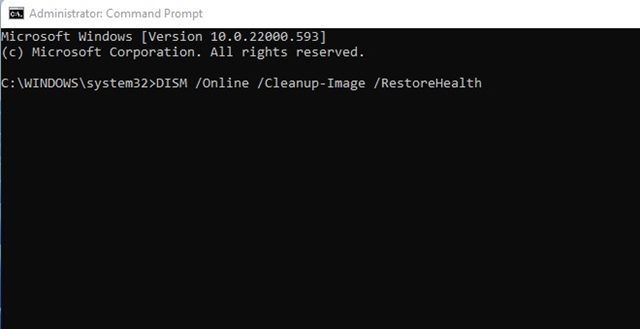
3. Τώρα, περιμένετε μέχρι να ολοκληρωθεί η σάρωση. Μόλις τελειώσετε, πληκτρολογήστε αυτήν την εντολή και πατήστε Enter:
sfc /scannow
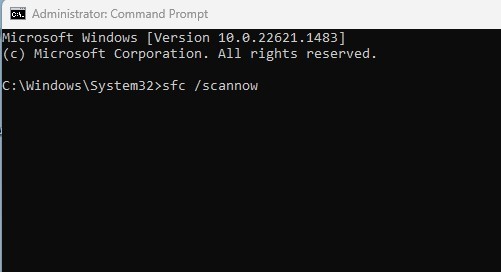
Αφού εκτελέσετε και τις δύο εντολές στη γραμμή εντολών, επανεκκινήστε τον υπολογιστή σας με Windows 11. Μετά την επανεκκίνηση, εκκινήστε ξανά την Αντιμετώπιση προβλημάτων.
5. Εκτελέστε το πρόγραμμα αντιμετώπισης προβλημάτων σε ασφαλή λειτουργία
Εάν εξακολουθείτε να μην μπορείτε να εκτελέσετε ένα συγκεκριμένο εργαλείο αντιμετώπισης προβλημάτων, συνιστάται να εκτελέσετε το εργαλείο αντιμετώπισης προβλημάτων σε ασφαλή λειτουργία.
Για να εκκινήσετε τον υπολογιστή σας με Windows 11 σε ασφαλή λειτουργία, μεταβείτε στις Ρυθμίσεις > Σύστημα > Ανάκτηση. Στην οθόνη Recovery, κάντε κλικ στο κουμπί Restart Now στην ενότητα Advanced Startup.
Όταν ο υπολογιστής σας επανεκκινήσει, μεταβείτε στο Αντιμετώπιση προβλημάτων > Σύνθετες επιλογές. Στις Επιλογές για προχωρημένους, επιλέξτε Ρυθμίσεις εκκίνησης και επιλέξτε Επανεκκίνηση. Ο υπολογιστής σας θα επανεκκινήσει και θα σας δείξει διάφορες επιλογές. επιλέξτε τον αριθμό για ασφαλή λειτουργία.
Μόλις βρεθείτε σε ασφαλή λειτουργία, δοκιμάστε να εκτελέσετε την Αντιμετώπιση προβλημάτων από τις Ρυθμίσεις των Windows 11.
6. Επαναφέρετε τα Windows 11
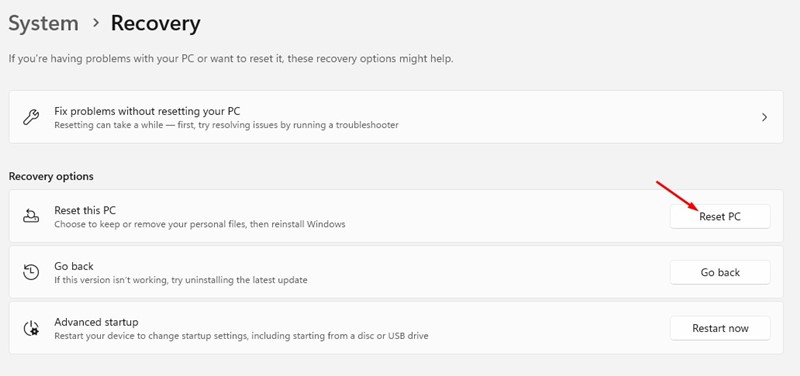
Εάν τίποτα δεν λειτούργησε υπέρ σας, ήρθε η ώρα να επαναφέρετε τον υπολογιστή σας με Windows 11. Η επαναφορά θα επαναφέρει τις ρυθμίσεις του υπολογιστή σας στην προεπιλεγμένη τους κατάσταση.
Θα χάσετε επίσης μερικά κομμάτια δεδομένων που είναι αποθηκευμένα στη μονάδα εγκατάστασης του συστήματός σας. Επομένως, φροντίστε να δημιουργήσετε ένα σωστό αντίγραφο ασφαλείας προτού επαναφέρετε τα Windows 11.
Μπορείτε να ακολουθήσετε τα βήματα που έχουμε μοιραστεί στον οδηγό μας – Πώς να επαναφέρετε τα Windows 11 μέσω των ρυθμίσεων. Φροντίστε να ακολουθήσετε προσεκτικά τα βήματα για να αποφύγετε τυχόν σφάλματα.
Επομένως, αυτές είναι μερικές από τις καλύτερες μεθόδους για να διορθώσετε το «Παρουσιάστηκε σφάλμα κατά την αντιμετώπιση προβλημάτων» σε υπολογιστή/φορητό υπολογιστή Windows 11. Ενημερώστε μας στα παρακάτω σχόλια εάν χρειάζεστε περισσότερη βοήθεια σε αυτό το θέμα.
Διαβάστε επίσης :Πώς να αλλάξετε διάταξη πληκτρολογίου στα Windows 11