Έχουμε ήδη μπει σε μια εποχή όπου αρχίσαμε να νοιαζόμαστε για την ιδιωτικότητα. Ωστόσο, αδυνατούμε να αναγνωρίσουμε ότι η κοινή χρήση συσκευών όπως φορητοί υπολογιστές και smartphone είναι η μεγαλύτερη παραβίαση του απορρήτου.
Είναι σύνηθες φαινόμενο οι χρήστες να διαθέτουν φορητό υπολογιστή και δεν διστάζουν ποτέ να το παραδώσουν στα μέλη της οικογένειάς τους. Οποιοσδήποτε έχει πρόσβαση στον φορητό υπολογιστή σας μπορεί να ελέγξει τους ιστότοπους που επισκέπτεστε, τις φωτογραφίες που έχετε αποθηκεύσει και τα ευαίσθητα δεδομένα που είναι αποθηκευμένα σε αυτόν.
Το περιεχόμενο αυτού του σεναρίου δημιουργείται αυστηρά για εκπαιδευτικούς σκοπούς. Η χρήση γίνεται με δική σας ευθύνη.
Για να αποτρέψετε αυτές τις παραβιάσεις απορρήτου, η έκδοση Windows 11 Home της Microsoft σάς επιτρέπει να δημιουργήσετε έναν λογαριασμό Guest. Έτσι, εάν χρησιμοποιείτε Windows 11 Home Edition και μοιράζεστε συχνά τον φορητό υπολογιστή σας με άλλους, μπορείτε να δημιουργήσετε έναν αποκλειστικό λογαριασμό για άλλους χρήστες.
Πώς να δημιουργήσετε λογαριασμό επισκέπτη στα Windows 11 Home
Με αυτόν τον τρόπο, δεν θα χρειάζεται να ανησυχείτε για την κοινή χρήση των προσωπικών σας στοιχείων με άλλους χρήστες. Υπάρχουν πολλοί τρόποι για να δημιουργήσετε έναν λογαριασμό επισκέπτη στα Windows 11 Home. παρακάτω, τα έχουμε αναφέρει όλα. Ας τσεκάρουμε.
1. Δημιουργήστε έναν λογαριασμό επισκέπτη στα Windows 11 μέσω των Ρυθμίσεων
Σε αυτήν τη μέθοδο, θα δημιουργήσουμε έναν λογαριασμό επισκέπτη χρησιμοποιώντας την εφαρμογή Ρυθμίσεις. Ακολουθήστε μερικά απλά βήματα που έχουμε μοιραστεί παρακάτω.
1. Για να ξεκινήσετε, ανοίξτε το Ρυθμίσεις εφαρμογή του υπολογιστή σας με Windows 11.
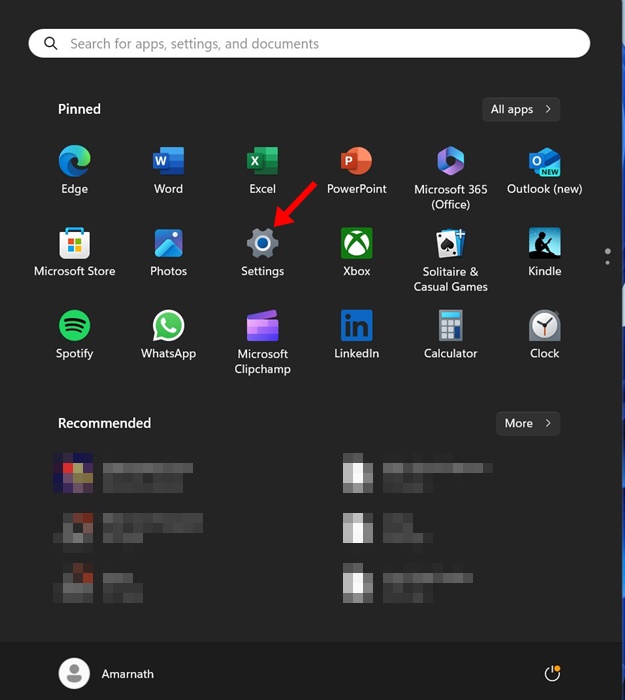
2. Όταν ανοίξει η εφαρμογή Ρυθμίσεις, μεταβείτε στο Λογαριασμοί στο αριστερό παράθυρο.

3. Στη δεξιά πλευρά, κάντε κλικ στο Άλλοι χρήστες. Στη συνέχεια, κάντε κλικ στο Προσθήκη λογαριασμού κουμπί δίπλα στο Προσθήκη άλλου χρήστη.

4. Στη συνέχεια, κάντε κλικ στο Δεν έχω τα στοιχεία σύνδεσης αυτού του ατόμου.

5. Στη γραμμή εντολών Δημιουργία λογαριασμού, επιλέξτε Προσθέστε έναν χρήστη χωρίς λογαριασμό Microsoft.

6. Στην προτροπή Δημιουργία νέου χρήστη για αυτόν τον υπολογιστή, προσθέστε ένα όνομα όπως Επισκέπτης.

7. Μπορείτε επίσης να προσθέσετε έναν κωδικό πρόσβασης εάν θέλετε. Μόλις τελειώσετε, κάντε κλικ στο Επόμενο.
Αυτό είναι! Αυτό τερματίζει τη διαδικασία δημιουργίας λογαριασμού Guest στα Windows 11. Μπορείτε να κάνετε εναλλαγή μεταξύ λογαριασμών από την επιλογή Έναρξη των Windows > Εναλλαγή λογαριασμού.
2. Δημιουργήστε έναν λογαριασμό επισκέπτη στα Windows 11 Home μέσω Terminal
Αυτή η μέθοδος θα χρησιμοποιήσει την εφαρμογή Terminal για να δημιουργήσει έναν λογαριασμό επισκέπτη. Ακολουθήστε μερικά από τα απλά βήματα που έχουμε αναφέρει παρακάτω.
1. Για να ξεκινήσετε, πληκτρολογήστε Terminal στην Αναζήτηση των Windows 11.
2. Στη συνέχεια, κάντε δεξί κλικ στο Terminal και επιλέξτε Εκτέλεση ως διαχειριστής.
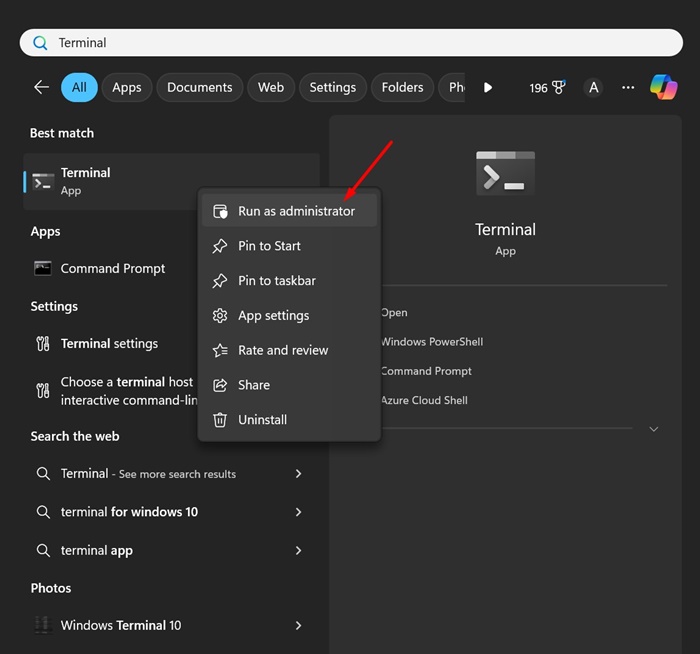
3. Όταν ανοίξει το Terminal, εκτελέστε αυτήν την εντολή:
net user {username} /add /active:yes
Σπουδαίος: Αντικαταστήστε το {username} με το όνομα που θέλετε να εκχωρήσετε στον λογαριασμό Guest.

4. Εάν θέλετε να προσθέσετε έναν κωδικό πρόσβασης, εκτελέστε αυτήν την εντολή:
net user {username} *
Σπουδαίος: Αντικαταστήστε το {username} με το όνομα του λογαριασμού Guest που μόλις δημιουργήσατε.

5. Αφού εκτελέσετε την εντολή, θα σας ζητηθεί να εισάγετε τον κωδικό πρόσβασης που θέλετε να ορίσετε. Εισαγάγετε τον κωδικό πρόσβασης που θέλετε να ορίσετε.
Σημείωση: Δεν θα δείτε τον κωδικό πρόσβασης καθώς πληκτρολογείτε. Επομένως, πληκτρολογήστε προσεκτικά τον κωδικό πρόσβασης.
6. Τώρα, πρέπει να αφαιρέσετε τον χρήστη από την ομάδα Χρήστες. Για αυτό, εισαγάγετε την κοινή εντολή παρακάτω:
net localgroup users {username} /delete
Σημείωση: Αντικαταστήστε το {username} με το όνομα του λογαριασμού Guest που μόλις δημιουργήσατε.
7. Για να προσθέσετε τον νέο λογαριασμό στην ομάδα χρηστών Guests, εκτελέστε αυτήν την εντολή αντικαθιστώντας το {username} με το όνομα που έχετε εκχωρήσει στον λογαριασμό.
net localgroup guests {username} /add
Αυτό είναι! Αφού κάνετε τις αλλαγές, επανεκκινήστε τον υπολογιστή σας με Windows 11. Αυτό θα πρέπει να προσθέσει τον νέο λογαριασμό επισκέπτη.
καλύτερα εργαλεία PDF για Windows 10/11
Επομένως, αυτές είναι οι δύο μέθοδοι εργασίας για να προσθέσετε έναν λογαριασμό Guest στα Windows 11 Home Edition. Μπορείτε να ακολουθήσετε τα ίδια βήματα για να προσθέσετε όσους λογαριασμούς θέλετε στα Windows 11 Home. Ενημερώστε μας εάν χρειάζεστε περισσότερη βοήθεια για την προσθήκη ενός λογαριασμού Guest στα Windows 11 Home.


