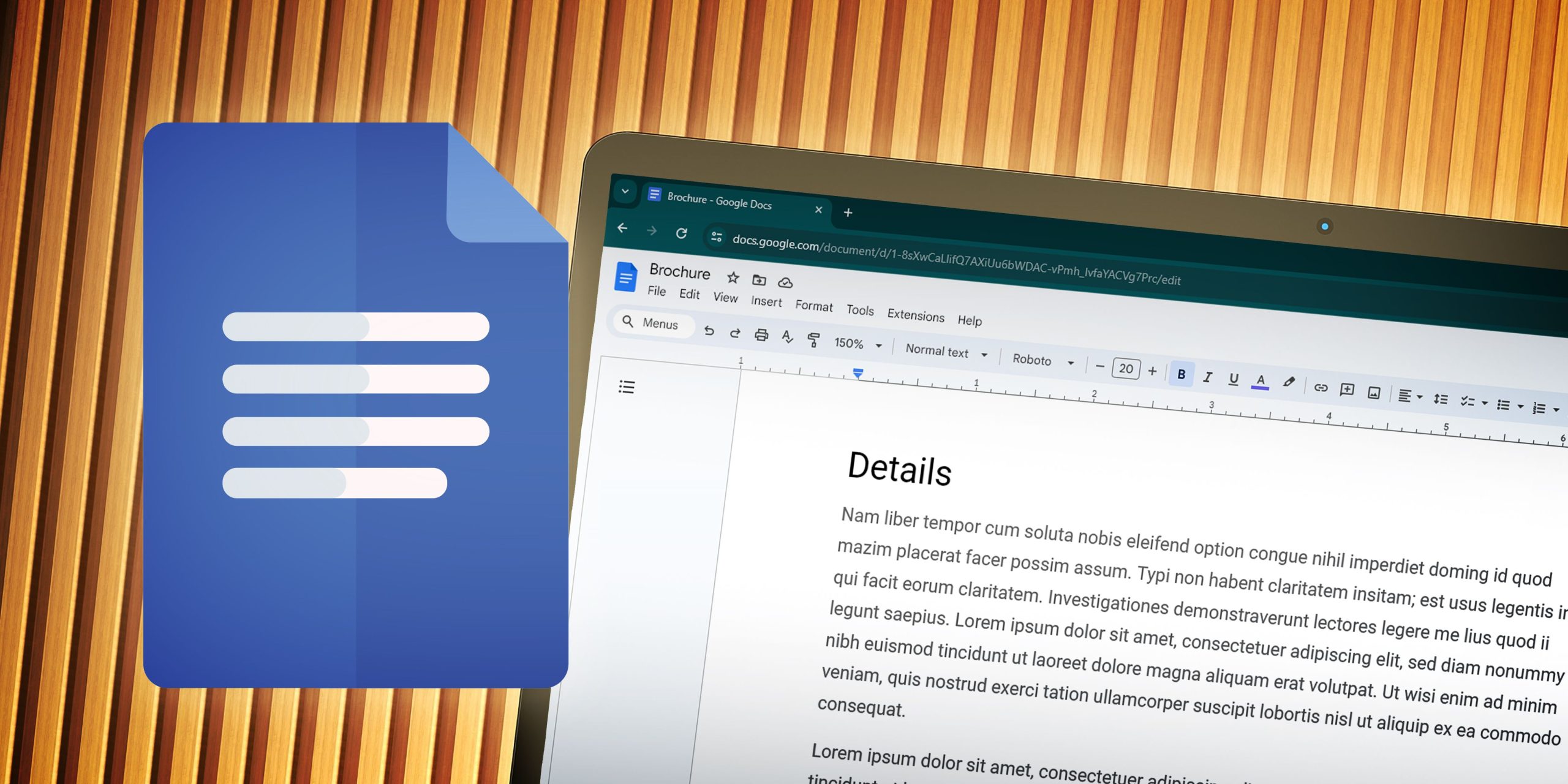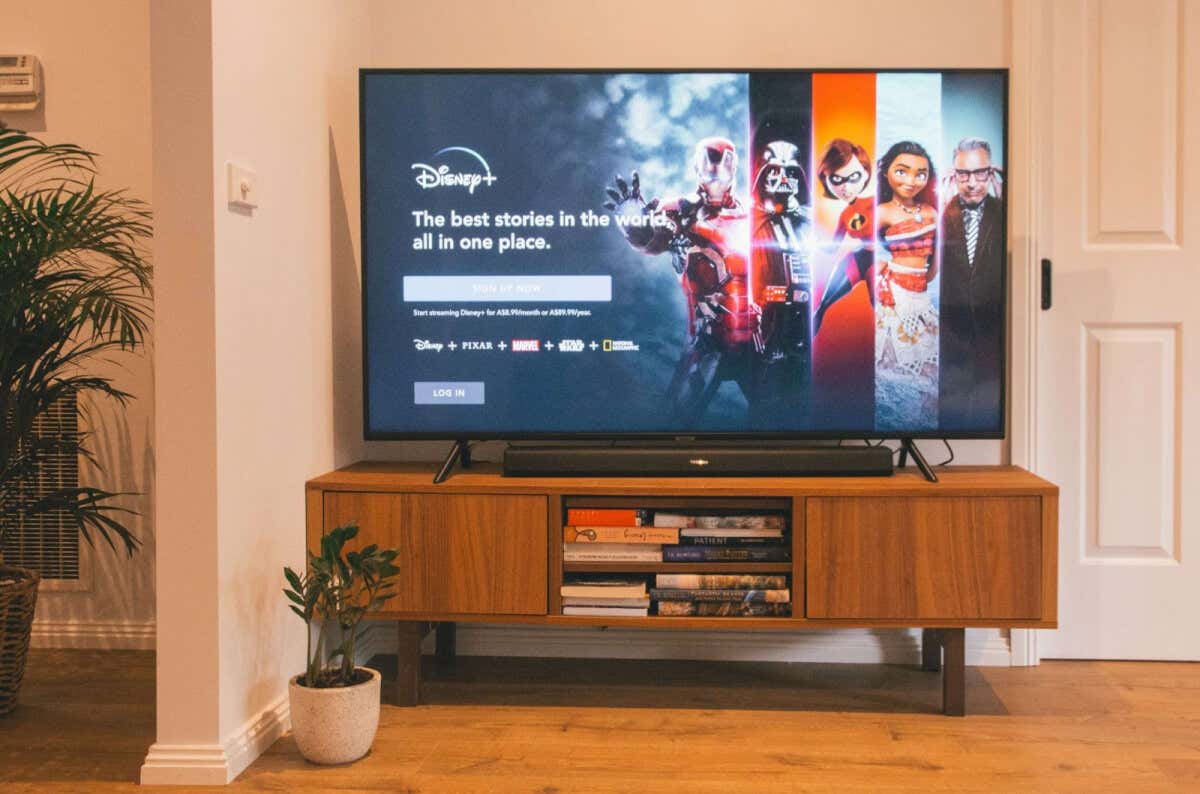Το πληκτρολόγιο είναι ένα από τα πιο σημαντικά περιφερειακά ενός Η/Υ/Φορητού υπολογιστή, αφού, χωρίς αυτό, οι χρήστες δεν μπορούν να πληκτρολογήσουν. Οι χρήστες φορητών υπολογιστών συχνά συνδέουν ένα εξωτερικό πληκτρολόγιο για πληκτρολόγηση.
Δεδομένου ότι τα πλήκτρα των ενσωματωμένων πληκτρολογίων των φορητών υπολογιστών είναι πολύ μικρότερα από αυτά των εξωτερικών, το τελευταίο παρέχει μια πιο άνετη εμπειρία πληκτρολόγησης.
Εκτός από την άνεση, πολλοί χρήστες χρησιμοποιούν εξωτερικό πληκτρολόγιο όταν το πληκτρολόγιο του φορητού υπολογιστή τους είναι σπασμένο ή δεν λειτουργεί. Εάν χρησιμοποιείτε επίσης εξωτερικό πληκτρολόγιο στον φορητό υπολογιστή σας, ίσως θέλετε να απενεργοποιήσετε το ενσωματωμένο πληκτρολόγιο του φορητού υπολογιστή σας για να διατηρήσετε τη διάρκεια ζωής της μπαταρίας.
Ως εκ τούτου, αν ψάχνετε τρόπους για να απενεργοποιήσετε το ενσωματωμένο πληκτρολόγιο του φορητού υπολογιστή σας στα Windows 11, διαβάζετε τον σωστό οδηγό. Αυτό το άρθρο θα μοιραστεί έναν οδηγό βήμα προς βήμα απενεργοποίηση πληκτρολογίου φορητού υπολογιστή στα Windows 11. Ας τσεκάρουμε.
Διαβάστε επίσης: Πώς να δημιουργήσετε ένα αντίγραφο ασφαλείας εικόνας συστήματος στα Windows 11
Πώς να απενεργοποιήσετε το εσωτερικό πληκτρολόγιο φορητού υπολογιστή στα Windows 11
Σημαντικό: Πολλά προγράμματα τρίτων είναι διαθέσιμα για Windows που ισχυρίζονται ότι απενεργοποιούν το πληκτρολόγιο. Σας συνιστούμε να αποφύγετε την εγκατάσταση τέτοιων προγραμμάτων στον φορητό υπολογιστή σας, τα οποία συνήθως είναι γεμάτα με adware και κακόβουλο λογισμικό.
1) Απενεργοποιήστε το πληκτρολόγιο Διαδικτύου φορητού υπολογιστή μέσω της Διαχείρισης Συσκευών
Μπορείτε να χρησιμοποιήσετε τη Διαχείριση Συσκευών για να απενεργοποιήσετε το εσωτερικό πληκτρολόγιο του φορητού υπολογιστή σας. Ωστόσο, εάν κάνετε επανεκκίνηση του υπολογιστή σας, το πληκτρολόγιο θα ενεργοποιηθεί ξανά.
1. Πρώτα, κάντε κλικ στην Αναζήτηση των Windows 11 και πληκτρολογήστε Διαχειριστή της συσκευής. Στη συνέχεια, κάντε κλικ στη Διαχείριση Συσκευών από τη λίστα επιλογών.
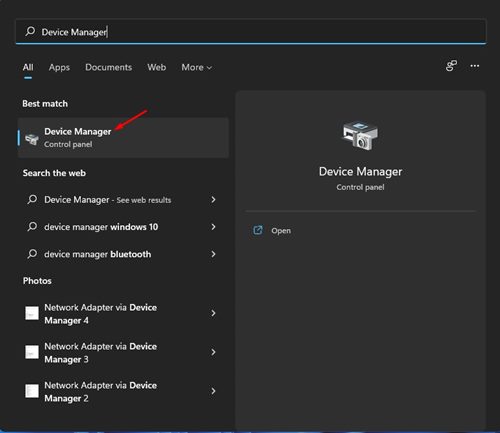
2. Στη Διαχείριση Συσκευών, αναπτύξτε το Πληκτρολόγια Ενότητα.
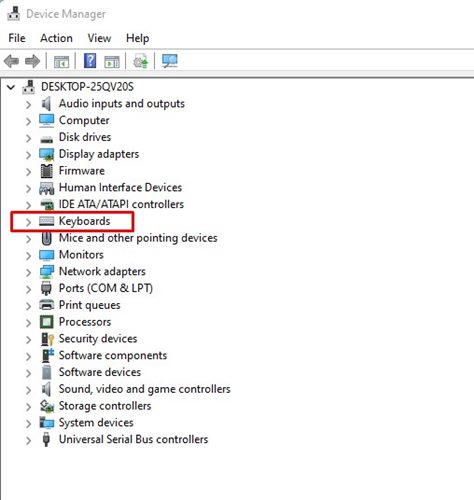
3. Κάντε δεξί κλικ στο εσωτερικό πληκτρολόγιο και επιλέξτε το Καθιστώ ανίκανο επιλογή.
4. Εάν λείπει η επιλογή Απενεργοποίηση, κάντε κλικ στο Απεγκατάσταση συσκευής επιλογή.
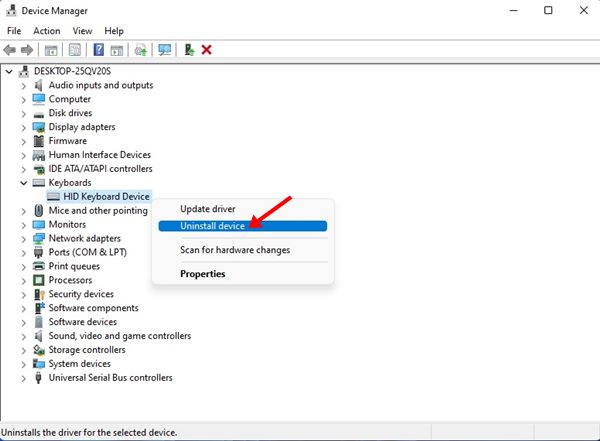
Αυτό είναι! Τελείωσες. Αυτός είναι ο τρόπος με τον οποίο μπορείτε να απενεργοποιήσετε το πληκτρολόγιο Διαδικτύου του φορητού υπολογιστή στο λειτουργικό σύστημα Windows 11.
2) Απενεργοποιήστε το πληκτρολόγιο Διαδικτύου φορητού υπολογιστή χρησιμοποιώντας την πολιτική ομάδας
Σε αυτήν τη μέθοδο, θα χρησιμοποιήσουμε την πολιτική τοπικής ομάδας για να απενεργοποιήσουμε το εσωτερικό πληκτρολόγιο του φορητού υπολογιστή. Αυτό θα απενεργοποιήσει οριστικά το πληκτρολόγιό σας στα Windows 11.
1. Ανοίξτε τη Διαχείριση Συσκευών στα Windows 11 και αναπτύξτε την ενότητα Πληκτρολόγιο. Τώρα κάντε δεξί κλικ στο εσωτερικό πληκτρολόγιο και επιλέξτε Ιδιότητες.
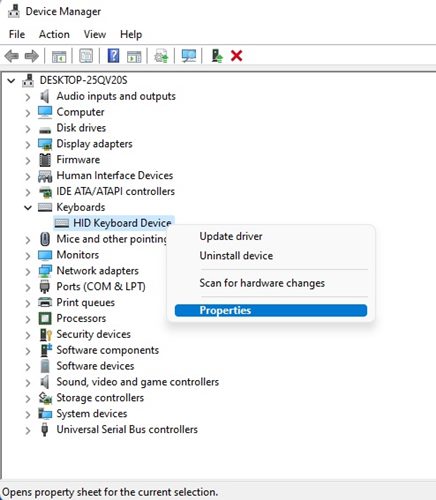
2. Μεταβείτε στην καρτέλα Λεπτομέρειες και επιλέξτε Αναγνωριστικά υλικού στο αναπτυσσόμενο μενού Ιδιότητα. Τώρα, κάντε δεξί κλικ στην πρώτη καταχώρηση στην τιμή και επιλέξτε το αντίγραφο επιλογή.

3. Πατήστε το πλήκτρο Windows + R για να ανοίξετε το πλαίσιο διαλόγου RUN. Στο πλαίσιο διαλόγου RUN, πληκτρολογήστε gpedit.msc και πατήστε το κουμπί Enter.
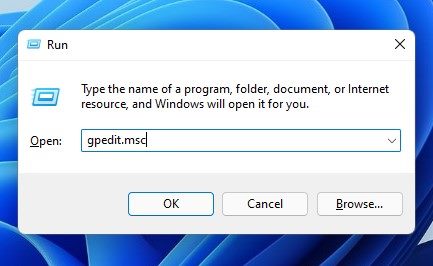
4. Στην πολιτική τοπικής ομάδας, μεταβείτε στη διαδρομή:
Computer Configuration > Administrative Templates > System > Device Installation > Device Installation Restrictions
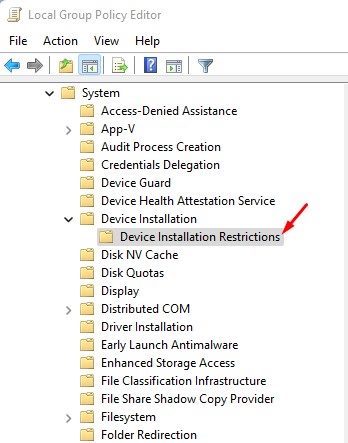
5. Στα δεξιά, βρείτε και κάντε διπλό κλικ στο Αποτρέψτε την εγκατάσταση συσκευών που αντιστοιχούν σε οποιοδήποτε από αυτά τα αναγνωριστικά συσκευών.
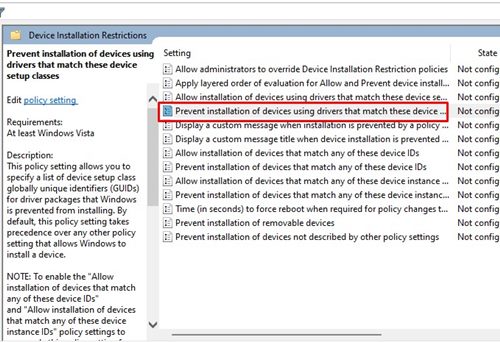
6. Στο επόμενο Παράθυρο, επιλέξτε Ενεργοποιήθηκε και κάντε κλικ στο προβολή κουμπί όπως φαίνεται παρακάτω.
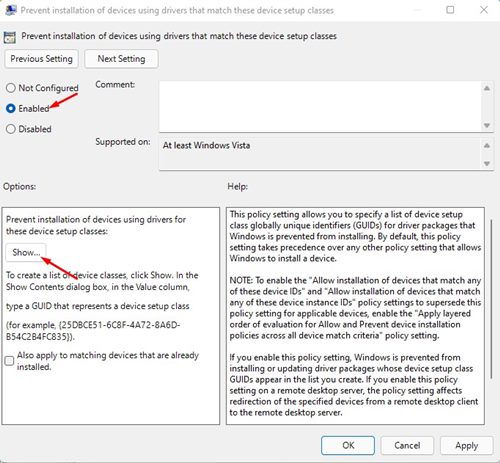
7. Στο παράθυρο διαλόγου Εμφάνιση περιεχομένων, κάντε διπλό κλικ στο κενό διάστημα anδ επικολλήστε το αναγνωριστικό υλικού έχετε αντιγράψει στο Βήμα 2.
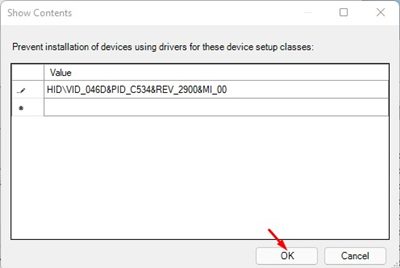
8. Μόλις τελειώσετε, κάντε κλικ στο Εντάξει κουμπί και μετά ενεργοποιήστε Ισχύουν.
9. Τώρα ανοίξτε τη Διαχείριση Συσκευών και αναπτύξτε τα Πληκτρολόγια. Κάντε δεξί κλικ στο εσωτερικό πληκτρολόγιο και επιλέξτε το Απεγκατάσταση συσκευής επιλογή.
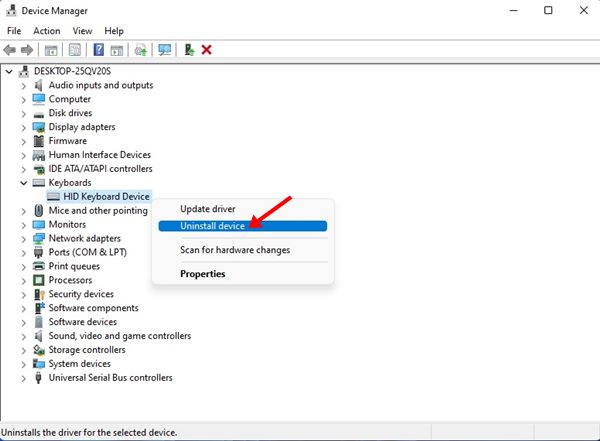
Αυτό είναι! Τελείωσες. Αυτός είναι ο τρόπος με τον οποίο μπορείτε να απενεργοποιήσετε το εσωτερικό πληκτρολόγιο του φορητού υπολογιστή στα Windows 11.
3) Απενεργοποιήστε το πληκτρολόγιο φορητού υπολογιστή χρησιμοποιώντας εφαρμογές
Αρκετές εφαρμογές τρίτων για Windows 11 σάς επιτρέπουν να απενεργοποιήσετε το πληκτρολόγιο του φορητού υπολογιστή. Μπορείτε να χρησιμοποιήσετε οποιαδήποτε από αυτές τις εφαρμογές για να απενεργοποιήσετε το πληκτρολόγιο του φορητού υπολογιστή χωρίς να τροποποιήσετε καμία πολιτική ομάδας ή να αλλάξετε τη Διαχείριση Συσκευών.
Το πρόβλημα με αυτές τις εφαρμογές είναι ότι συχνά προσπαθούν να εγκαταστήσουν adware και ομαδοποιημένες εφαρμογές κατά την εγκατάσταση. Λοιπόν, κατεβάστε αυτά τα εργαλεία από αξιόπιστες πηγές και καταργήστε την επιλογή όλων των ομαδοποιημένων εφαρμογών κατά τη διαδικασία εγκατάστασης.
KeyFreeze
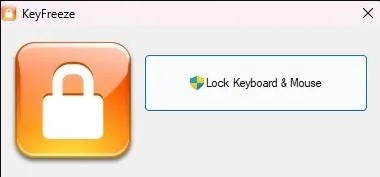
Το KeyFreeze είναι ένα δωρεάν λογισμικό που κλειδώνει το πληκτρολόγιο και το ποντίκι στον υπολογιστή σας ενώ διατηρεί την οθόνη σας ξεκλείδωτη.
Η νομιμότητα του προγράμματος δεν έχει ακόμη επαληθευτεί, αλλά μπορείτε ακόμα να το κατεβάσετε από αξιόπιστες πηγές.
LiteLockr
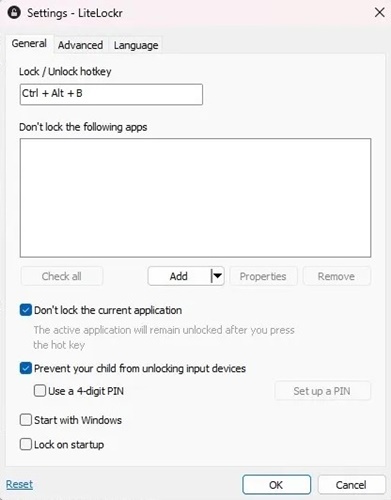
Το LiteLockr μοιάζει πολύ με την εφαρμογή KeyFreeze που αναφέρεται παραπάνω. Αυτό το μικρό πρόγραμμα σας επιτρέπει να κλειδώσετε είτε το πληκτρολόγιο είτε το ποντίκι σας.
Για να ξεκινήσετε, πρέπει να ρυθμίσετε ένα πλήκτρο συντόμευσης πληκτρολογίου στο LiteLockr για να κλειδώσετε το πληκτρολόγιό σας. Πρέπει να χρησιμοποιήσετε τον ίδιο συνδυασμό πλήκτρων πληκτρολογίου για να ξεκλειδώσετε το πληκτρολόγιο.
Έτσι, αυτές είναι οι δύο καλύτερες εφαρμογές για να απενεργοποιήσετε το πληκτρολόγιο φορητού υπολογιστή σε υπολογιστή με Windows 11. Φροντίστε να κατεβάσετε αυτά τα εργαλεία από αξιόπιστες πηγές.
Οι μέθοδοι που έχουμε μοιραστεί μπορεί να φαίνονται περίπλοκες, αλλά λειτουργούν. Ελπίζω αυτό το άρθρο να σας βοήθησε! Παρακαλώ μοιραστείτε το και με τους φίλους σας.
Διαβάστε επίσης:
καλύτερα εργαλεία στιγμιότυπου οθόνης για Windows 11/10
Πώς να ενεργοποιήσετε το δυναμικό ρυθμό ανανέωσης σε υπολογιστή Windows 11