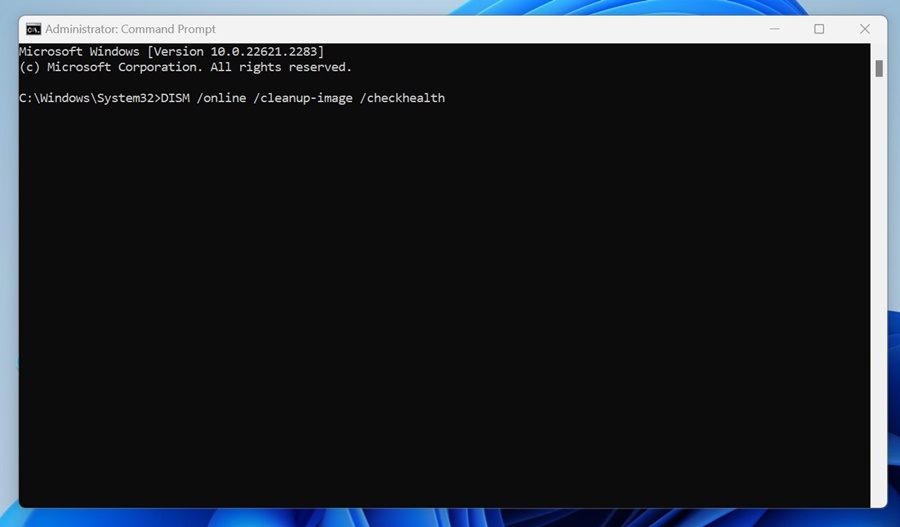Εάν είστε πιστός χρήστης των Windows, μπορεί να συμφωνήσετε ότι ο αριθμός των σφαλμάτων και των δυσλειτουργιών είναι υψηλός στο λειτουργικό σύστημα. Ακόμα κι αν χρησιμοποιείτε γνήσιο αντίγραφο των Windows, είναι πιθανό να αντιμετωπίσετε προβλήματα λόγω καταστροφής αρχείων συστήματος.
Ωστόσο, το θετικό είναι ότι τα Windows παρέχουν διάφορα εργαλεία για την εύρεση και αντιμετώπιση διαφόρων προβλημάτων. Μπορείτε να χρησιμοποιήσετε το βοηθητικό πρόγραμμα Command Prompt για να εκτελέσετε εργαλεία που μπορούν εύκολα να βρουν και να επιδιορθώσουν κατεστραμμένα αρχεία συστήματος.
Όταν πρόκειται για την επιδιόρθωση κατεστραμμένων αρχείων συστήματος, το βοηθητικό πρόγραμμα System File Checker (SFC) είναι η κορυφαία επιλογή για τους χρήστες των Windows. Το εργαλείο χρειάζεται μόνο λίγα δευτερόλεπτα για να βρει και να επιδιορθώσει τα κατεστραμμένα αρχεία συστήματος.
Πώς να επιδιορθώσετε τα κατεστραμμένα αρχεία συστήματος των Windows 11
Πώς να χρησιμοποιήσετε τις εντολές DISM για την επιδιόρθωση εικόνων συστήματος των Windows 11
Το δεύτερο καλύτερο εργαλείο για την επιδιόρθωση της καταστροφής αρχείων συστήματος είναι το ‘Deployment Image Servicing and Management’ (DISM). Αυτό είναι ένα εργαλείο γραμμής εντολών που μπορεί να τροποποιήσει και να επιδιορθώσει εικόνες συστήματος. Συχνά, το εργαλείο DISM χρησιμοποιείται παράλληλα με το SFC (System File Checker) για την επίλυση διαφόρων προβλημάτων συστήματος.
Σε αυτό το άρθρο, θα συζητήσουμε το εργαλείο DISM, το οποίο εκτελείται συχνά μέσω CMD για την προετοιμασία, την τροποποίηση και την επιδιόρθωση εικόνων συστήματος. Το εργαλείο εκτελείται εύκολα από τη γραμμή εντολών, αλλά πρέπει να ξέρετε πώς να το εκτελείτε. Δείτε πώς μπορείτε να χρησιμοποιήσετε το DISM για την επιδιόρθωση τοπικής εικόνας στα Windows 11.
Εκτελέστε τη γραμμή εντολών ως διαχειριστής
Όλες οι εντολές που αναφέρονται στο άρθρο απαιτείται να εκτελεστούν σε ανυψωμένη γραμμή εντολών. Επομένως, φροντίστε να εκτελέσετε τη Γραμμή εντολών με δικαιώματα διαχειριστή και, στη συνέχεια, να εκτελέσετε τις εντολές όπως απαιτείται.
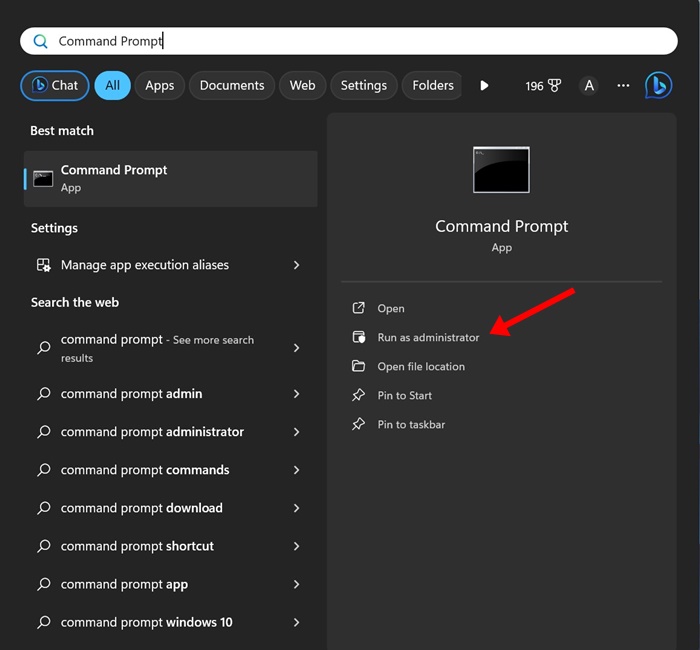
1. Πληκτρολογήστε Γραμμή εντολών στην Αναζήτηση των Windows 11.
2. Κάντε δεξί κλικ στη Γραμμή εντολών και επιλέξτε Εκτελέστε ως διαχειριστής.
1) Ελέγξτε την ακεραιότητα του αρχείου
Εάν δεν εκτελείτε το εργαλείο DISM παράλληλα με το SFC, ελέγξτε πρώτα την ακεραιότητα του αρχείου. Αυτό ελέγχει εάν υπάρχουν προβλήματα με την τρέχουσα εικόνα των Windows. Δείτε πώς μπορείτε να ελέγξετε την ακεραιότητα του αρχείου με το εργαλείο DISM.
Ελέγξτε την υγεία
Αυτή η εντολή χρησιμοποιείται για τον έλεγχο της υγείας της τρέχουσας εικόνας των Windows. Αυτό θα εκτελέσει μια γρήγορη σάρωση για να διαπιστώσει εάν η εικόνα των Windows είναι επισκευάσιμη. Ακολουθεί η εντολή που πρέπει να εκτελέσετε σε μια γραμμή εντολών με υψηλές εντολές.
DISM /online /cleanup-image /checkhealth
Σάρωση υγείας
Αυτή η εντολή δεν θα διορθώσει κανένα σφάλμα ή προβλήματα, αλλά θα ελέγξει για τυχόν καταστροφή αρχείων συστήματος. Πρέπει να εκτελέσετε αυτήν την εντολή σε μια γραμμή εντολών με αυξημένα επίπεδα. Εδώ είναι η εντολή που πρέπει να χρησιμοποιήσετε.
DISM /online /cleanup-image /scanhealth
2) Επιδιορθώστε τα κατεστραμμένα αρχεία συστήματος
Μετά την εκτέλεση των δύο εντολών που έχουμε μοιραστεί παραπάνω, το εργαλείο DISM επιστρέφει με τυχόν κατεστραμμένα ή ελλείποντα αρχεία συστήματος, πρέπει να τα επιδιορθώσετε.
Όταν επιδιορθώνετε τα κατεστραμμένα αρχεία μέσω της εντολής DISM, έχετε δύο διαφορετικές εντολές. Το ένα χρειάζεται σύνδεση στο Διαδίκτυο για τη λήψη των κατεστραμμένων ή των αρχείων που λείπουν και το άλλο απαιτεί ένα αρχείο ISO των Windows για την αντικατάσταση των αρχείων.
Εάν ο υπολογιστής σας είναι συνδεδεμένος στο διαδίκτυο, πρέπει να εκτελέσετε αυτήν την εντολή στη γραμμή εντολών.
DISM /Online /Cleanup-Image /RestoreHealth

Η εντολή μπορεί να διαρκέσει λίγο για να ολοκληρωθεί, επομένως βεβαιωθείτε ότι δεν έχετε κλείσει το βοηθητικό πρόγραμμα Command Prompt. Θα εκτελέσει τη σάρωση και θα συνδεθεί στην υπηρεσία Windows Update για λήψη και αντικατάσταση των κατεστραμμένων αρχείων.
Επιδιορθώστε τα κατεστραμμένα αρχεία συστήματος με μη αυτόματο τρόπο
Υπάρχει μια τροποποιημένη έκδοση της παραπάνω εντολής για την επιδιόρθωση της εικόνας. Έτσι, για να επιδιορθώσετε την εικόνα του συστήματός σας εκτός σύνδεσης, πιάστε το Windows 11 αρχείο ISO και τοποθετήστε το ως εικονική μονάδα δίσκου. Μόλις τελειώσετε, εκτελέστε την εντολή που κοινοποιείται παρακάτω.
DISM /Online /Cleanup-Image /RestoreHealth /Source:E:\Sources\install.wim
Σπουδαίος: Στην εντολή, αντικαταστήστε το “E” με το γράμμα μονάδας δίσκου σημείου προσάρτησης ISO. Μπορείτε να ελέγξετε τη μονάδα του σημείου προσάρτησης στην Εξερεύνηση αρχείων των Windows 11.
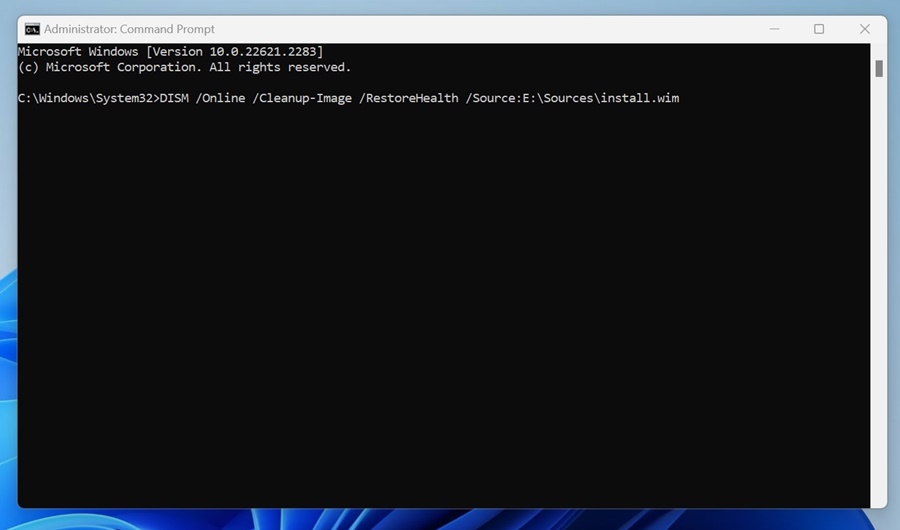
Αποτρέψτε το εργαλείο DISM από τη χρήση του Windows Update ως πηγή επιδιόρθωσης
Όπως όλοι γνωρίζουμε, το εργαλείο DISM μπορεί να επιχειρήσει να επιδιορθώσει την εικόνα του συστήματος από τη δική σας πηγή αντί του Windows Update. Μια εναλλακτική παραλλαγή της εντολής μπορεί να χρησιμοποιηθεί για να εμποδίσει το εργαλείο DISM να χρησιμοποιεί το Windows Update ως πηγή επισκευής ή ως πηγή επιδιόρθωσης αντιγράφων ασφαλείας για εικόνες στο διαδίκτυο.
DISM /Online /Cleanup-Image /RestoreHealth /Source:E:\Sources\install.wim /LimitAccess
Η εντολή θα περιορίσει τη χρήση του Windows Update.

Έτσι, αυτός ο οδηγός έχει να κάνει με τον τρόπο χρήσης των εντολών DISM για την επιδιόρθωση εικόνων συστήματος των Windows 11. Το DISM είναι ένα εξαιρετικό εργαλείο, καθώς διευκολύνει την εύρεση και αντικατάσταση κατεστραμμένων αρχείων συστήματος και εικόνας των Windows. Ενημερώστε μας εάν χρειάζεστε περισσότερη βοήθεια για την επιδιόρθωση ή την ανάκτηση της εικόνας συστήματος των Windows χρησιμοποιώντας το DISM. Επίσης, αν σας φανεί χρήσιμος αυτός ο οδηγός, μοιραστείτε τον με τους φίλους σας.
Διαβάστε επίσης :Πώς να διορθώσετε τον Πίνακα Ελέγχου που δεν ανοίγει στα Windows 11
Πώς να επιδιορθώσετε και να επαναφέρετε την εφαρμογή ρυθμίσεων στα Windows 11