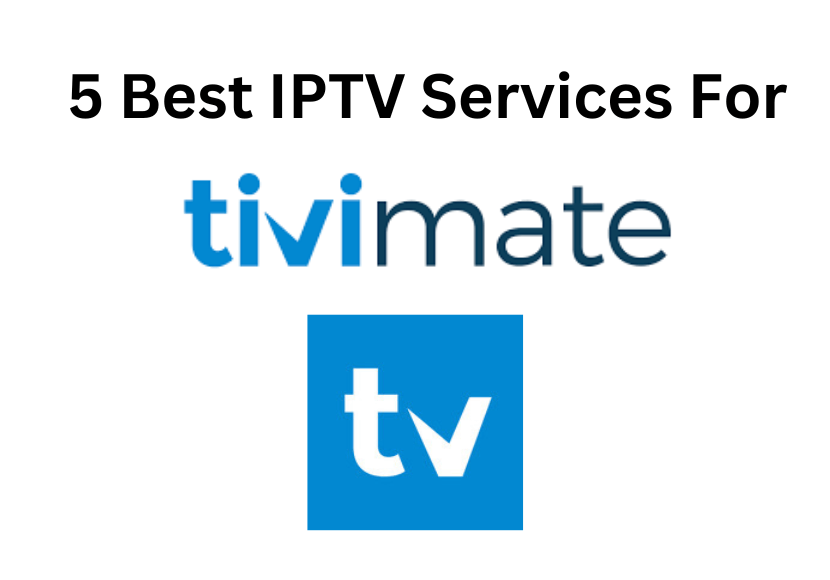Παρόλο που τα Windows 11 παρουσίασαν μια νέα σχεδίαση και ένα ευρύ φάσμα νέων δυνατοτήτων, εξακολουθούν να αντιμετωπίζουν πολλά προβλήματα που αναγκάζουν τους χρήστες να επαναφέρουν ή να εγκαταστήσουν μια παλαιότερη έκδοση των Windows.
Τα Windows 11 δοκιμάζονται ακόμα και έχουν πολλά σφάλματα και δυσλειτουργίες. Με τόσα πολλά σφάλματα και δυσλειτουργίες και προβλήματα συμβατότητας εφαρμογών, τα Windows 11 είναι επιρρεπή σε καταστροφή αρχείων συστήματος.
Εάν τα αρχεία συστήματος των Windows 11 καταστραφούν για οποιονδήποτε λόγο, θα αντιμετωπίσετε ορισμένα προβλήματα όπως BSOD, συντριβή συστήματος, καθυστερήσεις εξερεύνησης αρχείων και πολλά άλλα.
5 καλύτεροι τρόποι για την επιδιόρθωση κατεστραμμένων αρχείων συστήματος των Windows 11
Έτσι, εάν αντιμετωπίζετε τέτοια προβλήματα και πιστεύετε ότι τα αρχεία συστήματος των Windows 11 έχουν καταστραφεί, μπορεί να σας φανεί πολύ χρήσιμος αυτός ο οδηγός. Αυτό το άρθρο θα μοιραστεί τους λίγους καλύτερους τρόπους επιδιόρθωσης ή αντικατάστασης κατεστραμμένων αρχείων συστήματος στα Windows 11.
1) Εκτελέστε την εντολή SFC στα Windows 11
Το SFC ή το System File Checker είναι ένα βοηθητικό πρόγραμμα των Windows που σαρώνει και διορθώνει κατεστραμμένα αρχεία συστήματος. Για να επιδιορθώσετε τα κατεστραμμένα αρχεία συστήματος, μπορείτε να εκτελέσετε την εντολή SFC σε κάθε έκδοση των Windows. Δείτε πώς να εκτελέσετε την εντολή SFC στα Windows 11 για να επαναφέρετε κατεστραμμένα αρχεία.
1. Αρχικά, ανοίξτε την αναζήτηση των Windows 11 και πληκτρολογήστε Γραμμή εντολών . Στη συνέχεια, κάντε δεξί κλικ στη γραμμή εντολών και επιλέξτε Εκτέλεση ως διαχειριστής .
2. Στο βοηθητικό πρόγραμμα Command Prompt, πληκτρολογήστε sfc /scannow και πατήστε το κουμπί Enter .
3. Αυτό θα εκτελέσει το βοηθητικό πρόγραμμα SFC στα Windows 11. Η διαδικασία θα διαρκέσει μερικά λεπτά για να ολοκληρωθεί. Μόλις ολοκληρωθεί, θα δείτε ένα από τα παρακάτω μηνύματα. Εδώ είναι τι σημαίνει κάθε μήνυμα.
Η Προστασία πόρων των Windows δεν εντόπισε παραβιάσεις ακεραιότητας.
Εάν δείτε αυτό το μήνυμα, σημαίνει ότι τα Windows 11 σας είναι σε καλή κατάσταση και ότι δεν υπάρχουν κατεστραμμένα αρχεία στο σύστημά σας.
Η προστασία πόρων των Windows δεν μπόρεσε να εκτελέσει την απαιτούμενη λειτουργία.
Εάν δείτε αυτό το μήνυμα, η εντολή SFC απέτυχε να εκτελέσει τη σάρωση. Ως εκ τούτου, πρέπει να εκκινήσετε τα Windows 11 σε ασφαλή λειτουργία και να ακολουθήσετε τα ίδια βήματα.
Το Windows Resource Protection εντόπισε κατεστραμμένα αρχεία και τα επιδιόρθωσε με επιτυχία.
Εάν το βοηθητικό πρόγραμμα γραμμής εντολών εμφανίζει αυτό το μήνυμα, το SFC έχει διορθώσει τα κατεστραμμένα αρχεία συστήματος.
Η Προστασία πόρων των Windows εντόπισε κατεστραμμένα αρχεία αλλά δεν μπόρεσε να διορθώσει ορισμένα από αυτά.
Εάν δείτε αυτό το μήνυμα, η εντολή SFC εντόπισε κατεστραμμένα αρχεία συστήματος αλλά απέτυχε να τα αντικαταστήσει. Σε αυτήν την περίπτωση, πρέπει να ακολουθήσετε άλλες μεθόδους για να διορθώσετε κατεστραμμένα αρχεία συστήματος.
2) Εκτελέστε την εντολή DISM
Εάν το βοηθητικό πρόγραμμα SFC απέτυχε να επιδιορθώσει τα κατεστραμμένα αρχεία συστήματος, πρέπει να εκτελέσετε την εντολή DISM. Το DISM, ή Deployment Image Servicing and Management, είναι ένα βοηθητικό πρόγραμμα γραμμής εντολών που αναπτύχθηκε για τους διαχειριστές για την αντιμετώπιση συγκεκριμένων προβλημάτων σε έναν υπολογιστή.
Μπορεί να διορθώσει γρήγορα καταστροφή αρχείων συστήματος, κατεστραμμένα αρχεία εικόνας συστήματος κ.λπ. Δείτε πώς να εκτελέσετε την εντολή DISM στα Windows 11.
1. Αρχικά, ανοίξτε την αναζήτηση των Windows 11 και πληκτρολογήστε Γραμμή εντολών . Στη συνέχεια, κάντε δεξί κλικ στη γραμμή εντολών και επιλέξτε Εκτέλεση ως διαχειριστής .
2. Στο βοηθητικό πρόγραμμα Command Prompt, εκτελέστε την εντολή που κοινοποιείται παρακάτω και πατήστε το κουμπί Enter.
DISM /Online /Cleanup-Image /RestoreHealth
Αυτό είναι! Τελείωσες. Το βοηθητικό πρόγραμμα DISM θα προσπαθήσει να βρει και να επιδιορθώσει τα κατεστραμμένα αρχεία στον υπολογιστή σας Windows 11. Η διαδικασία μπορεί να διαρκέσει μερικά λεπτά για να ολοκληρωθεί.
3) Εκτελέστε το Startup Repair
Εάν αντιμετωπίζετε προβλήματα που σχετίζονται με την εκκίνηση των Windows στα Windows 11, πρέπει να εκτελέσετε το Startup Repair. Αυτή η μέθοδος θα διορθώσει όλα τα κατεστραμμένα αρχεία που δημιουργούν προβλήματα με την εκκίνηση των Windows 11. Εδώ είναι τι πρέπει να κάνετε.
1. Πρώτα, κάντε κλικ στο μενού λειτουργίας των Windows 11, κρατήστε πατημένο το πλήκτρο Shift και επιλέξτε Επανεκκίνηση .
2. Αυτό θα σας μεταφέρει στην οθόνη εκκίνησης. Στην οθόνη εκκίνησης, κάντε κλικ στην επιλογή Αντιμετώπιση προβλημάτων και στις Επιλογές για προχωρημένους .
3. Στις επιλογές για προχωρημένους, κάντε κλικ στο Επιδιόρθωση εκκίνησης .
4. Στην επόμενη οθόνη, επιλέξτε την έκδοση του λειτουργικού σας συστήματος .
Αυτό είναι! Τελείωσες. Τώρα ο υπολογιστής σας με Windows 11 θα επανεκκινήσει και θα προσπαθήσει να διορθώσει προβλήματα εκκίνησης. Η διαδικασία μπορεί να χρειαστεί λίγο χρόνο για να ολοκληρωθεί, οπότε να είστε υπομονετικοί.
4) Εκτελέστε επαναφορά συστήματος
Εάν όλες οι παραπάνω μέθοδοι απέτυχαν να διορθώσουν τα κατεστραμμένα αρχεία συστήματος στον υπολογιστή σας Windows 11, πρέπει να πραγματοποιήσετε επαναφορά συστήματος.
Ωστόσο, αυτό θα λειτουργήσει μόνο εάν έχετε ήδη ενεργοποιήσει τη δυνατότητα δημιουργίας σημείου επαναφοράς συστήματος στον υπολογιστή σας με Windows 11. Εάν έχετε ενεργοποιήσει τα σημεία αυτόματης επαναφοράς συστήματος στα Windows 11, ακολουθήστε τα παρακάτω βήματα.
1. Αρχικά, ανοίξτε την αναζήτηση των Windows 11 και πληκτρολογήστε Σημείο επαναφοράς συστήματος. Στη συνέχεια, ανοίξτε την εφαρμογή Ανάκτηση από τη λίστα.
2. Στην εφαρμογή Recovery, κάντε κλικ στη σύνδεση Open System Restore .
3. Επιλέξτε το σημείο επαναφοράς που θέλετε να χρησιμοποιήσετε στο παράθυρο επαναφοράς συστήματος. Μόλις τελειώσετε, κάντε κλικ στο κουμπί Επόμενο .
4. Στην επόμενη οθόνη, κάντε κλικ στο κουμπί Τέλος .
Αυτό είναι! Τελείωσες. Η συσκευή σας θα επανεκκινήσει και θα επαναφέρει τον υπολογιστή σας στην κατάστασή του πριν από το επιλεγμένο συμβάν.
5) Επαναφέρετε τον υπολογιστή σας με Windows 11
Εάν καμία από τις μεθόδους δεν λειτούργησε για εσάς και εξακολουθείτε να λαμβάνετε σφάλματα BSOD, είναι καλύτερο να επαναφέρετε τον υπολογιστή σας. Τα Windows 11 σάς παρέχουν μια επιλογή επαναφοράς του υπολογιστή σας που επαναφέρει τον υπολογιστή σας στην προεπιλεγμένη εργοστασιακή του κατάσταση.
Ωστόσο, το μόνο πράγμα που πρέπει να σημειώσετε είναι ότι η επαναφορά των Windows 11 θα καταργήσει όλες τις εφαρμογές που έχετε εγκαταστήσει στη συσκευή σας. Επομένως, φροντίστε να δημιουργήσετε αντίγραφα ασφαλείας των βασικών εφαρμογών και των δεδομένων σας πριν επαναφέρετε τον υπολογιστή σας.
Έτσι, αυτές είναι οι καλύτερες και πιο αποτελεσματικές μέθοδοι για την επιδιόρθωση των κατεστραμμένων αρχείων των Windows 11. Εάν καμία από τις μεθόδους δεν λειτούργησε για εσάς, πρέπει να εγκαταστήσετε ξανά τα Windows 11 στη συσκευή σας.
Διαβάστε επίσης :Πώς να επαναφέρετε την εφαρμογή WhatsApp στα Windows 11
Πώς να σαρώσετε και να διορθώσετε κατεστραμμένα αρχεία των Windows
Πώς να διορθώσετε τη Διαχείριση Συσκευών που δεν ανοίγει στα Windows 11