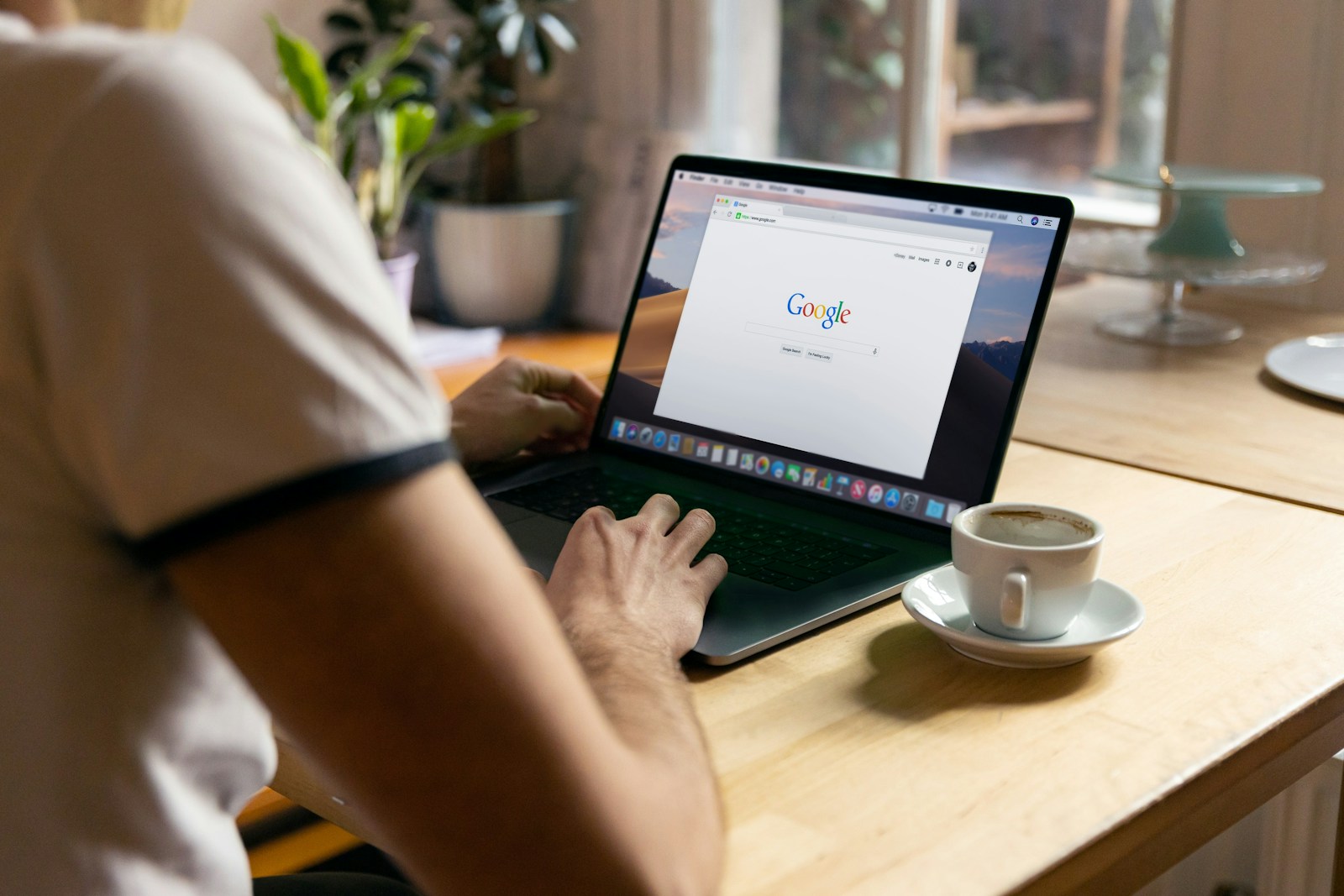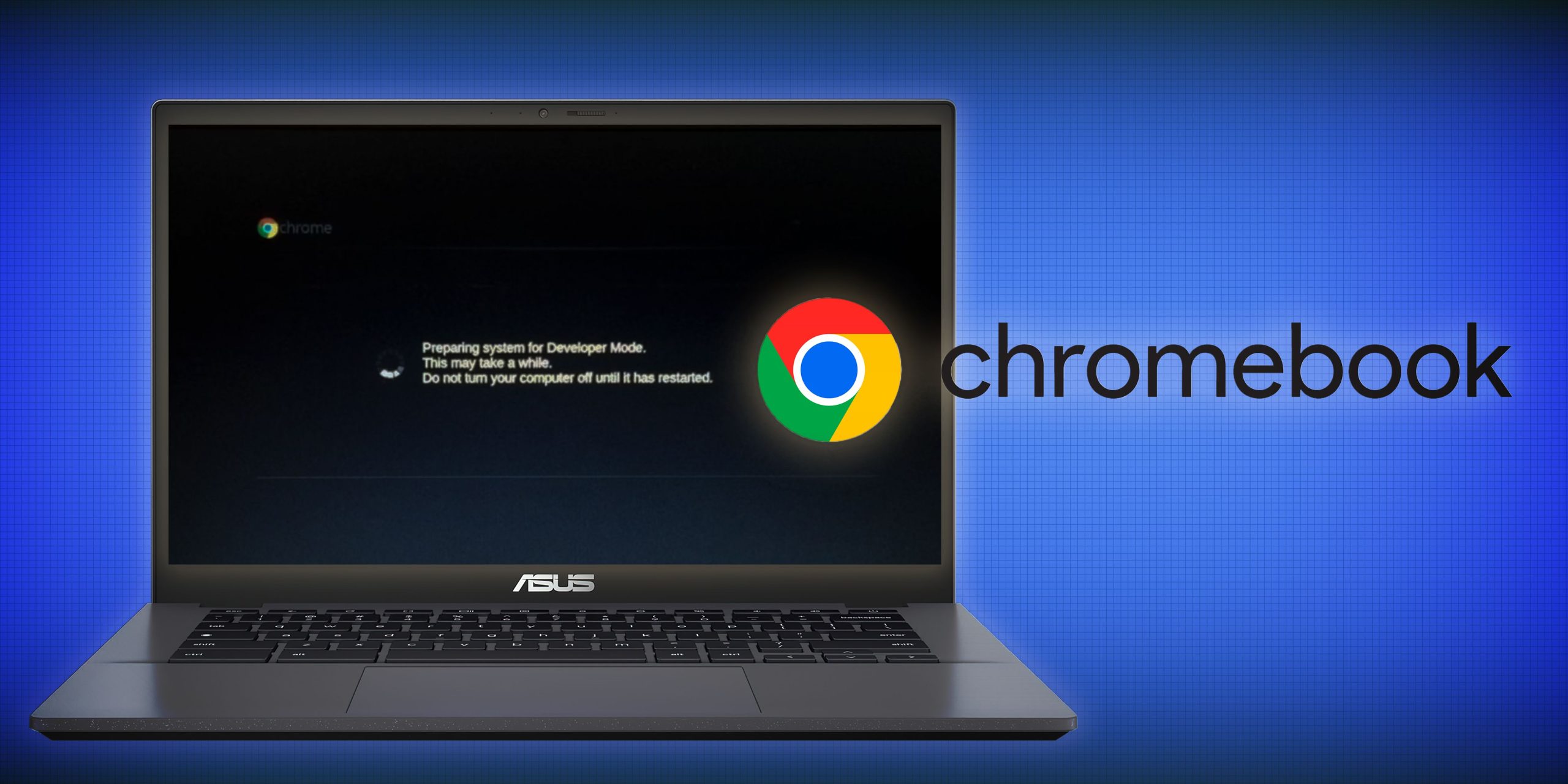Το Google Cursive είναι μία από τις εφαρμογές σημειώσεων που είναι προεγκατεστημένες σε πολλά Chromebook με δυνατότητα οθόνης αφής. Είναι μια σχετικά νέα χειρόγραφη εφαρμογή λήψης σημειώσεων από την Google που είναι αποκλειστική για το Chromebook. Είναι μια προοδευτική εφαρμογή Ιστού (PWA) προσβάσιμη μέσω του προγράμματος περιήγησης Google Chrome. Θα σας δείξουμε πώς να ρυθμίζετε και να χρησιμοποιείτε το Google Cursive στο Chromebook σας.
Πώς να κάνετε κουραστικό στο Chromebook σας
Όπως αναφέρθηκε προηγουμένως, το Google Cursive είναι προεγκατεστημένο σε Chromebook με οθόνη αφής. Θα πρέπει να υπάρχει μια συντόμευση εφαρμογής “Cursive” στη λειτουργία εκκίνησης ή στο συρτάρι εφαρμογών του Chromebook σας.
Πατήστε το εικονίδιο Αναζήτηση ή Εκκίνηση και πληκτρολογήστε “cursive” στη γραμμή αναζήτησης. Η συντόμευση Cursive app θα πρέπει να βρίσκεται στα αποτελέσματα αναζήτησης.
Το Google Cursive έκανε το ντεμπούτο του αρχικά στο HP Chromebook x2 11 το 2021. Η εφαρμογή λειτουργεί σε όλα σχεδόν τα μοντέλα Chromebook νέας γενιάς και τις εκδόσεις Chrome OS. Εάν το Chromebook σας δεν έχει προεγκατεστημένη την εφαρμογή Cursive, ακολουθήστε τα παρακάτω βήματα για να εγκαταστήσετε την εφαρμογή.
Ανοίξτε το πρόγραμμα περιήγησης Google Chrome στο Chromebook και επισκεφτείτε αυτήν τη διεύθυνση URL: https://cursive.apps.chrome .
Όταν σας ζητηθεί, συνδέστε τον λογαριασμό σας Google ή συνδεθείτε με τα διαπιστευτήρια του λογαριασμού σας Google.
Επιλέξτε ή πατήστε το εικονίδιο Εγκατάσταση Cursive (υπολογιστής με κάτω βέλος) στη δεξιά γωνία της γραμμής διευθύνσεων.
Επιλέξτε Εγκατάσταση στη γραμμή εντολών επιβεβαίωσης.
Το Google Cursive PWA λειτουργεί εκτός σύνδεσης χωρίς σύνδεση Wi-Fi. Ωστόσο, το Chromebook σας πρέπει να έχει σύνδεση στο διαδίκτυο για να συγχρονίζει σημειώσεις και σημειωματάρια με τον λογαριασμό σας Google.
Η συντόμευση της εφαρμογής Ιστού του Google Cursive θα πρέπει πλέον να είναι προσβάσιμη στη λειτουργία εκκίνησης του Chromebook σας. Συνιστούμε να επιλέξετε την επιλογή Γρήγορη περιήγηση όταν ανοίγετε το Cursive για πρώτη φορά. Αυτό θα σας δείξει μια επισκόπηση των βασικών δυνατοτήτων της εφαρμογής, των λειτουργιών και του τρόπου χρήσης τους.
Εάν δεν συμμετείχατε στην περιήγηση, θα μπορούσατε και πάλι να έχετε πρόσβαση στο σύντομο σεμινάριο εντός της εφαρμογής. Πατήστε το εικονίδιο με τις τρεις κουκκίδες στην επάνω δεξιά γωνία του πίνακα εργαλείων της εφαρμογής, επιλέξτε Βοήθεια και επιλέξτε Περιήγηση στις λειτουργίες.
Θα βρείτε δύο επιλογές στον πίνακα ελέγχου της εφαρμογής: Νέα σημείωση και Νέο σημειωματάριο.
Οι σημειώσεις είναι έγγραφα με χειρόγραφο περιεχόμενο—κείμενα, σκίτσα, εικόνες, σχέδια κ.λπ. Από την άλλη πλευρά, τα σημειωματάρια είναι πολυσέλιδα έγγραφα με μια συλλογή σημειώσεων. Σκεφτείτε τις σημειώσεις και τα σημειωματάρια ως φύλλα εργασίας και βιβλία εργασίας στο Microsoft Excel .
Zephyr Ψηφιακή φριτέζα αέρος – Φουρνάκι 12L με 10 εξαρτήματα 1500W Z-1980-AO(Ανοίγει σε νέα καρτέλα)
Δημιουργήστε σημειώσεις με το Google Cursive
Ανοίξτε το Cursive και επιλέξτε Νέα σημείωση. Αυτό θα εκκινήσει τον καμβά όπου δημιουργείτε και επεξεργάζεστε σημειώσεις.
Θα παρατηρήσετε διακεκομμένες γραμμές στον καμβά. Μπορείτε να αλλάξετε το στυλ φόντου αν θέλετε.
Πατήστε το εικονίδιο μενού με τις τρεις κουκκίδες στην επάνω δεξιά γωνία, επιλέξτε Αλλαγή φόντου και επιλέξτε το στυλ φόντου που προτιμάτε.
Πώς να χρησιμοποιήσετε το Google Cursive Pen Tool
Το εργαλείο στυλό είναι αυτό που χρησιμοποιείτε για να γράψετε και να σχεδιάσετε στο Google Cursive. Επιλέξτε το εικονίδιο στυλό στη γραμμή εργαλείων και γράψτε κείμενα στον καμβά με το δάχτυλό σας ή το στυλό της γραφίδας.
Μπορείτε επίσης να χρησιμοποιήσετε το στυλό για να επιλέξετε, να μετακινήσετε και να διαγράψετε περιεχόμενο (κείμενα και σχέδια) στον καμβά. Επιλέξτε το εικονίδιο στυλό, γράψτε πάνω στο περιεχόμενο και πατήστε το λαμπερό σκαρίφημα για να διαγράψετε το περιεχόμενο.
Για να μετακινήσετε περιεχόμενο στον καμβά, σχεδιάστε έναν κύκλο πάνω από το περιεχόμενο και σύρετε τον λαμπερό κύκλο.
Σχεδιάστε μια οριζόντια γραμμή και σύρετε προς τα κάτω τη φωτεινή γραμμή για να αυξήσετε το (οριζόντιο) διάστημα μεταξύ του περιεχομένου στον καμβά σας.
Επιλέξτε τις επιλογές παλέτα χρωμάτων ή Πάχος διαδρομής στη γραμμή εργαλείων για να αλλάξετε το χρώμα ή το πάχος των σκαριφημάτων σας.
Πώς να χρησιμοποιήσετε το Google Cursive’s Highlighter
Το εργαλείο επισήμανσης εφιστά την προσοχή σε σημαντικό περιεχόμενο στον καμβά σας χρησιμοποιώντας χρώματα χαμηλής αδιαφάνειας. Λειτουργεί παρόμοια με το εργαλείο στυλό.
Επιλέξτε το εικονίδιο Επισήμανσης στη γραμμή εργαλείων και σκαρίψτε το περιεχόμενο που θέλετε να επισημάνετε.
Μπορείτε επίσης να αλλάξετε το χρώμα και το πάχος του εργαλείου Επισήμανσης στο Google Cursive.
Διαγραφή περιεχομένου στο Google Cursive
Επιλέξτε το εργαλείο Γόμα στη γραμμή εργαλείων και γράψτε το περιεχόμενο που θέλετε να διαγράψετε από τη σημείωσή σας.
Το εργαλείο Eraser μπορεί να διαγράψει οτιδήποτε στον καμβά εκτός από εικόνες. Ελέγξτε την επόμενη συνεδρία για να μάθετε πώς να προσθέτετε και να διαγράφετε εικόνες στο Google Cursive.
Διαχείριση εικόνων στο Google Cursive
Πατήστε το εικονίδιο Εισαγωγή εικόνας στη γραμμή εργαλείων, επιλέξτε την εικόνα στην εφαρμογή Αρχεία και επιλέξτε Άνοιγμα.
Αυτό θα προσθέσει την εικόνα στη σημείωσή σας. Αλλάξτε το μέγεθος της εικόνας ή μετακινήστε τη στη θέση που προτιμάτε στον καμβά. Πατήστε οπουδήποτε έξω από τον καμβά όταν τελειώσετε.
Για να κάνετε περαιτέρω αλλαγές σε μια εικόνα, πρέπει πρώτα να επιλέξετε την εικόνα χρησιμοποιώντας το εργαλείο επιλογής. Πατήστε το εργαλείο επιλογής (εικονίδιο με κουκκίδες) στη γραμμή εργαλείων και πατήστε την εικόνα που θέλετε να επεξεργαστείτε.
Αλλάξτε το μέγεθος της εικόνας από οποιαδήποτε από τις τέσσερις γωνίες ή σύρετέ τη σε μια νέα θέση. Πατήστε το εικονίδιο με τις τρεις κουκκίδες στην επάνω δεξιά γωνία για να ανοίξετε το μενού εικόνας.
Επιλέξτε το εικονίδιο Bin για να διαγράψετε την εικόνα ή πατήστε το εικονίδιο Αντιγραφή για να αντιγράψετε την εικόνα στο πρόχειρο του Chromebook σας. Πατήστε Ctrl + V για να επικολλήσετε ένα αντίγραφο της εικόνας οπουδήποτε στον καμβά.
Δημιουργήστε χώρο μεταξύ περιεχομένου
Παρόλο που το εργαλείο στυλό μπορεί να προσαρμόσει το διάστημα μεταξύ του περιεχομένου, το Google Cursive διαθέτει ένα ειδικό εργαλείο “Δημιουργία χώρου”. Το εργαλείο προσθέτει αυτόματα περισσότερο χώρο μεταξύ των στοιχείων σε διαφορετικές σειρές/γραμμές.
Επιλέξτε το εργαλείο Δημιουργία χώρου στη γραμμή εργαλείων και πατήστε τη σειρά όπου θέλετε να προσθέσετε περισσότερο χώρο.
Αυτό θα αφήσει το περιεχόμενο μεταξύ της επιλεγμένης σειράς. Σύρετε την κάτω γραμμή για να αυξήσετε ή να μειώσετε το διάστημα.
Το εργαλείο επιλογής
Εικονογραφήσαμε πώς λειτουργεί το εργαλείο επιλογής του Google Cursive με εικόνες. Τώρα, ας εξηγήσουμε πώς λειτουργεί με κείμενα και σχέδια.
Πατήστε το εργαλείο επιλογής (εικονίδιο με κουκκίδες) στη γραμμή εργαλείων και σύρετε το εικονίδιο σταυρόνημα πάνω από ένα κείμενο ή ένα σχέδιο.
Για να επιλέξετε και να επισημάνετε, πατήστε το εργαλείο επιλογής και πατήστε την επισήμανση.
Κλείδωμα καμβά στο Google Cursive
Κλειδώστε τον καμβά σας εάν κάνετε κύλιση ή μεγέθυνση συχνά κατά λάθος. Αρχικά, πρέπει να διαμορφώσετε το Google Cursive ώστε να εμφανίζεται το εικονίδιο κλειδώματος καμβά στη σημείωσή σας.
Πατήστε το εικονίδιο μενού στην επάνω δεξιά γωνία και κάντε εναλλαγή στην επιλογή Εμφάνιση κλειδώματος καμβά.
Πατήστε το εικονίδιο Canvas Lock στην επάνω δεξιά γωνία για παύση κύλισης προς τα πάνω και προς τα κάτω στον καμβά.
Πατήστε ξανά το εικονίδιο Κλείδωμα για να ξεκλειδώσετε τον καμβά.
Εναλλαγή μεταξύ γραφίδας και λειτουργίας αφής
Μπορείτε να δημιουργήσετε χειρόγραφες σημειώσεις στο Google Cursive με τα δάχτυλά σας ή με στυλό γραφίδας. Το Google Cursive είναι βελτιστοποιημένο για να λειτουργεί με πατήματα με τα δάχτυλα και χειρονομίες οθόνης αφής σε λειτουργία αφής.
Εάν υπάρχει μια γραφίδα συνδεδεμένη στο Chromebook σας, το Google Cursive ενεργοποιεί αυτόματα τη λειτουργία γραφίδας. Μπορείτε να κάνετε εναλλαγή μεταξύ λειτουργίας αφής και γραφίδας όποτε θέλετε.
Πατήστε το εικονίδιο του μενού καμβά και επιλέξτε Εναλλαγή σε λειτουργία αφής ή Μετάβαση σε λειτουργία γραφίδας.
Το Google Cursive θα εμφανίσει ένα μήνυμα σφάλματος εάν δεν εντοπίσει στυλό γραφίδας όταν χρησιμοποιεί την εφαρμογή σε λειτουργία γραφίδας. Επίσης, δεν μπορείτε να χρησιμοποιήσετε ορισμένες λειτουργίες σε λειτουργία γραφίδας χωρίς στυλό γραφίδας.
Εάν το Chromebook σας δεν διαθέτει γραφίδα αλλά υποστηρίζει την Πρωτοβουλία Universal Stylus Initiative (USI) , μπορείτε να χρησιμοποιήσετε γραφίδες τρίτων κατασκευαστών ή στυλό USI.
Αναίρεση και επανάληψη αλλαγών
Οι συντομεύσεις πληκτρολογίου σε όλο το σύστημα για την αναίρεση (Ctrl + Z) και την επανάληψη (Ctrl + Shift + Z) προηγούμενων ενεργειών δεν λειτουργούν στο Google Cursive. Χρησιμοποιήστε το εικονίδιο Αναίρεση και Επανάληψη στην επάνω δεξιά γωνία του καμβά.
Κοινή χρήση και εξαγωγή σημειώσεων
Το Google Cursive επιτρέπει στους χρήστες να εξάγουν σημειώσεις σε μορφή αρχείου PDF. Ανοίξτε μια σημείωση, πατήστε το εικονίδιο μενού του καμβά και επιλέξτε Εξαγωγή ως PDF.
Δημιουργήστε σημειωματάρια στο Google Cursive
Το σημειωματάριο είναι μια συλλογή σημειώσεων. Δείτε πώς μπορείτε να δημιουργήσετε ένα σημειωματάριο στο Google Cursive και να το συμπληρώσετε με σημειώσεις:
Ανοίξτε το Google Cursive και επιλέξτε Νέο σημειωματάριο στην αρχική σελίδα.
Δώστε ένα όνομα στο σημειωματάριο, επιλέξτε ένα χρώμα εξωφύλλου και πατήστε Δημιουργία σημειωματάριου. Τώρα μπορείτε να προσθέσετε σημειώσεις στο σημειωματάριο.
Πατήστε το μενού στην κάρτα σημειώσεων και επιλέξτε Προσθήκη στο σημειωματάριο.
Επιλέξτε το σημειωματάριο προορισμού.
Google Cursive: Ανταγωνιστής του OneNote;
Τα Chromebook δεν υποστηρίζουν την εφαρμογή OneNote Android. Ως εκ τούτου, το Google Cursive αρκεί ως ένα εξαιρετικό υποκατάστατο του OneNote για τις χειρόγραφες σημειώσεις. Ωστόσο, όσον αφορά τις δυνατότητες, το Google Cursive δεν πλησιάζει το OneNote . Έτσι, θα ονομάσουμε το Google Cursive ένα «απλό» υποκατάστατο του OneNote για τα Chromebook, όχι έναν ανταγωνιστή του OneNote.