Αναρωτηθήκατε ποτέ σε τι χρησιμεύει αυτό το μικρό κουμπί με τρεις γραμμές πάνω από αυτό στην αριστερή πλευρά του χειριστηρίου PS5 DualSense; Το κουμπί Δημιουργία είναι το αντίστοιχο του PS5 με το κουμπί Share στο χειριστήριο PS4. Θα εξηγήσουμε πώς να χρησιμοποιήσετε το κουμπί Δημιουργία ελεγκτή PS5, θα αναφέρουμε μερικές ενδιαφέρουσες συμβουλές και κόλπα και θα εξηγήσουμε πώς μπορείτε να προσαρμόσετε το κουμπί.

Τι κάνει το κουμπί δημιουργίας ελεγκτή PS5;
Όπως το κουμπί Κοινή χρήση στο χειριστήριο PS4, το κουμπί Δημιουργία καταγράφει στιγμιότυπα οθόνης ή εγγραφές του παιχνιδιού σας, αποθηκεύει το πρόσφατο παιχνίδι ή ακόμα και μεταδίδει ή μοιράζεται την οθόνη σας.
Πώς να τραβήξετε και να μοιραστείτε ένα στιγμιότυπο οθόνης με το κουμπί δημιουργίας του ελεγκτή PS5
Θέλετε να τραβήξετε ένα στιγμιότυπο οθόνης του παιχνιδιού σας για να το μοιραστείτε με φίλους; Είναι εύκολο να το κάνετε αυτό και υπάρχουν δύο τρόποι. Ο πρώτος τρόπος είναι να πατήσετε παρατεταμένα το Δημιουργώ κουμπί για να τραβήξετε γρήγορα ένα στιγμιότυπο οθόνης, το οποίο είναι υπέροχο αν βρίσκεστε στη μέση ενός παιχνιδιού δράσης με γρήγορο ρυθμό. Ή μπορείτε να ακολουθήσετε τα παρακάτω βήματα:
- Από το παιχνίδι σας, πατήστε το Δημιουργώ κουμπί.
- Χρησιμοποιήστε τα αναλογικά στικάκια ή τα κουμπιά κατεύθυνσης για πλοήγηση Λήψη στιγμιότυπου, μετά πατήστε Χ για να επιλέξετε αυτό.
- Ένα στιγμιότυπο οθόνης του παιχνιδιού σας θα καταγραφεί αυτόματα και θα πρέπει να ακούσετε τον ήχο του στιγμιότυπου της κάμερας.
- Για να δείτε το στιγμιότυπο οθόνης σας, επιλέξτε την προεπισκόπηση στην κάτω αριστερή γωνία της οθόνης και πατήστε Χ.
- Από εδώ, μπορείτε να κάνετε κύλιση στις πρόσφατες λήψεις με το R1 και L1 κουμπιά ή κάντε κλικ Μεταβείτε στο Media Gallery για να δείτε όλες τις λήψεις σας.

- Για να μοιραστείτε ένα στιγμιότυπο οθόνης, επιλέξτε το Μερίδιο κουμπί κάτω από τη λήψη σας (μοιάζει με κυρτό βέλος).
- Επιλέξτε έναν φίλο για κοινή χρήση στο PlayStation Network ή επιλέξτε Twitter για κοινή χρήση στα μέσα κοινωνικής δικτύωσης. Μπορείτε να εισαγάγετε κείμενο για το Twitter ή ένα μήνυμα προς τον φίλο σας στην παρακάτω οθόνη και, στη συνέχεια, επιλέξτε Στείλετε.
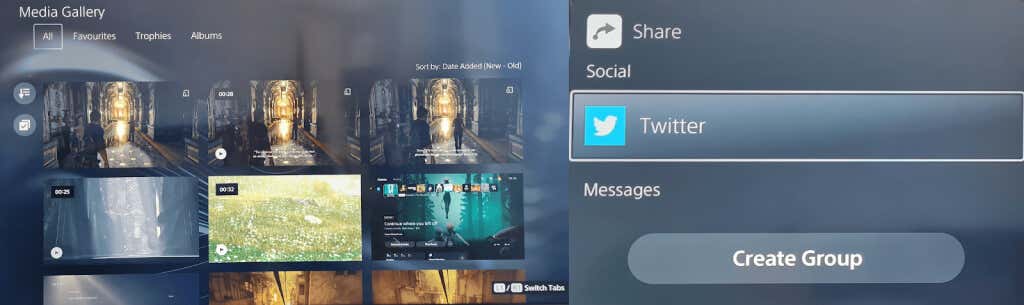
Πώς να ξεκινήσετε μια εγγραφή με το κουμπί Δημιουργία
Μερικές φορές θέλετε να μοιραστείτε μια συγκεκριμένη στιγμή του παιχνιδιού με φίλους, είτε για να δείξετε πόσο εκπληκτικό φαίνεται το νέο σας παιχνίδι είτε για να τους βοηθήσετε με ένα παζλ ή μια αποστολή στην οποία έχουν κολλήσει. Για γρήγορη έναρξη της εγγραφής, πατήστε το Δημιουργώ κουμπί δύο φορές και, στη συνέχεια, πατήστε το ξανά δύο φορές για να τερματίσετε την εγγραφή ή ακολουθήστε τα παρακάτω βήματα.
- Ενώ παίζετε το παιχνίδι σας, πατήστε το Δημιουργώ κουμπί στο χειριστήριο PS5 DualSense για να ανοίξετε το γρήγορο μενού Δημιουργία ελέγχου.
- Χρησιμοποιήστε τα αναλογικά στικάκια ή τα κουμπιά κατεύθυνσης για πλοήγηση Έναρξη νέας εγγραφήςμετά πατήστε Χ για να επιλέξετε αυτό.
- Η εγγραφή θα ξεκινήσει αυτόματα και θα δείτε ένα χρονόμετρο στο επάνω μέρος της οθόνης, το οποίο θα εξαφανιστεί μετά από λίγα δευτερόλεπτα.
- Πάτα το Δημιουργώ πατήστε ξανά για να σταματήσετε την εγγραφή και μετά πατήστε Χ να σταματήσει.
- Η εγγραφή σας θα εμφανιστεί στην προεπισκόπηση στο κάτω αριστερό μέρος της οθόνης σας.
- Για να το μοιραστείτε, ακολουθήστε τα βήματα 4 έως 7 παραπάνω.
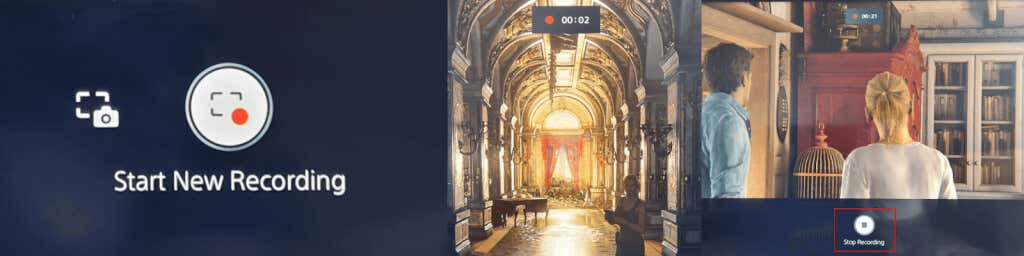
Μετάδοση του παιχνιδιού σας με το κουμπί Δημιουργία
Αν θέλετε να μεταδώσετε το παιχνίδι σας online στο Twitch ή στο YouTube, είναι εύκολο να το κάνετε με το κουμπί Δημιουργία του ελεγκτή PS5.
- Ενώ βρίσκεστε στο παιχνίδι σας, πατήστε το Δημιουργώ κουμπί για να ανοίξετε το γρήγορο μενού Δημιουργία ελέγχου.
- Πλοηγηθείτε στο Αναμετάδοση σύμβολο στα δεξιά (μοιάζει με πύργο ραδιοφώνου) χρησιμοποιώντας τα αναλογικά ραβδιά ή τα κουμπιά κατεύθυνσης και, στη συνέχεια, πατήστε Χ για να επιλέξετε αυτό.
- Θα πρέπει να δείτε μια προειδοποίηση απορρήτου που θα σας ενημερώνει ότι το PSN ID σας θα εμφανιστεί δίπλα στην εκπομπή σας. Τύπος Χ για να το ΟΚ αυτό.
- Επιλέγω Τράβηγμα ή YouTube.
- Στην παρακάτω οθόνη, επιλέξτε Σύνδεση λογαριασμού για να συνδέσετε τον λογαριασμό σας στο Twitch ή στο YouTube με τον λογαριασμό σας στο PSN.
- Το YouTube μπορεί να σας ζητήσει να επαληθεύσετε τον λογαριασμό σας χρησιμοποιώντας τον αριθμό τηλεφώνου σας, κάτι που μπορεί να διαρκέσει περισσότερες από 24 ώρες.
- Αφού επαληθευτείτε, μπορείτε να εισαγάγετε τις πληροφορίες μετάδοσης και, στη συνέχεια, να επιλέξετε Μεταβείτε ζωντανά για να ξεκινήσετε τη μετάδοση του παιχνιδιού σας.

Πώς να αποθηκεύσετε το πρόσφατο παιχνίδι
Μόλις νίκησες το τελικό αφεντικό του παιχνιδιού σε μια επική μάχη και ξέχασες να καταγράψεις το gameplay σου; Μην ανησυχείτε—το κουμπί Δημιουργία έχει μια επιλογή που σας επιτρέπει να αποθηκεύσετε το πρόσφατο παιχνίδι σας!
- Πάτα το Δημιουργώ κουμπί ενώ βρίσκεστε στο παιχνίδι σας και, στη συνέχεια, χρησιμοποιήστε τα αναλογικά στικάκια ή τα κουμπιά κατεύθυνσης για πλοήγηση Αποθήκευση πρόσφατου παιχνιδιούκαι πατήστε Χ.
- Θα έχετε δύο επιλογές: Αποθήκευση σύντομου κλιπ ή Αποθήκευση πλήρους βίντεο.
- Η αποθήκευση ενός σύντομου κλιπ σάς δίνει τη δυνατότητα επιλογής κλιπ 15 ή 30 δευτερολέπτων ή κλιπ που καλύπτουν τα τελευταία 5, 15 ή 30 λεπτά.
- Η αποθήκευση ενός πλήρους βίντεο σάς επιτρέπει να εγγράψετε έως και μία ώρα πρόσφατου βίντεο.
- Μην ξεχνάτε ότι όταν επιλέγετε Αποθήκευση σύντομου κλιπ ή Αποθήκευση πλήρους βίντεο και ξεκινά η εγγραφή, ο χρόνος που δαπανάται στο μενού Δημιουργία περιλαμβάνεται στο κλιπ ή τη διάρκεια του βίντεο.

Πώς να μοιραστείτε την οθόνη σας χρησιμοποιώντας το κουμπί δημιουργίας ελεγκτή PS5
Όταν παίζετε παιχνίδια με φίλους, μπορεί να θέλετε να τους αφήσετε να σας παρακολουθούν να παίζετε σε πραγματικό χρόνο και εκεί είναι χρήσιμο η κοινή χρήση οθόνης. Είναι εύκολο να μοιραστείτε την οθόνη σας χρησιμοποιώντας το κουμπί Δημιουργία του ελεγκτή PS5. Δείτε πώς:
- Ενώ βρίσκεστε στο παιχνίδι σας, πατήστε το Δημιουργώ κουμπί.
- Χρησιμοποιήστε τα αναλογικά στικάκια ή τα κουμπιά κατεύθυνσης για να μεταβείτε στην επιλογή Κοινή χρήση οθόνης στην κάτω δεξιά γωνία του μενού και, στη συνέχεια, πατήστε Χ επέλεξε.
- Στην παρακάτω οθόνη, μπορείτε να ονομάσετε το πάρτι σας, να προσκαλέσετε παίκτες, να ορίσετε ένα όριο για τον αριθμό των παικτών με τους οποίους μοιράζεστε περιεχόμενο και προαιρετικά να ζητήσετε ένα αίτημα συμμετοχής.
- Μόλις είστε ικανοποιημένοι με αυτές τις ρυθμίσεις, επιλέξτε Έναρξη κοινής χρήσης οθόνης πατώντας το Χ κουμπί. Θα χρειαστεί να επιλέξετε Εντάξει στην επόμενη οθόνη για να επιβεβαιώσετε ότι συμφωνείτε με τις πληροφορίες απορρήτου και ποιότητας σύνδεσης στο διαδίκτυο που εμφανίζονται.
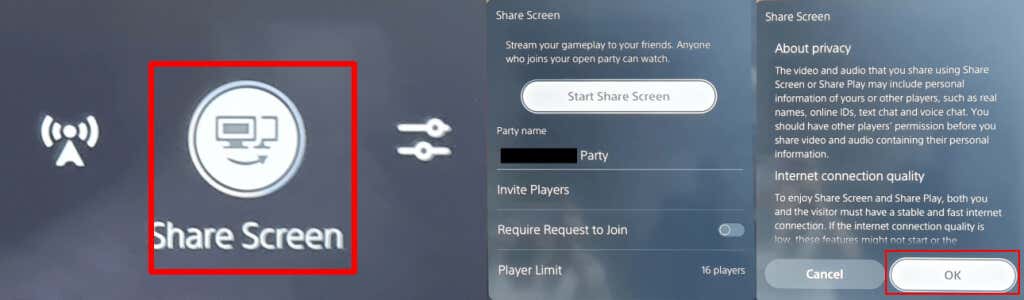
- Για να διακόψετε την κοινή χρήση οθόνης, απλώς πατήστε το Δημιουργώ κουμπί ξανά, επιλέξτε Κοινή χρήση οθόνηςμετά επιλέξτε Διακοπή κοινής χρήσης οθόνης.
- Θα πρέπει να δείτε ένα μήνυμα επιβεβαίωσης που λέει “Διακοπή κοινής χρήσης οθόνης” στην επάνω δεξιά γωνία της οθόνης σας. Θα δείτε επίσης ένα παράθυρο ειδοποίησης που λέει “Θέλετε να φύγετε από το πάρτι;“Επιλέξτε λοιπόν Ναί αν έχετε τελειώσει το παιχνίδι με φίλους ή Οχι εάν θέλετε απλώς να τερματίσετε την κοινή χρήση οθόνης αλλά να παραμείνετε στο πάρτι σας.
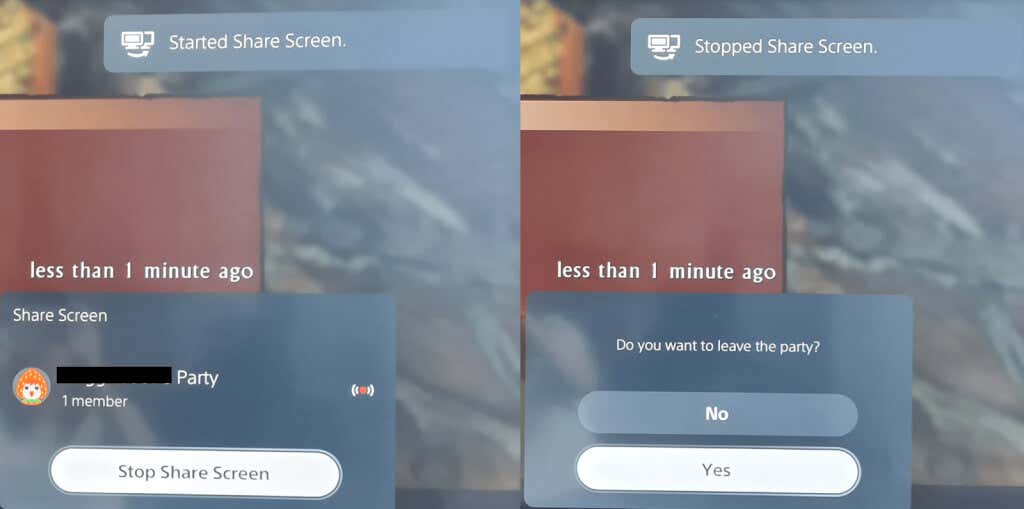
Πώς να προσαρμόσετε τις επιλογές λήψης
Αξίζει να παίζετε με τις επιλογές λήψης για να διασφαλίσετε ότι ηχογραφείτε ή καταγράφετε ακριβώς (και μόνο) αυτό που θέλετε όταν χρησιμοποιείτε το κουμπί Δημιουργία του ελεγκτή PS5.
Μπορείτε να συμπεριλάβετε ένα μικρόφωνο ή ήχο πάρτι κατά την εγγραφή και να επιλέξετε εάν θέλετε να αποθηκεύσετε στιγμιότυπα οθόνης σε μορφή JPG ή PNG. Είναι επίσης δυνατό να επιλέξετε μεταξύ της μορφής αρχείου βίντεο WebM (πιο αποτελεσματική) ή MP4 (πιο συμβατή).
Δείτε πώς μπορείτε να αποκτήσετε πρόσβαση στο μενού Επιλογές λήψης ρυθμίσεων.
- Πάτα το Δημιουργώ κουμπί ενώ βρίσκεστε στο παιχνίδι σας.
- Χρησιμοποιήστε τα αναλογικά στικάκια ή το μαξιλαράκι κατεύθυνσης για να επιλέξετε Επιλογές λήψης στη δεξιά πλευρά του μενού Δημιουργία και, στη συνέχεια, πατήστε Χ.
- Από εδώ, μπορείτε να τροποποιήσετε τα πάντα, από τον ήχο έως την ανάλυση χειροκίνητης εγγραφής και πολλά άλλα.

PS5 Controller Create Button Συμβουλές και κόλπα
Θα ολοκληρώσουμε με μερικά ενδιαφέροντα πράγματα που πρέπει να γνωρίζετε για να αξιοποιήσετε στο έπακρο το κουμπί Δημιουργία στο χειριστήριο PS5 σας.
Πώς να προσαρμόσετε το κουμπί δημιουργίας ελεγκτή PS5
Μπορείτε εύκολα να προσαρμόσετε το κουμπί Δημιουργία για να ταιριάζει καλύτερα στις ανάγκες σας. Δείτε πώς να το κάνετε αυτό.
- Από την αρχική οθόνη του PS5, επιλέξτε το Ρυθμίσεις εικονίδιο επάνω δεξιά (μοιάζει με γρανάζι).
- Κάντε κύλιση προς τα κάτω και επιλέξτε Καταγράφει και εκπέμπει > Συντομεύσεις για το κουμπί δημιουργίας.
- Επιλέγω Χαρτογράφηση κουμπιών για να αλλάξετε αυτό που κάνει πατώντας το κουμπί Δημιουργία μία φορά, πατώντας παρατεταμένα και πατώντας το δύο φορές.
- Μπορείτε επίσης να προσαρμόσετε την προεπιλεγμένη διάρκεια του κλιπ βίντεο επιλέγοντας Διάρκεια πρόσφατου βίντεο κλιπ παιχνιδιούή απενεργοποιήστε ή ενεργοποιήστε το Αποθήκευση επιβεβαίωσης για στιγμιότυπα οθόνης.

Τρόπος προσαρμογής Πατήστε και κρατήστε πατημένο την καθυστέρηση για το κουμπί Δημιουργία
Είναι επίσης δυνατό να προσαρμόσετε το χρόνο που χρειάζεστε για να κρατήσετε πατημένο το κουμπί Create του ελεγκτή PS5 για να εγγραφεί ως νέα εντολή.
- Παω σε Ρυθμίσεις > Προσιτότητα.
- Κάντε κύλιση προς τα κάτω στο Ελεγκτές.
- Επιλέγω Πατήστε και κρατήστε πατημένο το Delay και επιλέξτε ανάμεσα Πρότυπο (προεπιλογή) ή Μακρύς.

Τώρα ξέρετε πώς να χρησιμοποιείτε και να αξιοποιείτε στο έπακρο το κουμπί Δημιουργία του ελεγκτή PS5 σας, μπορείτε να απολαύσετε την κοινή χρήση στιγμιότυπων οθόνης, βίντεο και ζωντανού παιχνιδιού με τους φίλους και την οικογένειά σας με το πάτημα ενός κουμπιού! Μπορεί επίσης να θέλετε να ελέγξετε πώς μπορείτε να απενεργοποιήσετε το χειριστήριο PS5 όταν είναι ζευγαρωμένο, για να εξοικονομήσετε διάρκεια ζωής της μπαταρίας.
Διαβάστε επίσης :Πώς να χρησιμοποιήσετε έναν χειριστήριο PS5 στο Mac ή τον υπολογιστή σας(
Πώς να επαναφέρετε τον ελεγκτή PS5 DualSense
Πώς να ενημερώσετε το χειριστήριο PS5 σας
Το χειριστήριο PS5 δεν φορτίζεται; Δοκιμάστε αυτές τις 15 διορθώσεις
Η Τεχνολογία σε μια σελίδα DirectVortex.gr


![Πώς να εγκαταστήσετε το Plex στο PS5 [PlayStation5] 30 Πώς να εγκαταστήσετε το Plex στο PS5 [PlayStation5]](https://directvortex.gr/wp-content/uploads/2022/07/Plex-on-ps5-5-4gFK2F-150x150-yTYpAp.png)