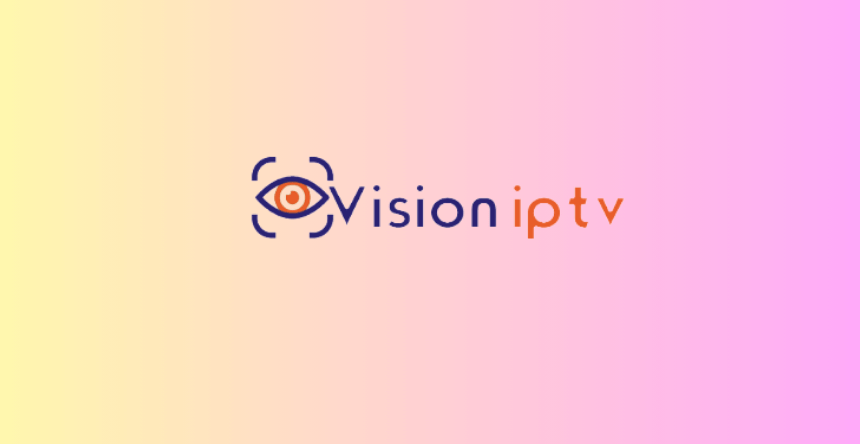Πώς να δημιουργήσετε εικονίδια
Ακολουθήστε αυτόν τον οδηγό για να δημιουργήσετε ένα προσαρμοσμένο εικονίδιο
Η προσαρμογή των εικονιδίων σας είναι ένας πολύ καλός τρόπος για να προσθέσετε προσωπικότητα στην επιφάνεια εργασίας σας! Κάντε τον υπολογιστή σας να αισθάνεται πιο «εσείς» με τη βοήθεια ενός λογισμικού επεξεργασίας. Αυτό το σεμινάριο χρησιμοποιεί το GIMP, αλλά οποιοδήποτε πρόγραμμα επεξεργασίας φωτογραφιών που βασίζεται σε στρώματα θα λειτουργήσει.
Πράγματα που πρέπει να γνωρίζετε
Βρείτε ή σχεδιάστε μια εικόνα βάσης για το εικονίδιο σας. Θα πρέπει να είναι μια τετράγωνη εικόνα περίπου 256 x 256 pixel (px) σε Windows ή 512 x 512 px σε Mac.
Ανοίξτε την εικόνα στο λογισμικό επεξεργασίας φωτογραφιών σας. Στη συνέχεια, αφαιρέστε το φόντο, προσθέστε ένα επίπεδο διαφάνειας και προσαρμόστε το εικονίδιο μέχρι να αποκτήσετε την εμφάνιση που θέλετε.
Αυτός ο οδηγός καλύπτει απλώς τη δημιουργία εικονιδίων και την εξαγωγή σε .ico (τη μορφή αρχείου εικονιδίων των Windows).
Βήματα
Επεξεργασία της εικόνας
Βρείτε ή δημιουργήστε μια εικόνα βάσης. Μπορείτε να χρησιμοποιήσετε οποιοδήποτε αρχείο εικόνας για να δημιουργήσετε ένα εικονίδιο, αλλά θα πρέπει να έχει ανάλυση τουλάχιστον 256 x 256 px. Αυτό θα του επιτρέψει να κλιμακωθεί καλά μεταξύ όλων των διαφορετικών μεγεθών εικονιδίων. Δεν έχει σημασία αν η εικόνα περιέχει πράγματα που δεν θέλετε να συμπεριλάβετε στο τελικό εικονίδιο. θα σβήσεις όλα όσα δεν θέλεις να κρατήσεις!
Μπορείτε να δημιουργήσετε τις δικές σας εικόνες από την αρχή χρησιμοποιώντας το αγαπημένο σας λογισμικό σχεδίασης ή μπορείτε να χρησιμοποιήσετε οποιαδήποτε φωτογραφία, σχέδιο ή άλλο αρχείο εικόνας.
Τα εικονίδια είναι τετράγωνα, επομένως η εικόνα σας πρέπει να ταιριάζει καλά σε ένα τετράγωνο. Εάν είναι πολύ μεγάλο, το εικονίδιο πιθανότατα θα φαίνεται στριμωγμένο.
Εάν δημιουργείτε εικονίδια Mac OS X, τα 512 x 512 μπορεί να φαίνονται καλύτερα.
Εγκαταστήστε ένα πρόγραμμα επεξεργασίας εικόνας. Για να δημιουργήσετε ένα αρχείο εικονιδίων, ίσως θέλετε να χρησιμοποιήσετε ένα πιο ισχυρό πρόγραμμα από το MS Paint. Μπορείτε να χρησιμοποιήσετε το Photoshop ή ένα δωρεάν πρόγραμμα επεξεργασίας εικόνας. Δοκιμάστε το GIMP, το Adobe Express ή το Pixlr για μια δωρεάν εμπειρία επεξεργασίας.
Αυτός ο οδηγός χρησιμοποιεί το GIMP , καθώς είναι δωρεάν σε όλα τα λειτουργικά συστήματα. Η διαδικασία είναι πολύ παρόμοια στο Photoshop και στο Pixlr.
Ανοίξτε την εικόνα σας στον επεξεργαστή σας. Ανοίξτε την εικόνα που κατεβάσατε ή δημιουργήσατε χρησιμοποιώντας το GIMP. Η εικόνα θα εμφανιστεί σε ένα παράθυρο στη μέση της οθόνης σας.
Προσθέστε ένα κανάλι άλφα. Το κανάλι άλφα είναι ένα επίπεδο διαφάνειας. Αυτό θα επιτρέψει στο εικονίδιο να έχει ένα διαφανές φόντο όταν διαγράφετε τα μέρη της εικόνας που δεν θέλετε. Για να προσθέσετε ένα κανάλι άλφα, κάντε δεξί κλικ στο επίπεδο στο παράθυρο Επίπεδα στη δεξιά πλευρά της οθόνης. Επιλέξτε «Προσθήκη καναλιού Alpha».
Εισαγάγετε μια γρήγορη μάσκα. Η Quick Mask θα σας επιτρέψει να απαλλαγείτε εύκολα από τα μέρη της εικόνας που δεν θέλετε να κρατήσετε. Για να εισαγάγετε τη Γρήγορη μάσκα, πατήστε . Ένα κόκκινο στρώμα θα εμφανιστεί πάνω από την εικόνα.
Το Quick Mask σάς επιτρέπει να επιλέξετε μέρος μιας εικόνας. Μπορείτε να χρησιμοποιήσετε ένα διαφορετικό εργαλείο επιλογής αν προτιμάτε!
Σβήστε τη μάσκα πάνω από το μέρος που θέλετε να κρατήσετε. Επιλέξτε το εργαλείο Γόμα από το παράθυρο Εργαλειοθήκη στην αριστερή πλευρά της οθόνης. Χρησιμοποιήστε το εργαλείο για να διαγράψετε το κόκκινο στρώμα πάνω από το τμήμα της εικόνας που θέλετε να διατηρήσετε.
Για παράδειγμα, εάν έχετε μια εικόνα ενός τηλεφώνου που βρίσκεται σε ένα τραπέζι και θέλετε να χρησιμοποιήσετε το τηλέφωνο ως εικονίδιο, διαγράψτε το κόκκινο στρώμα μόνο από το τηλέφωνο.
Χρησιμοποιήστε την καρτέλα Επιλογές εργαλείων στο παράθυρο Εργαλειοθήκη για να προσαρμόσετε το μέγεθος της γόμας σας. Μπορείτε επίσης να κάνετε μεγέθυνση για να διασφαλίσετε ότι θα διαγράψετε ακριβώς αυτό που θέλετε.
Όταν διαγράφετε τη μάσκα, θα αφαιρείτε μόνο τη μάσκα, όχι την εικόνα από κάτω της.
Εναλλαγή της μάσκας. Μόλις ολοκληρώσετε την αφαίρεση της μάσκας από το τμήμα που θέλετε να κρατήσετε, πατήστε ξανά για να απενεργοποιήσετε την προβολή μάσκας. Θα επιλεγεί το τμήμα της εικόνας που διαγράψατε.
Διαγράψτε το φόντο. Πατήστε ή μεταβείτε στο Επιλογή → Αντιστροφή. Αυτό θα επιλέξει τα πάντα στην εικόνα εκτός από το τμήμα από το οποίο διαγράψατε τη μάσκα. Πατήστε για να διαγράψετε την επιλογή, αφήνοντας μόνο το θέμα του εικονιδίου σας.
Δημιουργία εικονιδίου
Αλλάξτε το μέγεθος του καμβά. Κάντε κλικ στην εικόνα → Μέγεθος καμβά. Στο παράθυρο που εμφανίζεται, κάντε κλικ στο εικονίδιο της αλυσίδας για να αποσυνδέσετε το πλάτος και το ύψος. Αλλάξτε το μέγεθος του καμβά σε μέγεθος που δείχνει καλά το θέμα και βεβαιωθείτε ότι τόσο το πλάτος όσο και το ύψος έχουν οριστεί στον ίδιο αριθμό.
Χρησιμοποιήστε τις τιμές Offset για να κεντράρετε την εικόνα στον νέο σας καμβά πριν κάνετε κλικ στο κουμπί.
Αφού αλλάξετε το μέγεθος της εικόνας, κάντε δεξί κλικ στο επίπεδο και επιλέξτε “Στρώμα σε Μέγεθος εικόνας”. Αυτό θα αλλάξει το όριο του επιπέδου ώστε να ταιριάζει με το μέγεθος του καμβά.
Ρυθμίστε το χρώμα. Εάν θέλετε, μπορείτε να χρησιμοποιήσετε τα χρωματικά εργαλεία του GIMP για να αλλάξετε τον χρωματισμό της εικόνας. Ο ευκολότερος τρόπος για να το κάνετε αυτό είναι να κάνετε κλικ στο Color → Colorize και, στη συνέχεια, να προσαρμόσετε τις ρυθμίσεις μέχρι να βρείτε το χρώμα που αισθάνεστε ότι φαίνεται καλύτερα.
Δημιουργήστε τα διαφορετικά μεγέθη εικονιδίων. Το τελευταίο βήμα για τη δημιουργία ενός εικονιδίου είναι να διασφαλίσετε ότι η εικόνα υποστηρίζει όλα τα διαφορετικά μεγέθη εικονιδίων. Αυτό είναι απαραίτητο εάν θέλετε να μπορείτε να χρησιμοποιείτε το εικονίδιο σε διαφορετικές περιοχές του λειτουργικού συστήματος και θέλετε να κλιμακώνονται όταν το μέγεθος του εικονιδίου αυξάνεται ή μειώνεται.
Αντιγράψτε το στρώμα 5 φορές. Κάντε δεξί κλικ στο αρχικό επίπεδο στο παράθυρο Layers και επιλέξτε Duplicate Layer. Επαναλάβετε αυτό μέχρι να έχετε 4 αντίγραφα του αρχικού στρώματος, 5 επίπεδα συνολικά.
Κλιμακώστε το αρχικό στρώμα. Κάντε δεξί κλικ στο επίπεδο και επιλέξτε Scale Layer. Αλλάξτε την κλίμακα εικόνας σε 256 X 256 px. Στη συνέχεια, κάντε κλικ στην εικόνα → Προσαρμογή καμβά σε επίπεδα. (Σημείωση: εάν δημιουργείτε το σύνολο εικονιδίων για το OS X, ξεκινήστε με ένα 512 X 512).
Κλιμακώστε τα 4 αντιγραμμένα επίπεδα στα ακόλουθα μεγέθη:
128 X 128
48 X 48
32 X 32
16 X 16
Εξετάστε τα στρώματά σας. Θα πρέπει να έχετε 5 επίπεδα, το καθένα με μια εικόνα μικρότερη από την προηγούμενη. Εάν κάποιο από αυτά φαίνεται θολό, ανοίξτε το εργαλείο ακονίσματος κάνοντας κλικ στην επιλογή Φίλτρα → Βελτίωση → Όξυνση. Προσαρμόστε το ρυθμιστικό μέχρι η εικόνα να είναι πιο καθαρή.
Αποθηκεύστε την εικόνα ως εικονίδιο. Κάντε κλικ στο Αρχείο → Εξαγωγή ως. Στο παράθυρο Εξαγωγή εικόνας, αλλάξτε την επέκταση στο επάνω πεδίο σε “.ico” και επιλέξτε μια τοποθεσία για να αποθηκεύσετε το εικονίδιο. Θα εμφανιστεί ένα παράθυρο που θα σας ρωτάει εάν θέλετε να συμπιέσετε κάποιο από τα επίπεδα. Επιλέξτε το πλαίσιο για να συμπιέσετε τα δύο μεγαλύτερα επίπεδα, εκτός εάν χρησιμοποιείτε Windows XP
Χρησιμοποιήστε το εικονίδιο. Αφού εξαγάγετε την εικόνα σε μορφή .ico, μπορείτε να τη χρησιμοποιήσετε για να αντικαταστήσετε το εικονίδιο για οποιοδήποτε αρχείο ή φάκελο θέλετε.
Πώς να αλλάξετε το μέγεθος των εικονιδίων στο Android
Πώς να αλλάξετε τα εικονίδια εφαρμογών στο smartphone Android

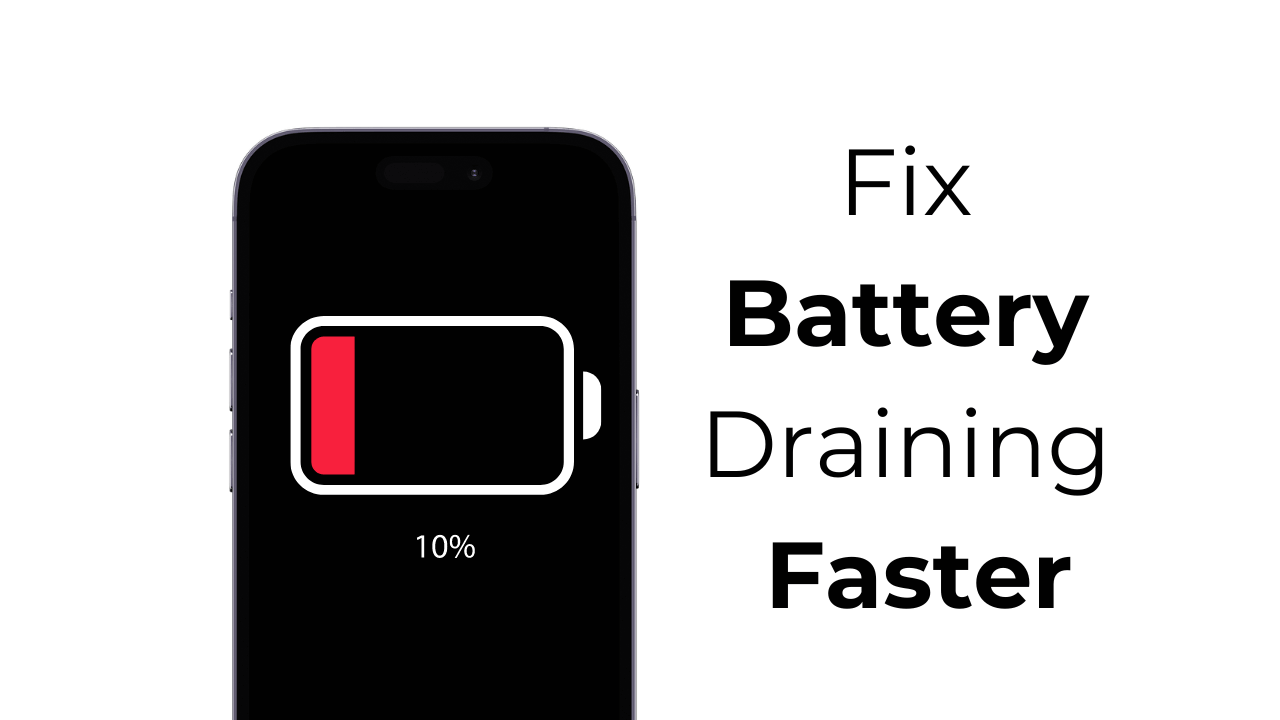
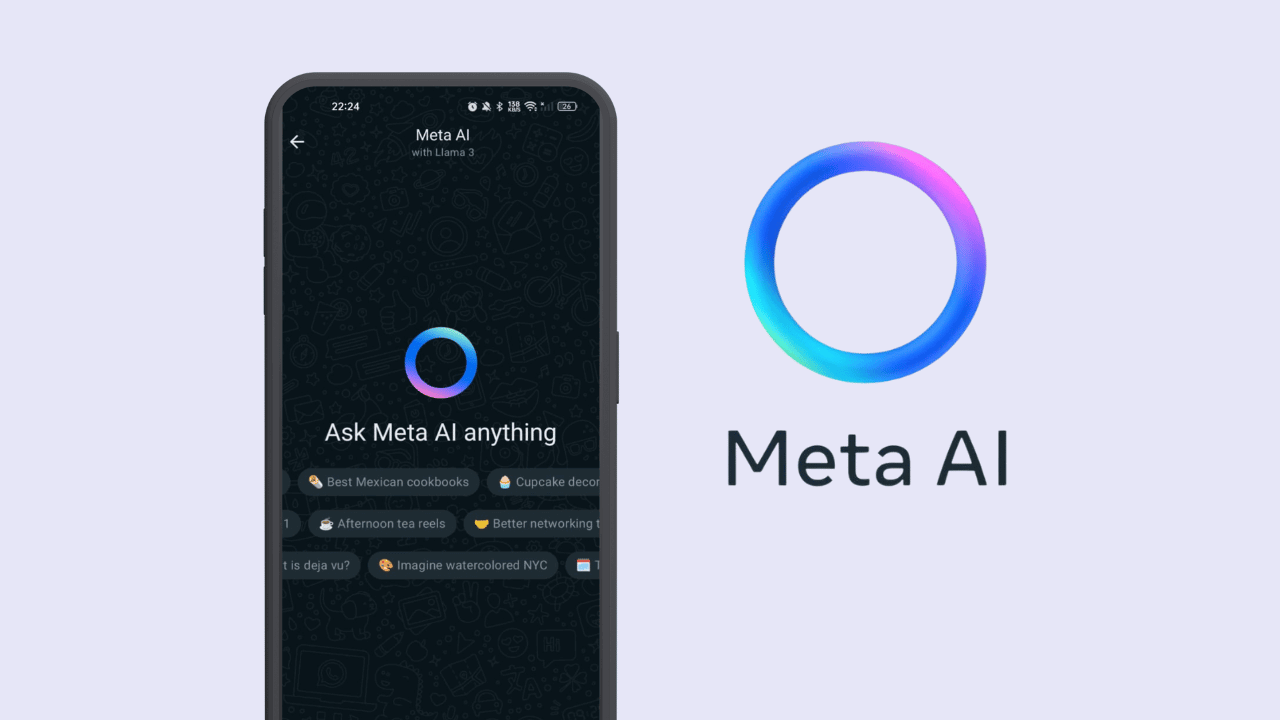

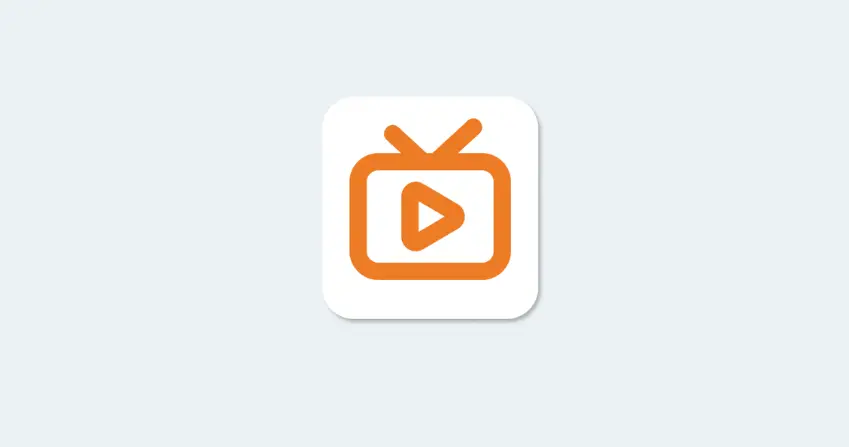
![14 Καλύτερα πρόγραμματα αναπαραγωγής IPTV για υπολογιστή με Windows [2023]](https://directvortex.gr/wp-content/uploads/2023/01/IPTV-Player-1-hpJ2UE-150x150-eKJ0jr.png)