Ενώ τα Windows 11 εισήγαγαν πολλές νέες δυνατότητες και επιλογές προσαρμογής, δεν είναι χωρίς σφάλματα και δυσλειτουργίες. Στην πραγματικότητα, έχει περισσότερα προβλήματα από οποιοδήποτε άλλο λειτουργικό υπολογιστή.
Τις περισσότερες φορές ή όχι, οι χρήστες των Windows 11 αντιμετωπίζουν προβλήματα όπως σφάλματα συστήματος, μπλε οθόνες, μολύνσεις από κακόβουλο λογισμικό και πολλά άλλα. Όλα αυτά τα πράγματα μπορεί να διακόψουν ή να σας εμποδίσουν να κάνετε σωστά τη δουλειά σας σε έναν υπολογιστή.
Σε ακραία σενάρια, οι χρήστες μπορεί να χρειαστεί να εγκαταστήσουν ξανά το λειτουργικό τους σύστημα Windows για να αντιμετωπίσουν ορισμένα σφάλματα BSOD. Η Microsoft γνωρίζει όλα αυτά τα πράγματα. ως εκ τούτου, έχουν εισαγάγει α λειτουργία δημιουργίας αντιγράφων ασφαλείας και επαναφοράς.
Το Καλύτερο λογισμικό τείχους προστασίας για Windows 10/11 το 2023
Τι είναι ένα αντίγραφο ασφαλείας εικόνας συστήματος;
Μπορείτε να δημιουργήσετε αντίγραφο ασφαλείας της εικόνας συστήματος στα Windows 11 ως στιγμιότυπο ενός ολόκληρου σκληρού δίσκου ή SSD. Η δημιουργία αντιγράφων ασφαλείας εικόνας συστήματος διαφέρει ελαφρώς από όλες τις άλλες επιλογές δημιουργίας αντιγράφων ασφαλείας που παρέχονται στα Windows 11.
Όταν δημιουργείτε ένα αντίγραφο ασφαλείας εικόνας συστήματος, μπορείτε να επαναφέρετε την εικόνα και να επαναφέρετε το σύστημά σας στο σημείο που ήταν όταν τραβήχτηκε η εικόνα. Το πλεονέκτημα του System Image Backup είναι ότι δεν θα χάσετε τίποτα.
Στα Windows 11, έχετε την επιλογή να καταγράψετε ένα πλήρες αντίγραφο της εγκατάστασης των Windows. Αυτό περιλαμβάνει το λειτουργικό σύστημα, τις εφαρμογές και τα αρχεία που χρησιμοποιείτε. Εάν δημιουργήσετε μια εικόνα συστήματος στα Windows 11, θα δημιουργηθούν αντίγραφα ασφαλείας όλων των αρχείων σας, επιτρέποντάς σας να επαναφέρετε την εικόνα σε περίπτωση αποτυχίας.
Ορισμένα εργαλεία τρίτων κάνουν αυτή τη δουλειά αρκετά καλά, ενώ σας προσφέρουν περισσότερους ελέγχους. Θα γνωρίζουμε για τα εργαλεία τρίτων στο επόμενο μέρος. Αρχικά, ας μάθουμε πώς να χρησιμοποιήσετε την ενσωματωμένη επιλογή για να δημιουργήσετε ένα αντίγραφο ασφαλείας εικόνας συστήματος στα Windows 11.
Πώς να δημιουργήσετε ένα αντίγραφο ασφαλείας εικόνας συστήματος στα Windows 11
Ως εκ τούτου, σε αυτό το άρθρο, θα μοιραστούμε έναν βήμα προς βήμα οδηγό για το πώς να το κάνετε δημιουργήστε μια εικόνα συστήματος στα Windows 11. Τα βήματα ήταν εύκολα, αλλά η διαδικασία μπορεί να διαρκέσει μερικά λεπτά ή ώρες για να ολοκληρωθεί. Λοιπόν, ορίστε τι πρέπει να κάνετε.
1. Αρχικά, ανοίξτε την Αναζήτηση των Windows 11 και πληκτρολογήστε Πίνακας Ελέγχου. Επόμενο, ανοίξτε τον Πίνακα Ελέγχου από τη λίστα επιλογών.
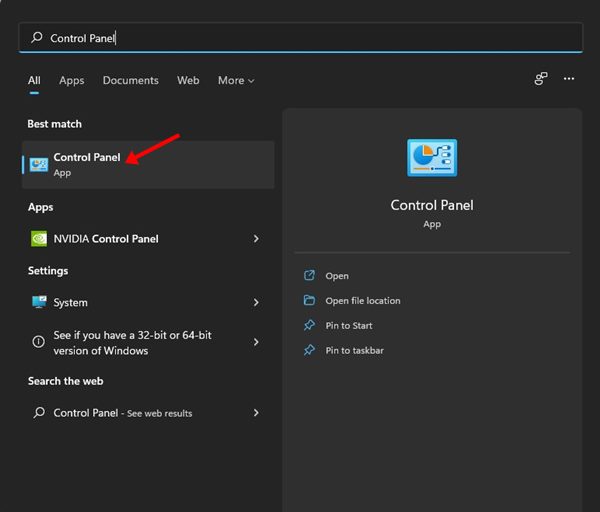
2. Στον πίνακα Conl, κάντε κλικ στο ΣΥΣΤΗΜΑ ΚΑΙ ΑΣΦΑΛΕΙΑ ενότητα όπως φαίνεται παρακάτω.
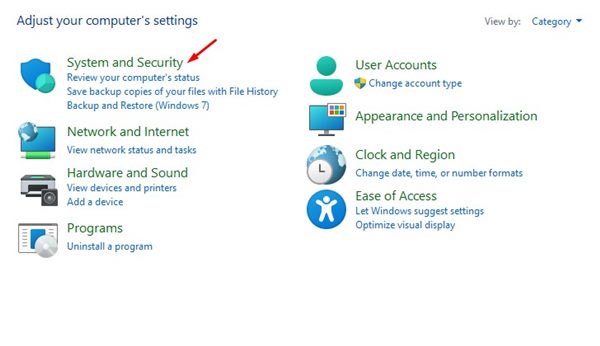
3. Στο Σύστημα και ασφάλεια, κάντε κλικ στο Δημιουργία αντιγράφων ασφαλείας και επαναφορά (Windows 7).
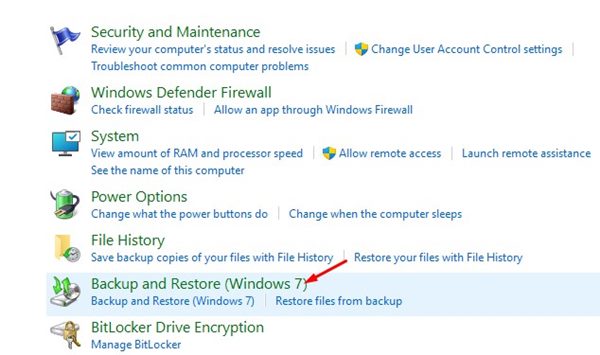
4. Στο αριστερό παράθυρο, κάντε κλικ στο Δημιουργήστε έναν σύνδεσμο εικόνας συστήματοςόπως φαίνεται στο στιγμιότυπο οθόνης παρακάτω.
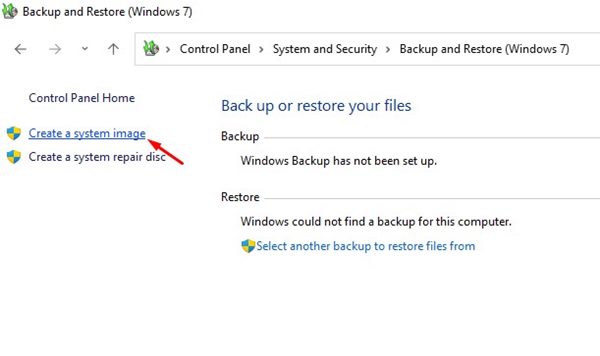
5. Στο παράθυρο Δημιουργία εικόνας συστήματος, επιλέξτε τη θέση δημιουργίας αντιγράφων ασφαλείας. Εάν θέλετε να αποθηκεύσετε την εικόνα του συστήματος σε έναν εξωτερικό σκληρό δίσκο, συνδέστε τη μονάδα δίσκου και επιλέξτε τη νέα μονάδα στην ενότητα «Σε σκληρό δίσκο».

6. Μόλις τελειώσετε, κάντε κλικ στο Επόμενο κουμπί. Επιλέξτε τις μονάδες δίσκου που θέλετε να συμπεριλάβετε στην επόμενη οθόνη στο αντίγραφο ασφαλείας. Απλά επιλέξτε τους δίσκους και κάντε κλικ στο Επόμενο κουμπί.
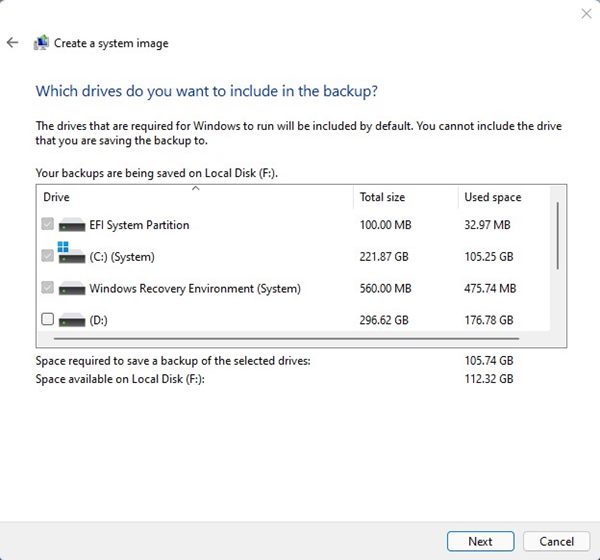
7. Στην επόμενη οθόνη, επιβεβαιώστε τις ρυθμίσεις δημιουργίας αντιγράφων ασφαλείας και κάντε κλικ στο Ξεκινήστε τη δημιουργία αντιγράφων ασφαλείας επιλογή.
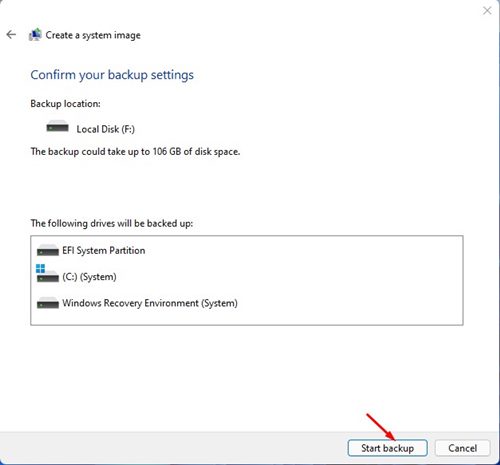
8. Τώρα, θα δηλωθεί η διαδικασία δημιουργίας αντιγράφων ασφαλείας εικόνας συστήματος. Αυτή η διαδικασία θα πάρει κάποιο χρόνο, ανάλογα με το μέγεθος του αντιγράφου ασφαλείας και τις προδιαγραφές του υλικού σας.
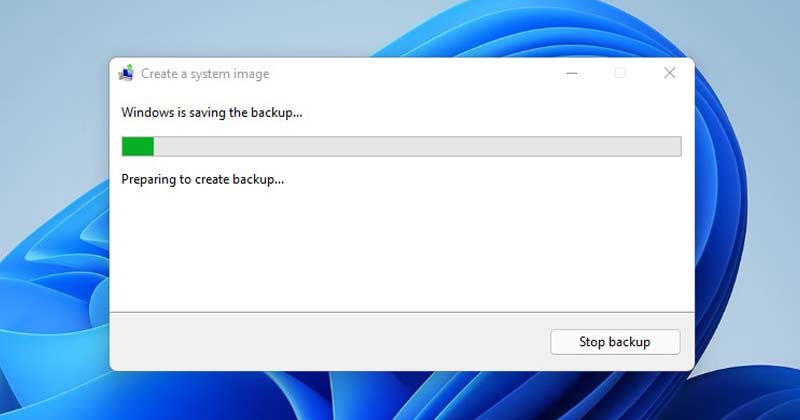
Αυτό είναι! Τελείωσες. Αυτό θα δημιουργήσει μια εικόνα συστήματος στα Windows 11.
Εργαλεία τρίτων για τη δημιουργία αντιγράφων ασφαλείας εικόνας συστήματος
Πολλά εργαλεία τρίτων όπως το Acronis True Image και το Macrium Reflect σάς επιτρέπουν να δημιουργείτε αντίγραφα ασφαλείας εικόνας συστήματος παρέχοντας παράλληλα περισσότερα στοιχεία ελέγχου.
Ωστόσο, αυτά τα λογισμικά απαιτούν άδεια επί πληρωμή για την ενεργοποίηση. Στη λίστα μας με το καλύτερο λογισμικό PC Migration για τα Windows, έχουμε παραθέσει μερικά από τα καλύτερα εργαλεία που παρέχουν την επιλογή δημιουργίας αντιγράφων ασφαλείας πλήρους εικόνας συστήματος.
Εάν μπορείτε να πληρώσετε για μια άδεια χρήσης, μπορείτε να χρησιμοποιήσετε αυτά τα εργαλεία τρίτων για να δημιουργήσετε ένα αντίγραφο ασφαλείας εικόνας συστήματος. Προσφέρουν επίσης καλύτερες και πιο προηγμένες δυνατότητες, αλλά το εργαλείο που παρέχεται από τα Windows 11 είναι εντελώς δωρεάν στη χρήση και χρησιμεύει ως ένας σταθερός τρόπος για την εκτέλεση πλήρους αντιγράφου ασφαλείας του συστήματος.
Είναι πολύ εύκολο να δημιουργήσετε μια εικόνα συστήματος στα Windows 11. Μπορείτε να χρησιμοποιήσετε αυτήν την εικόνα για να επαναφέρετε τα Windows εάν προκύψει κάποιο σημαντικό πρόβλημα στον υπολογιστή σας. Ελπίζω αυτό το άρθρο να σας βοήθησε! Παρακαλώ μοιραστείτε το και με τους φίλους σας. Εάν έχετε οποιεσδήποτε αμφιβολίες, ενημερώστε μας στο πλαίσιο σχολίων παρακάτω.
Διαβάστε επίσης:Πώς να δημιουργήσετε αντίγραφα ασφαλείας στο PS5

