Είτε συνδέετε κάτι σε ένα σημειωματάριο είτε στο Microsoft Word, θα βρείτε εύχρηστη τη λειτουργία CTRL+F. Το CTRL+F είναι μια βολική συντόμευση πληκτρολογίου που σας επιτρέπει να βρίσκετε λέξεις ή φράσεις αμέσως σε οποιοδήποτε ανοιχτό έγγραφο.
Ενώ η συντόμευση πληκτρολογίου είναι χρήσιμη, πολλοί χρήστες των Windows αντιμετωπίζουν προβλήματα κατά τη χρήση της. Σύμφωνα με τους χρήστες των Windows 10/11, το πάτημα του κουμπιού CTRL+F δεν κάνει τίποτα.
Το περιεχόμενο αυτού του σεναρίου δημιουργείται αυστηρά για εκπαιδευτικούς σκοπούς. Η χρήση γίνεται με δική σας ευθύνη.
Ο πίνακας αναζήτησης δεν εμφανίζεται ακόμη και αφού πατήσετε το κουμπί CTRL+F πολλές φορές. Έτσι, εάν είστε χρήστης των Windows και το Η συνάρτηση CTRL+F δεν λειτουργείσυνεχίστε την ανάγνωση του άρθρου.
Πώς να διορθώσετε τα CTRL + F που δεν λειτουργούν στα Windows
Η συνάρτηση CTRL+F που δεν λειτουργεί στα Windows μπορεί να υποδεικνύει πρόβλημα με το πληκτρολόγιο, ξεπερασμένο πρόγραμμα οδήγησης, καταστροφή αρχείων συστήματος κ.λπ. Είναι κάτι που μπορεί να διορθωθεί εύκολα. εδώ είναι οι καλύτεροι τρόποι διορθώστε το συνδυασμό πλήκτρων CTRL+F Δεν λειτουργεί ή δεν εμφανίζεται στα Windows.
1. Επανεκκινήστε τον υπολογιστή σας

Πριν ακολουθήσετε τις επόμενες μεθόδους, είναι σημαντικό να επανεκκινήσετε τον υπολογιστή σας με Windows. Είναι καλή ιδέα να κάνετε επανεκκίνηση του υπολογιστή σας με Windows σε τακτά χρονικά διαστήματα για σωστή λειτουργία και σταθερότητα.
Επομένως, εάν δεν έχετε επανεκκινήσει τον υπολογιστή σας με Windows για λίγο, επανεκκινήστε τον τώρα. Απλώς ανοίξτε το μενού Έναρξη των Windows και κάντε κλικ στις Επιλογές ενέργειας.
Στις Επιλογές ενέργειας, επιλέξτε Επανεκκίνηση. Αυτό θα επανεκκινήσει τον υπολογιστή σας με Windows 11 και θα διορθώσει το πρόβλημα που δεν λειτουργεί το CTRL+F.
2. Πραγματοποιήστε έλεγχο υλικού
Η βρωμιά και τα υπολείμματα από τα δάχτυλά σας μπορούν εύκολα να εισχωρήσουν στο πληκτρολόγιο καθώς το χρησιμοποιείτε τακτικά. Όταν αυτή η βρωμιά συσσωρεύεται, φράζει τα πλήκτρα, με αποτέλεσμα ορισμένα κλειδιά να μην λειτουργούν.
Επομένως, προτού δοκιμάσετε την αντιμετώπιση προβλημάτων βάσει λογισμικού, είναι σημαντικό να πραγματοποιήσετε έναν βασικό έλεγχο υλικού του πληκτρολογίου σας. Εάν το πρόβλημα είναι η βρωμιά και τα ντέρμπι, χρησιμοποιήστε μια μπατονέτα για να το καθαρίσετε.
Μπορείτε επίσης να χρησιμοποιήσετε φυσητήρα χειρός ή ηλεκτρική σκούπα για να αφαιρέσετε την υπερβολική σκόνη από το πληκτρολόγιο.
3. Ενεργοποιήστε τη λειτουργία Sticky Keys
Τα αυτοκόλλητα πλήκτρα είναι βασικά μια δυνατότητα που σας επιτρέπει να χρησιμοποιείτε τη συντόμευση πληκτρολογίου πιο εύκολα. Εάν αντιμετωπίζετε πρόβλημα να κρατήσετε ένα πλήκτρο πριν πατήσετε ένα άλλο, είναι καλύτερο να ενεργοποιήσετε και να χρησιμοποιήσετε τις λειτουργίες Sticky Key.
Με τα Sticky πλήκτρα ενεργοποιημένα, δεν θα χρειαστεί να κρατήσετε πατημένο το πλήκτρο CTRL πριν πατήσετε το κουμπί F. Απλώς ενεργοποιήστε τα Sticky πλήκτρα, πατήστε το πλήκτρο CTRL και αφήστε το. Μόλις απελευθερωθεί, πατήστε το πλήκτρο F για να εκτελέσετε τη λειτουργία εύρεσης.
Έτσι, με αυτήν τη δυνατότητα, δεν θα χρειάζεται να κρατάτε συνεχόμενα το πλήκτρο CTRL πριν πατήσετε το F. Δείτε πώς μπορείτε να ενεργοποιήσετε τη λειτουργία Sticky Keys.
1. Πατήστε το πλήκτρο Windows + I για να ανοίξετε το Ρυθμίσεις εφαρμογή στα Windows 11 σας.
2. Όταν ανοίξει η εφαρμογή Ρυθμίσεις, μεταβείτε στο Προσιτότητα .

3. Στη δεξιά πλευρά, κάντε κλικ στο Πληκτρολόγιο.

4. Στο Πληκτρολόγιο, ενεργοποιήστε την εναλλαγή για Κολλητικά πλήκτρα.

Αυτό είναι! Τώρα πατήστε το πλήκτρο Shift επτά φορές για να ενεργοποιήσετε ή να απενεργοποιήσετε τα Sticky Keys.
4. Εκτελέστε την Αντιμετώπιση προβλημάτων πληκτρολογίου
Η πιο πρόσφατη έκδοση του λειτουργικού συστήματος Windows διαθέτει ενσωματωμένο πρόγραμμα αντιμετώπισης προβλημάτων για την επίλυση προβλημάτων που σχετίζονται με το πληκτρολόγιο. Το εργαλείο αντιμετώπισης προβλημάτων πληκτρολογίου μπορεί εύκολα να διαγνώσει και να διορθώσει προβλήματα που σχετίζονται με το πληκτρολόγιο. Εδώ είναι τι πρέπει να κάνετε.
1. Ανοίξτε την Αναζήτηση των Windows και πληκτρολογήστε Αντιμετώπιση προβλημάτων πληκτρολογίου.
2. Κάντε κλικ στο Βρείτε και διορθώστε προβλήματα πληκτρολογίου επιλογή από τη λίστα με τα καλύτερα αποτελέσματα.

3. Στην Αντιμετώπιση προβλημάτων πληκτρολογίου, κάντε κλικ στο Επόμενο κουμπί.

Αυτό είναι! Αυτός είναι ο τρόπος με τον οποίο μπορείτε να εκτελέσετε το εργαλείο αντιμετώπισης προβλημάτων πληκτρολογίου στον υπολογιστή σας με Windows 10/11.
5. Εγγράψτε ξανά τα Αρχεία DLL
Το Active Accessibility Core Component (Oleacc.dll) είναι ένα πολύ σημαντικό αρχείο DLL που καταγράφει εισόδους από πληκτρολόγιο ή ποντίκι. Επομένως, εάν η συνάρτηση CTRL+F δεν λειτουργεί ή δεν εμφανίζεται, μπορείτε να δοκιμάσετε να καταχωρήσετε ξανά το αρχείο oleacc.dll. Εδώ είναι τι πρέπει να κάνετε.
1. Πληκτρολογήστε Command Prompt στην Αναζήτηση των Windows. Κάντε δεξί κλικ στη γραμμή εντολών και επιλέξτε Εκτελέστε ως διαχειριστής.

2. Όταν ανοίξει η γραμμή εντολών, εκτελέστε την εντολή:
regsvr32 oleacc.dll

Αφού εκτελέσετε την εντολή, επανεκκινήστε τον υπολογιστή σας. Αυτό θα πρέπει να διορθώσει τα κατεστραμμένα αρχεία DLL και η συνάρτηση CTRL+F θα πρέπει να λειτουργεί τώρα.
6. Εκτελέστε την εντολή SFC/DISM
Η καταστροφή του αρχείου συστήματος είναι ένας άλλος σημαντικός λόγος για τον οποίο το CTRL + F δεν λειτουργεί στα Windows. Εάν τα σημαντικά αρχεία συστήματος είναι κατεστραμμένα, θα αντιμετωπίσετε προβλήματα κατά τη χρήση και άλλων λειτουργιών του λειτουργικού συστήματος. Δείτε πώς μπορείτε να εκτελέσετε την εντολή SFC/DISM στα Windows.
1. Πληκτρολογήστε τη γραμμή εντολών στην αναζήτηση των Windows. Κάντε δεξί κλικ στη γραμμή εντολών και επιλέξτε Εκτελέστε ως διαχειριστής.

2. Όταν ανοίξει η γραμμή εντολών, εκτελέστε αυτήν την εντολή:
SFC /scannow
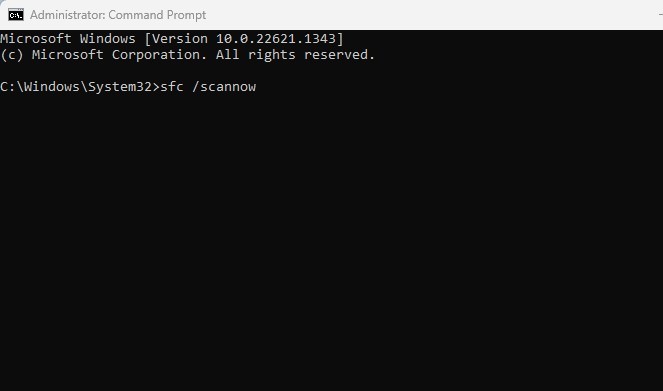
3. Εάν η εντολή επιστρέψει με σφάλμα, εκτελέστε αυτήν την εντολή:
Dism /Online /Cleanup-Image /RestoreHealth
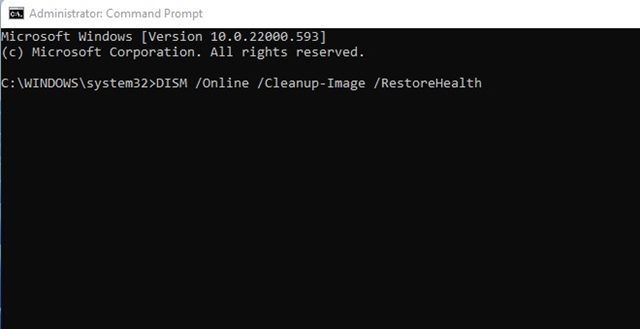
Αυτό είναι! Αφού εκτελέσετε και τις δύο εντολές, επανεκκινήστε τον υπολογιστή σας με Windows. Αυτό θα πρέπει να διορθώσει το πρόβλημα που δεν λειτουργεί το CTRL + F στον υπολογιστή σας.
7. Πραγματοποιήστε αλλαγές στην πολιτική τοπικής ομάδας
Εάν οι ρυθμίσεις πλήκτρων πρόσβασης κλειδιών των Windows είναι απενεργοποιημένες, κανένας συνδυασμός πλήκτρων δεν θα λειτουργήσει. Μπορείτε να επεξεργαστείτε τον Επεξεργαστή πολιτικής τοπικής ομάδας για να βεβαιωθείτε ότι η λειτουργία του πλήκτρου πρόσβασης είναι ενεργοποιημένη. Εδώ είναι τι πρέπει να κάνετε.
1. Πληκτρολογήστε Local Group Policy στην Αναζήτηση των Windows. Στη συνέχεια, ανοίξτε το Επεξεργασία πολιτικής ομάδας από τη λίστα.
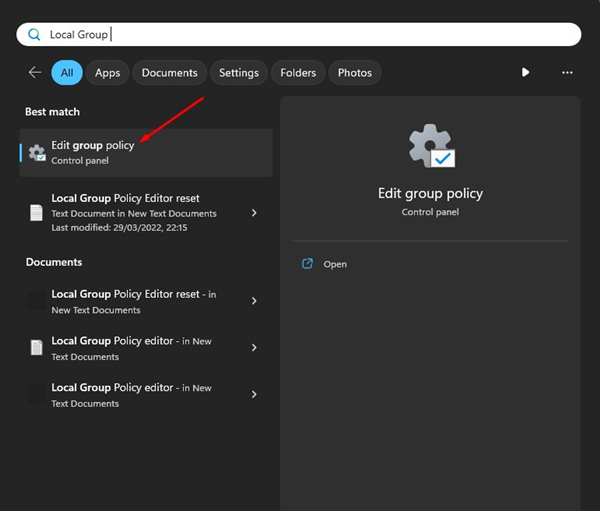
2. Όταν ανοίξει το Local Group Policy Editor, μεταβείτε σε αυτήν τη διαδρομή:
User Configuration > Administrative Templates > Windows Components > File Explorer

3. Στη δεξιά πλευρά, βρείτε και κάντε διπλό κλικ στο Απενεργοποιήστε τα πλήκτρα πρόσβασης των Windows Key.

4. Στο Απενεργοποίηση των κλειδιών πρόσβασης των Windows, επιλέξτε ένα από τα δύο Δεν έχει ρυθμιστεί ή άτομα με ειδικές ανάγκες.

5. Αφού κάνετε τις αλλαγές, κάντε κλικ στο Ισχύουν κουμπί και μετά ενεργοποιήστε Εντάξει.

Αυτό είναι! Αφού κάνετε τις αλλαγές, επανεκκινήστε τον υπολογιστή σας με Windows.
8. Εγκαταστήστε ξανά τα προγράμματα οδήγησης πληκτρολογίου
Τα παλιά ή κατεστραμμένα προγράμματα οδήγησης πληκτρολογίου μπορεί επίσης να είναι ένας λόγος για τον οποίο τα CTRL + F δεν λειτουργούν ή εμφανίζουν προβλήματα. Εάν το πρόγραμμα οδήγησης πληκτρολογίου είναι κατεστραμμένο, ορισμένα πλήκτρα ή συντομεύσεις πλήκτρων δεν θα λειτουργήσουν. Έτσι, μπορείτε να δοκιμάσετε να εγκαταστήσετε ξανά το πρόγραμμα οδήγησης του πληκτρολογίου και να δείτε εάν διορθώνει το πρόβλημα.
1. Πληκτρολογήστε Device Manager στην αναζήτηση των Windows. Στη συνέχεια, ανοίξτε το Διαχειριστή της συσκευής εφαρμογή από τη λίστα.
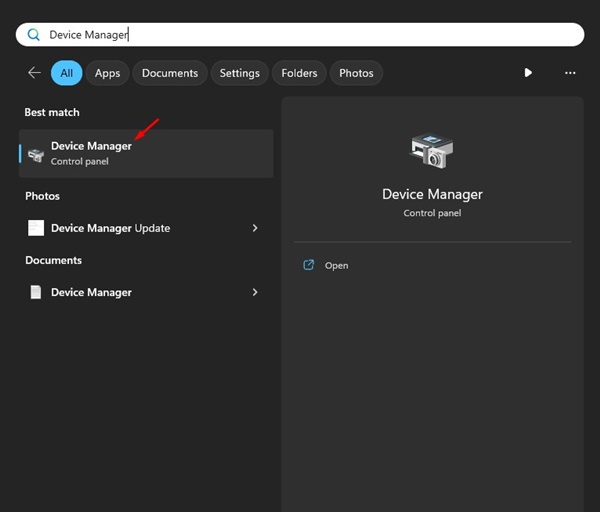
2. Όταν ανοίξει η Διαχείριση Συσκευών, αναπτύξτε το Πληκτρολόγιο.

3. Κάντε δεξί κλικ στο ενεργό πληκτρολόγιο και επιλέξτε Απεγκατάσταση συσκευής.

4. Στο μήνυμα επιβεβαίωσης της απεγκατάστασης της συσκευής, κάντε κλικ στο Απεγκατάσταση κουμπί ξανά.

Μετά την απεγκατάσταση, επανεκκινήστε τον υπολογιστή σας με Windows. Αυτό θα εγκαταστήσει ένα νέο αντίγραφο του προγράμματος οδήγησης και θα διορθώσει προβλήματα που προκαλούνται λόγω κατεστραμμένων προγραμμάτων οδήγησης πληκτρολογίου.
9. Εγκαταστήστε τις ενημερώσεις των Windows
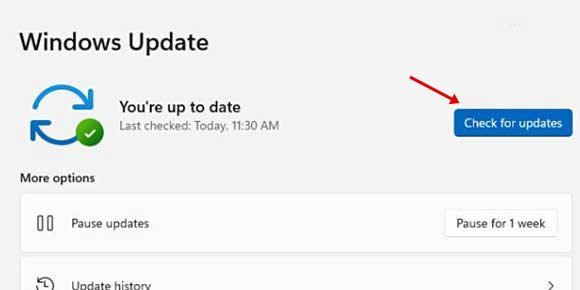
Ορισμένη έκδοση των Windows 11 έχει σφάλματα και δυσλειτουργίες που προκάλεσαν προβλήματα με τη λειτουργικότητα του πληκτρολογίου στο παρελθόν. Ένα τέτοιο πρόβλημα είναι ότι οι συντομεύσεις πληκτρολογίου δεν λειτουργούν και ο καλύτερος τρόπος για την εξάλειψη τέτοιων σφαλμάτων είναι να ενημερώσετε το λειτουργικό σύστημα στην πιο πρόσφατη έκδοση.
Για να ενημερώσετε τον υπολογιστή σας με Windows 11, ανοίξτε Ρυθμίσεις > Windows Update. Στο Windows Update, κάντε κλικ στο Ελεγχος για ενημερώσεις κουμπί. Αυτό θα κατεβάσει και θα εγκαταστήσει αυτόματα όλες τις εκκρεμείς ενημερώσεις των Windows.
10. Επαναφορά εργοστασιακών ρυθμίσεων του υπολογιστή σας
Εάν τίποτα δεν έχει λειτουργήσει υπέρ σας, ακόμη και όταν το Πληκτρολόγιο είναι πλήρως λειτουργικό, η μόνη επιλογή που απομένει είναι να επαναφέρετε τον υπολογιστή σας με Windows. Πριν επαναφέρετε τον υπολογιστή σας, δημιουργήστε αντίγραφα ασφαλείας των σημαντικών αρχείων και φακέλων σας. Δείτε πώς μπορείτε να επαναφέρετε εργοστασιακά τα Windows.
1. Ανοίξτε τις Ρυθμίσεις των Windows και μεταβείτε στο Ενημερωμένη έκδοση για Windows αυτί.
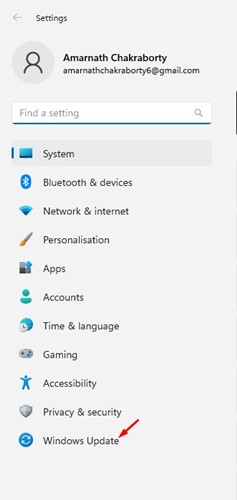
2. Στη δεξιά πλευρά, κάντε κλικ στο Προχωρημένες επιλογές.
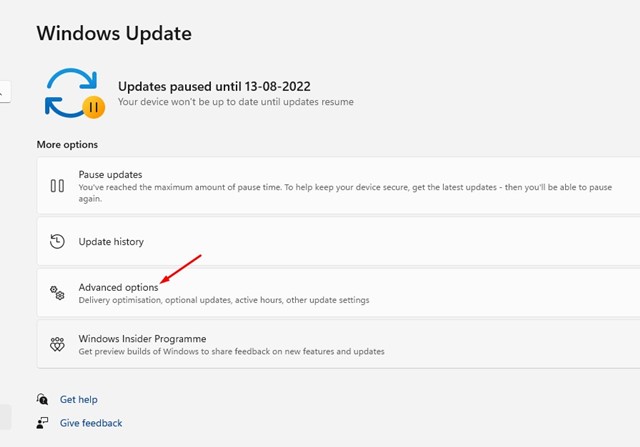
3. Τώρα μετακινηθείτε προς τα κάτω στην ενότητα Πρόσθετες επιλογές. Κάντε κλικ στο Ανάκτηση.
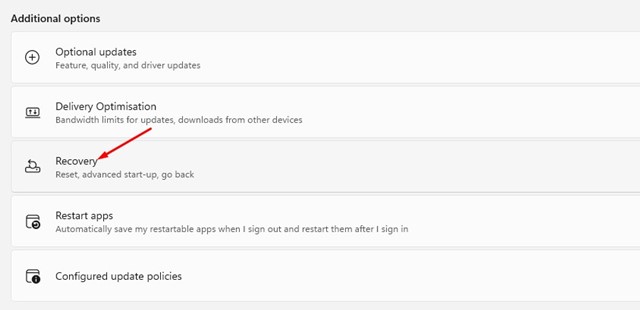
4. Κάντε κλικ στο Επαναφορά υπολογιστή κουμπί δίπλα στο Reset this PC.
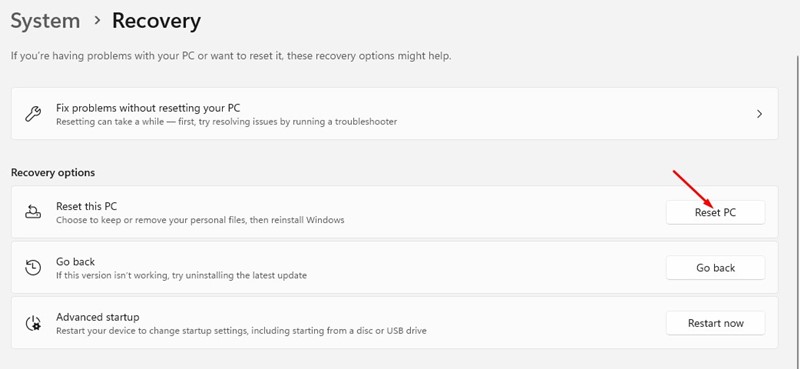
5. Στην οθόνη Επιλογή επιλογής, επιλέξτε Κρατήστε τα αρχεία μου.
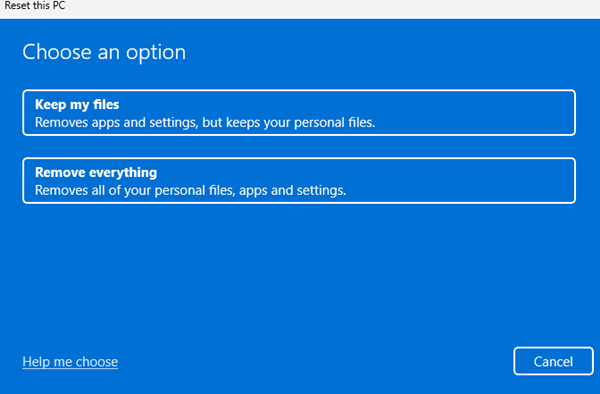
6. Στην επόμενη οθόνη, επιλέξτε Λήψη Cloud.
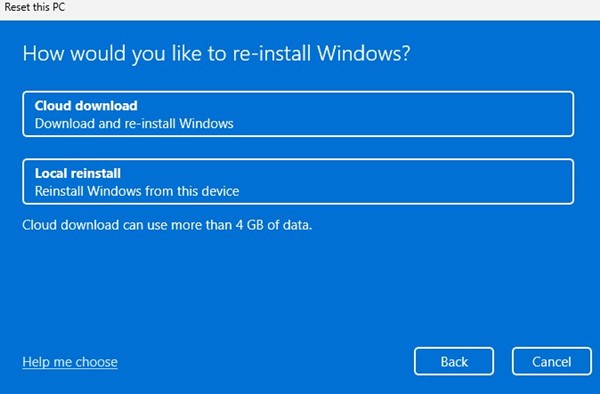
7. Τέλος, κάντε κλικ στο Επαναφορά κουμπί για να ξεκινήσει η διαδικασία επαναφοράς.
Αυτό είναι! Τώρα, περιμένετε υπομονετικά μέχρι να ολοκληρωθεί η διαδικασία επαναφοράς. Μετά την επαναφορά, μπορείτε να χρησιμοποιήσετε το CTRL + F πάλι.
Διαβάστε επίσης:Πώς να κατεβάσετε και να εγκαταστήσετε εφαρμογές Android στα Windows 11
Το CTRL + F είναι μια βολική συντόμευση πληκτρολογίου που σας επιτρέπει να έχετε πρόσβαση στο πλαίσιο διαλόγου εύρεσης των εφαρμογών. Εάν αυτή η λειτουργία δεν λειτουργεί στον υπολογιστή σας, μπορείτε να ακολουθήσετε όλες αυτές τις μεθόδους για να επιλύσετε το πρόβλημα. Ενημερώστε μας εάν χρειάζεστε περισσότερη βοήθεια για να διορθώσετε τα CTRL + F που δεν λειτουργούν σε υπολογιστή με Windows.


