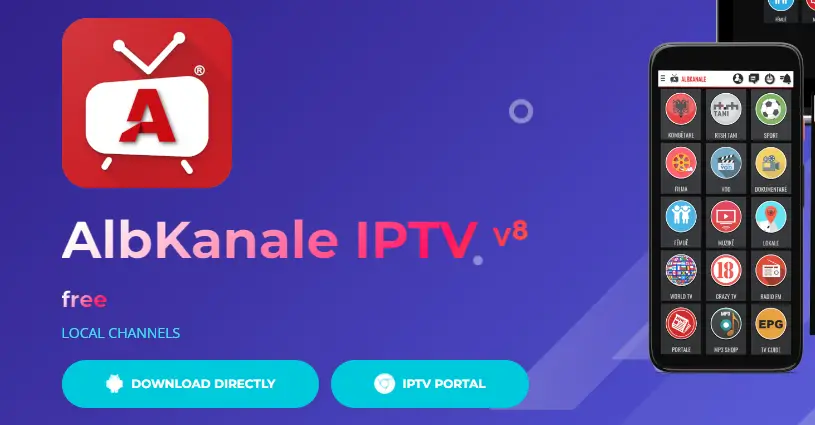Εάν χρησιμοποιείτε τα Windows 11 για αρκετό καιρό, μπορεί να έχετε ήδη αντιμετωπίσει πολλά προβλήματα. Αυτό οφείλεται στο γεγονός ότι το λειτουργικό σύστημα βρίσκεται ακόμα σε δοκιμαστική φάση και αυτή τη στιγμή, έχει πολλά σφάλματα και δυσλειτουργίες. Είναι σύνηθες για τους χρήστες των Windows 11 να αντιμετωπίζουν προβλήματα όπως η κατάρρευση του μενού “Έναρξη”, η αναζήτηση που δεν λειτουργεί, οι καθυστερήσεις της Εξερεύνησης αρχείων και πολλά άλλα.
Αν μιλάμε για την Εξερεύνηση αρχείων, είναι ένα από τα βασικά βοηθητικά προγράμματα των Windows και έχετε μια επανασχεδιασμένη διεπαφή Εξερεύνηση αρχείων στα Windows 11. Αν και η Εξερεύνηση αρχείων των Windows 11 φαίνεται καλή, έχει πολλά προβλήματα.
Μερικοί χρήστες των Windows 11 ανέφεραν πρόσφατα προβλήματα καθυστέρησης κατά το άνοιγμα του File Explorer. Όχι μόνο αυτό, αλλά πολλοί χρήστες είπαν επίσης ότι η Εξερεύνηση αρχείων αργεί πολύ να φορτώσει αρχεία που είναι αποθηκευμένα στον σκληρό δίσκο.
Τρόπος χρήσης του Windows Package Manager (Winget) στα Windows 11
Πώς να διορθώσετε την αργή εξερεύνηση αρχείων στα Windows 11
Έτσι, εάν πιστεύετε ότι η Εξερεύνηση αρχείων των Windows 11 αργεί πολύ να φορτώσει τα αρχεία σας, έχετε φτάσει στη σωστή σελίδα. Αυτό το άρθρο θα μοιραστεί τις λίγες καλύτερες μεθόδους για να διορθώσετε την Εξερεύνηση αρχείων των Windows όταν είναι αργή. Λοιπόν, ας ξεκινήσουμε.
1. Επανεκκινήστε την Εξερεύνηση των Windows
Εάν η Εξερεύνηση αρχείων των Windows 11 χρειάζεται για πάντα για τη φόρτωση αρχείων που είναι αποθηκευμένα στο HDD/SSD, είναι καλύτερο να επανεκκινήσετε την Εξερεύνηση των Windows από τη Διαχείριση εργασιών. Ακολουθήστε μερικά απλά βήματα που κοινοποιούνται παρακάτω για να επανεκκινήσετε την Εξερεύνηση των Windows στα Windows 11.
1. Πρώτα, κάντε κλικ στην αναζήτηση των Windows 11 και πληκτρολογήστε Διαχειριστής εργασιών.
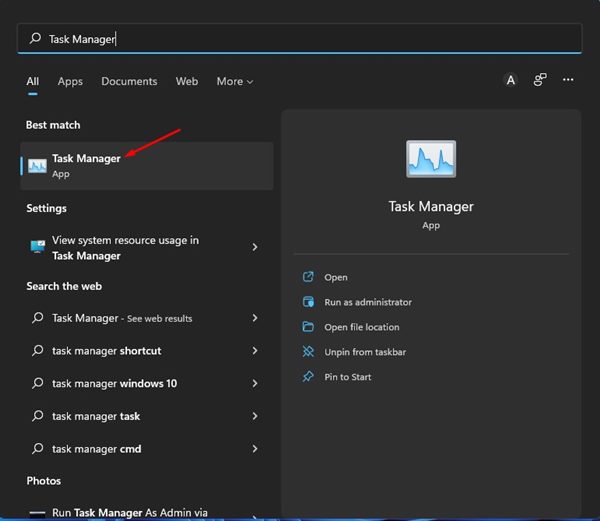
2. Στη Διαχείριση εργασιών, βρείτε Windows Explorer.
3. Κάντε δεξί κλικ στην Εξερεύνηση των Windows και επιλέξτε Επανεκκίνηση.
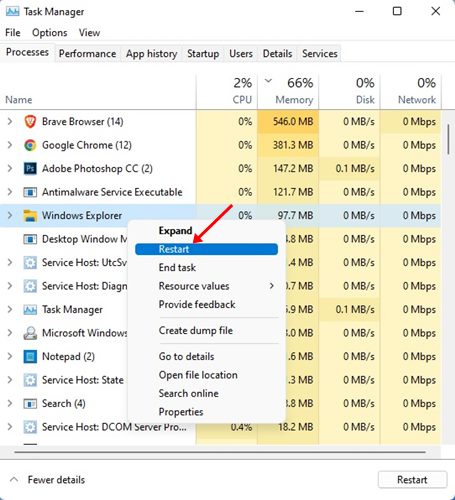
Αυτό είναι! Μετά την επανεκκίνηση της Εξερεύνησης των Windows, ανοίξτε ξανά την Εξερεύνηση αρχείων και ελέγξτε εάν το πρόβλημα έχει επιλυθεί. Αυτό πιθανώς θα διορθώσει το Slow File Explorer στα Windows 11.
2. Ενεργοποιήστε την Αυτόματη διαχείριση αρχείων σελίδας
Εάν δεν γνωρίζετε, τα Windows χρειάζονται αρκετή φυσική και εικονική μνήμη για τη διαχείριση της ευρετηρίασης και της αποθήκευσης των αρχείων. Αν και η Αυτόματη διαχείριση μεγέθους αρχείου σελιδοποίησης είναι ενεργοποιημένη από προεπιλογή στα Windows, εξακολουθεί να είναι σημαντικό να το ελέγξετε ξανά για να βεβαιωθείτε ότι η δυνατότητα είναι ενεργοποιημένη.
1. Πατήστε το Windows Key + R κουμπί στο πληκτρολόγιό σας.
2. Στο πλαίσιο διαλόγου RUN, πληκτρολογήστε sysdm.cpl και πατήστε Enter.
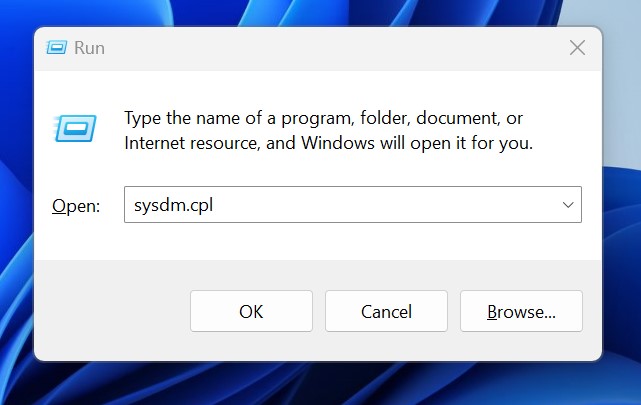
3. Τώρα μεταβείτε στο Προχωρημένος καρτέλα, όπως φαίνεται στο παρακάτω στιγμιότυπο οθόνης.
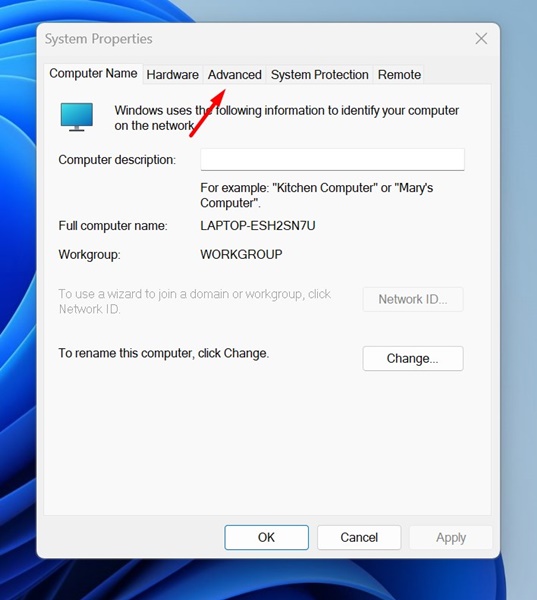
4. Στη συνέχεια, κάντε κλικ στο Ρυθμίσεις στην ενότητα Απόδοση.
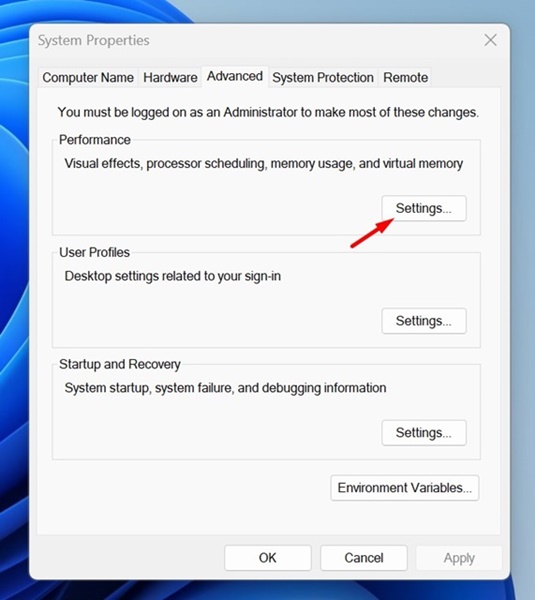
5. Επιλέξτε Προγράμματα στο Προσαρμόστε για καλύτερη απόδοση. Μόλις τελειώσετε, κάντε κλικ στο Αλλαγή κουμπί στην ενότητα Εικονική μνήμη.
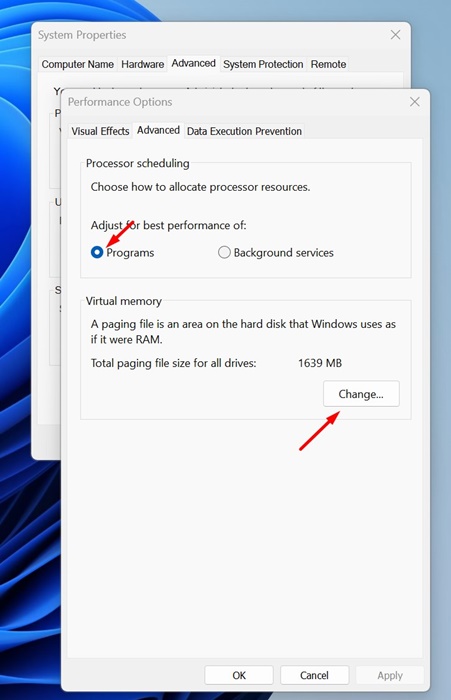
6. Στο μήνυμα που εμφανίζεται, βεβαιωθείτε ότι είναι ενεργοποιημένη η “Αυτόματη διαχείριση μεγέθους αρχείου σελιδοποίησης για όλες τις μονάδες δίσκου”. Για να αποθηκεύσετε τις αλλαγές, κάντε κλικ στο OK.
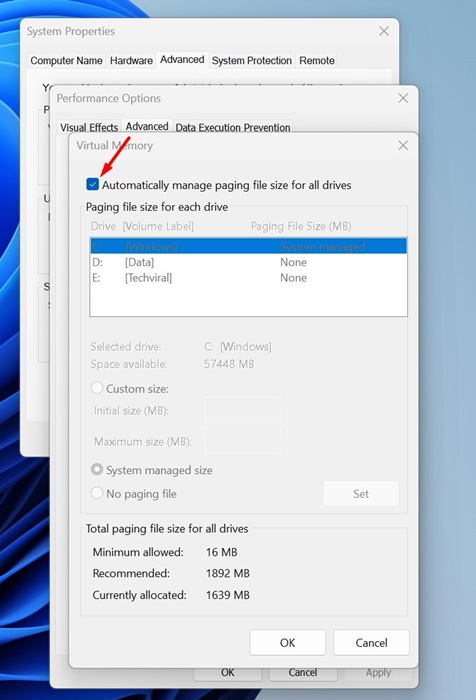
Αυτό είναι! Αυτός είναι ο τρόπος με τον οποίο μπορείτε να ενεργοποιήσετε την αυτόματη διαχείριση αρχείων σελίδας στα Windows 11
3. Ελέγξτε την κατάσταση του HDD/SSD
Ένας αποτυχημένος σκληρός δίσκος ή SSD είναι ένας άλλος σημαντικός λόγος για προβλήματα αργής εξερεύνησης αρχείων. Εάν ο σκληρός δίσκος ή ο δίσκος SSD είναι σε κακή κατάσταση, θα αντιμετωπίσετε προβλήματα κατά την πρόσβαση στα στοιχεία της Εξερεύνησης αρχείων. Επομένως, πρέπει να διασφαλίσετε ότι η υγεία του σκληρού δίσκου/SSD σας είναι σε καλή κατάσταση. Δείτε πώς μπορείτε να ελέγξετε την υγεία του HDD/SSD στα Windows 11.
1. Πληκτρολογήστε τη γραμμή εντολών στην αναζήτηση των Windows 11. Στη συνέχεια, κάντε δεξί κλικ στη γραμμή εντολών και επιλέξτε Εκτέλεση ως διαχειριστής.
2. Όταν ανοίξει η γραμμή εντολών, εκτελέστε τη δεδομένη εντολή:
wmic diskdrive get status
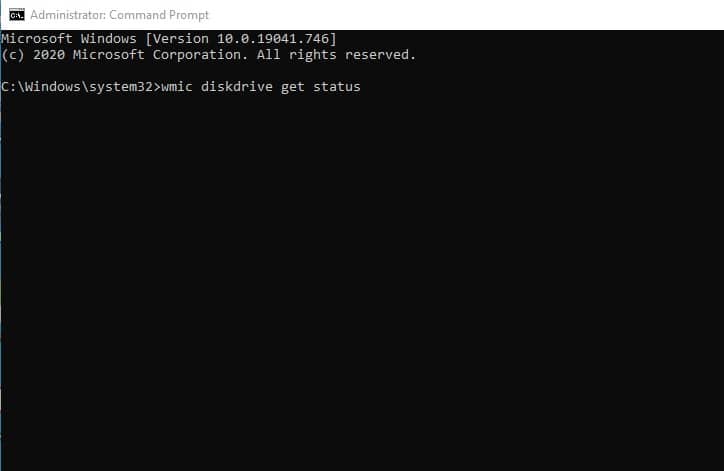
3. Η παραπάνω εντολή θα επιστρέψει με μια κατάσταση. Εάν η Κατάσταση δείχνει ΟΚ, όλα είναι καλά. Ωστόσο, εάν λάβετε “Pred FAIL”, ο HDD/SSD σας είναι σε κακή κατάσταση ή πρόκειται να αποτύχει.
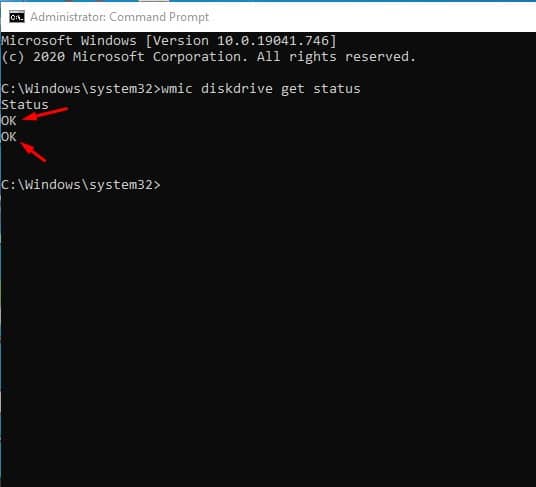
Αυτό είναι! Αυτός είναι ο τρόπος με τον οποίο μπορείτε να ελέγξετε την υγεία του SSD/HDD στο λειτουργικό σύστημα Windows
4. Κλείστε τα μη απαραίτητα προγράμματα
Το File Explorer καθυστερεί ή χρειάζεται πολύς χρόνος για τη φόρτωση αρχείων δεν χρειάζεται πάντα να συνδέεται με προβλήματα λογισμικού. Η εκτέλεση πάρα πολλών προγραμμάτων στο παρασκήνιο επηρεάζει επίσης την ταχύτητα του File Explorer. Ως εκ τούτου, πρέπει να κλείσετε όλα τα προγράμματα που δεν χρησιμοποιείτε για να ελευθερώσετε λίγη μνήμη, η οποία τελικά θα διορθώσει το αργό πρόβλημα της Εξερεύνησης αρχείων.
1. Πρώτα, κάντε κλικ στην αναζήτηση των Windows 11 και πληκτρολογήστε Διαχειριστής εργασιών.
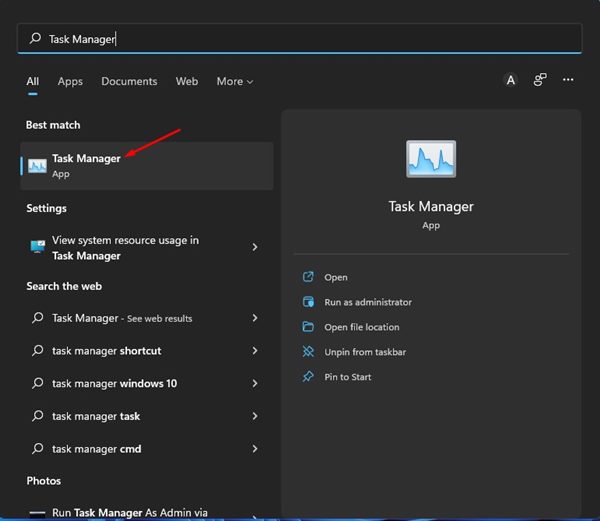
2. Στη Διαχείριση εργασιών, μεταβείτε στο Διαδικασίες αυτί. Δείτε τη λίστα των προγραμμάτων που εκτελούνται στο παρασκήνιο και χρησιμοποιούν τη Μνήμη.
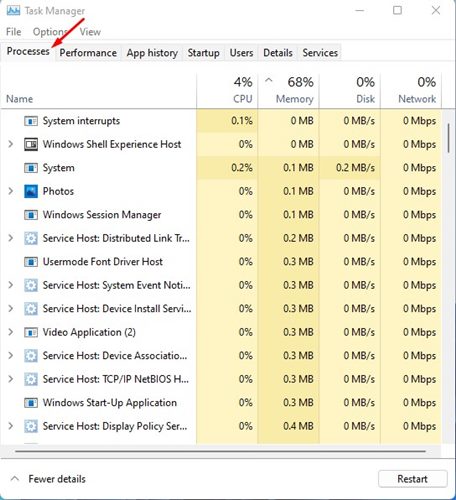
3. Εάν βρείτε κάποια περιττή εφαρμογή στη λίστα, κάντε δεξί κλικ πάνω της και επιλέξτε Τέλος εργασίας.
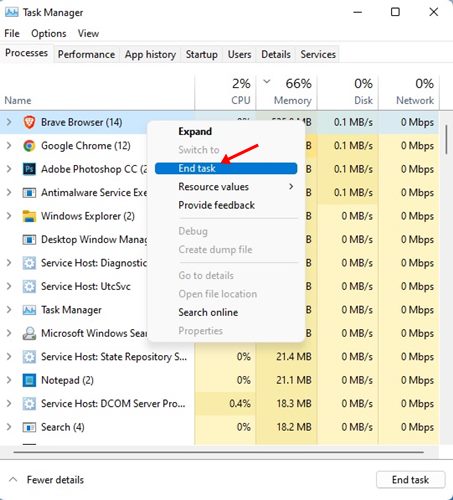
4. Πρέπει επαναλάβετε τη διαδικασία για να σκοτώσετε όλες τις εφαρμογές δεν χρησιμοποιείς.
Αυτό είναι! Αυτός είναι ο τρόπος με τον οποίο μπορείτε να μειώσετε τον αριθμό των εφαρμογών που εκτελούνται στο παρασκήνιο για να διορθώσετε το πρόβλημα καθυστέρησης της Εξερεύνησης αρχείων των Windows 11.
Αν και το Μενού Γρήγορης Πρόσβασης στην Εξερεύνηση αρχείων των Windows 11 είναι χρήσιμο, επιβραδύνει επίσης την ταχύτητα του File Explorer. Έτσι, εάν η γρήγορη πρόσβαση των Windows 11 είναι αργή, μπορείτε να δοκιμάσετε να απενεργοποιήσετε το μενού Γρήγορης πρόσβασης για να διορθώσετε το αργό πρόβλημα της Εξερεύνησης αρχείων των Windows 11.
1. Αρχικά, ανοίξτε την Εξερεύνηση αρχείων και κάντε κλικ στο τρεις τελείες όπως φαίνεται παρακάτω.
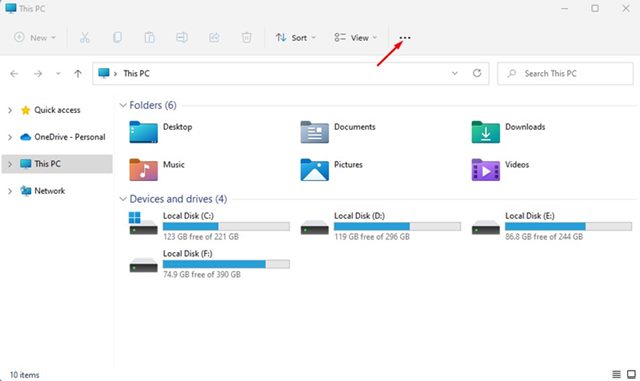
2. Στο μενού που εμφανίζεται, επιλέξτε Επιλογές.
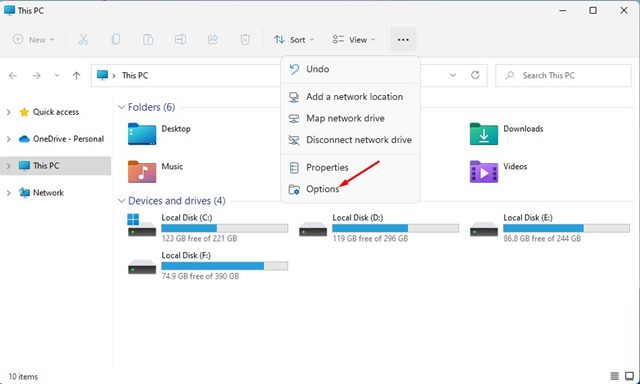
3. Στις Επιλογές φακέλου, επιλέξτε Αυτό το PC στο αναπτυσσόμενο μενού για Ανοίξτε την Εξερεύνηση αρχείων.
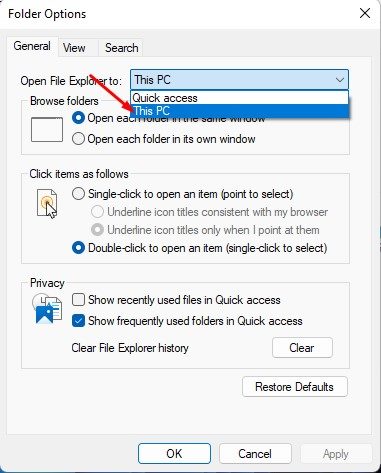
4. Μόλις τελειώσετε, κάντε κλικ στο Ισχύουν κουμπί και μετά στο Εντάξει.
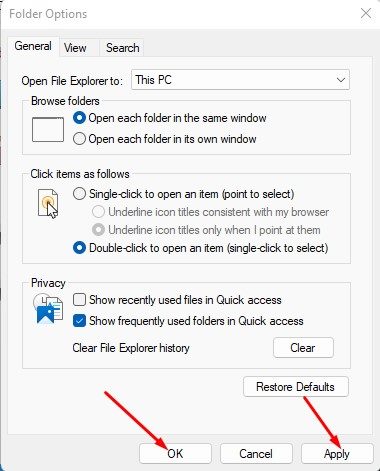
Αυτό είναι! Αυτό θα απενεργοποιήσει τη Γρήγορη πρόσβαση στον υπολογιστή σας με Windows 11.
6. Εκκαθαρίστε το Ιστορικό της Εξερεύνησης αρχείων
Εάν η Εξερεύνηση αρχείων των Windows 11 εξακολουθεί να υστερεί ή δείχνει ότι η Εξερεύνηση αρχείων των Windows 11 λειτουργεί σε αυτήν, μπορείτε να δοκιμάσετε να διαγράψετε το Ιστορικό της Εξερεύνησης αρχείων. Δείτε πώς μπορείτε να καταργήσετε το ιστορικό της Εξερεύνησης αρχείων στα Windows 11.
1. Αρχικά, ανοίξτε την Εξερεύνηση αρχείων και κάντε κλικ στο τρεις τελείες όπως φαίνεται παρακάτω.
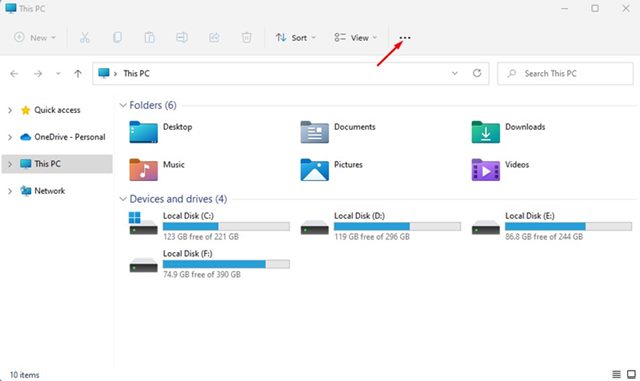
2. Στο μενού που εμφανίζεται, επιλέξτε Επιλογές.
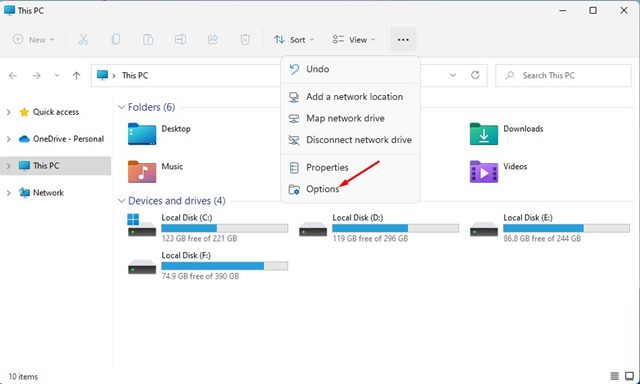
3. Στις επιλογές φακέλου, καταργήστε την επιλογή οι δύο επιλογές – Εμφάνιση αρχείων που χρησιμοποιήθηκαν πρόσφατα στη Γρήγορη πρόσβαση και Εμφάνιση φακέλων που χρησιμοποιούνται συχνά στη Γρήγορη πρόσβαση.
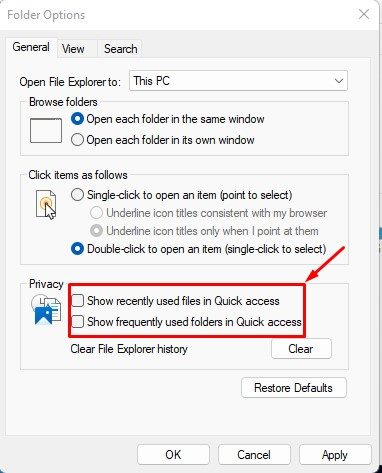
4. Μόλις τελειώσετε, κάντε κλικ στο Σαφή κουμπί πίσω από το Εκκαθάριση ιστορικού File Explorer.
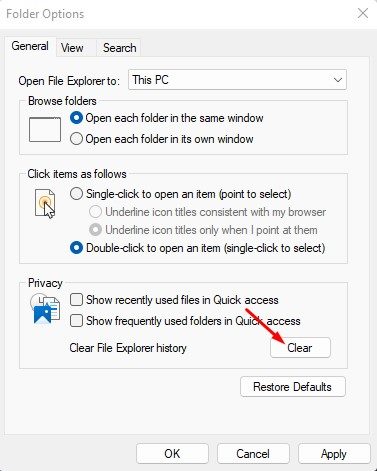
Αυτό είναι! Αυτός είναι ο τρόπος με τον οποίο μπορείτε να διαγράψετε το ιστορικό της Εξερεύνησης αρχείων στα Windows 11 για να διορθώσετε προβλήματα της Εξερεύνησης αρχείων.
7. Διαμορφώστε τις παραμέτρους της Βελτιστοποίησης φακέλων στα Windows 11
Εάν η Εξερεύνηση αρχείων καθυστερεί ή καθυστερεί για πάντα να φορτώσει έναν συγκεκριμένο φάκελο που περιέχει πολλά αρχεία και υποφακέλους, πρέπει να διαμορφώσετε τις ρυθμίσεις βελτιστοποίησης φακέλων. Δείτε πώς μπορείτε να διαμορφώσετε τις ρυθμίσεις βελτιστοποίησης φακέλων για να διορθώσετε την Εξερεύνηση αρχείων που δεν ανταποκρίνεται στα Windows 11.
1. Κάντε δεξί κλικ στο φάκελο που θέλετε να βελτιστοποιήσετε και επιλέξτε Ιδιότητες.
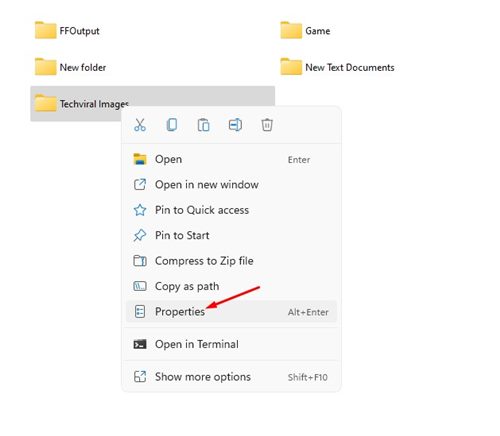
2. Στις Ιδιότητες φακέλου, μεταβείτε στο Προσαρμογή αυτί.
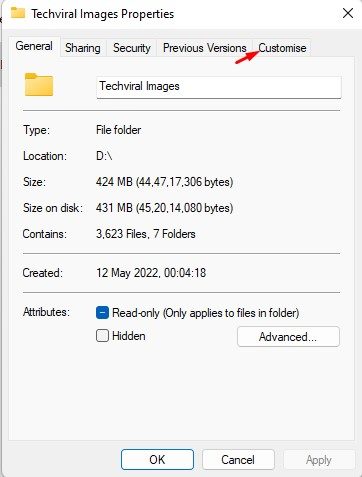
3. Στη συνέχεια, κάντε κλικ στο Βελτιστοποίηση αυτού του φακέλου για το αναπτυσσόμενο μενού και επιλέξτε Γενικός είδη.
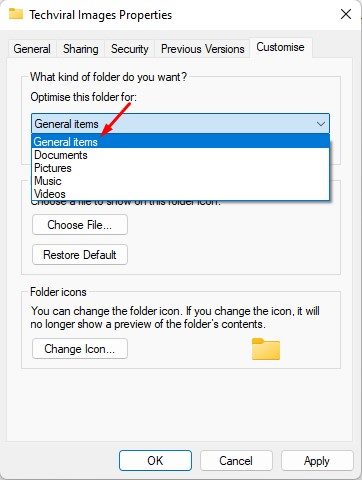
4. Μόλις επιλεγεί, έλεγχος η επιλογή Εφαρμόστε επίσης αυτό το πρότυπο σε όλους τους υποφακέλους.
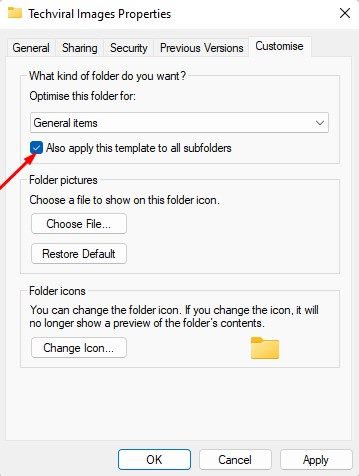
5. Μόλις τελειώσετε, κάντε κλικ στο Ισχύουν κουμπί και μετά ενεργοποιήστε Εντάξει.
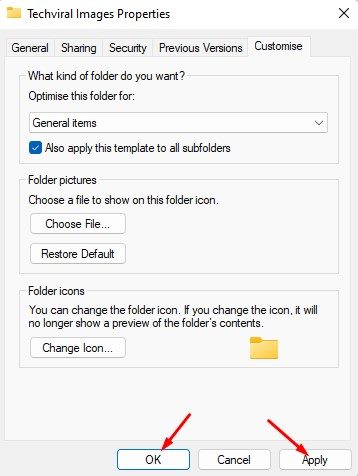
Αυτό είναι! Αυτό θα επιλύσει το αργό πρόβλημα του Windows 11 File Explorer στον υπολογιστή/φορητό υπολογιστή σας.
8. Αντιμετώπιση προβλημάτων αναζήτησης και ευρετηρίασης των Windows
Πρέπει να ακολουθήσετε αυτήν τη μέθοδο εάν αντιμετωπίζετε προβλήματα κατά τη χρήση της Αναζήτησης των Windows στην Εξερεύνηση αρχείων. Θα αντιμετωπίσουμε τα προβλήματα της υπηρεσίας Αναζήτησης και ευρετηρίου των Windows για να διορθώσουμε τη γραμμή αργής αναζήτησης του File Explorer.
1. Ανοίξτε την αναζήτηση των Windows 11 και πληκτρολογήστε το Επιλογές ευρετηρίασης.
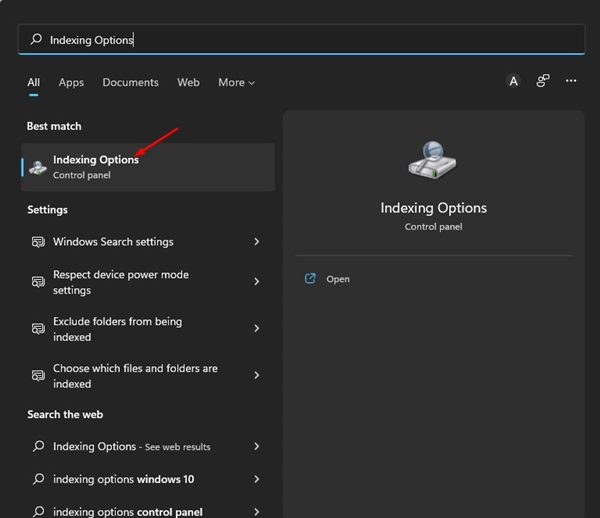
2. Στις Επιλογές ευρετηρίου, κάντε κλικ στο Προχωρημένος κουμπί.
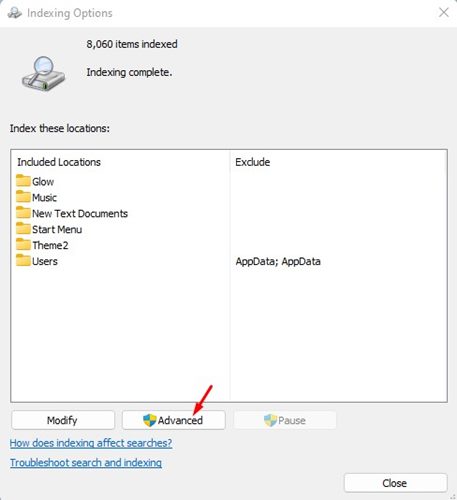
3. Στις Επιλογές για προχωρημένους, κάντε κλικ στο Αντιμετώπιση προβλημάτων αναζήτησης και δημιουργίας ευρετηρίου Σύνδεσμος.
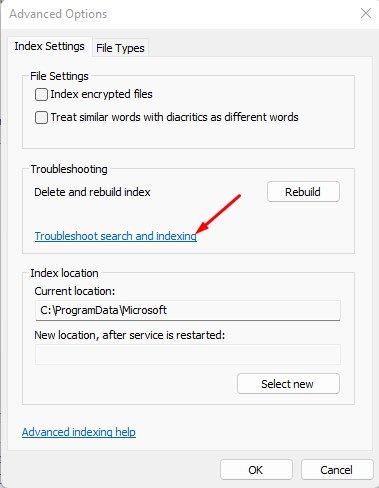
4. Στο εργαλείο αντιμετώπισης προβλημάτων αναζήτησης και ευρετηρίου, επιλέξτε το πρόβλημα που αντιμετωπίζετε και κάντε κλικ στο Επόμενο κουμπί.
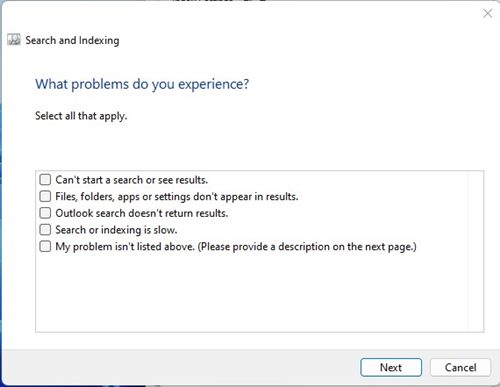
5. Πρέπει να ακολουθήσετε τις οδηγίες που εμφανίζονται στην οθόνη για να ολοκληρώσετε τη διαδικασία αντιμετώπισης προβλημάτων.
Αυτό είναι! Τελείωσες. Μόλις ολοκληρωθεί η διαδικασία αντιμετώπισης προβλημάτων, πρέπει να επανεκκινήσετε τον υπολογιστή σας.
9. Εκτελέστε επαναφορά συστήματος
Η Επαναφορά Συστήματος είναι ένα ουσιαστικό χαρακτηριστικό του λειτουργικού συστήματος των Windows και θα πρέπει να είναι η τελευταία σας επιλογή εάν τίποτα δεν λειτουργεί για εσάς.
Εάν η Εξερεύνηση αρχείων στα Windows 11 γίνει ξαφνικά αργή μετά την αλλαγή των ρυθμίσεων του συστήματος, μπορείτε να επαναφέρετε τον υπολογιστή σας σε ένα σημείο πριν ξεκινήσει το πρόβλημα.
1. Κάντε κλικ στην Αναζήτηση των Windows και πληκτρολογήστε Recovery. Στη συνέχεια, ανοίξτε το Ανάκτηση εφαρμογή.
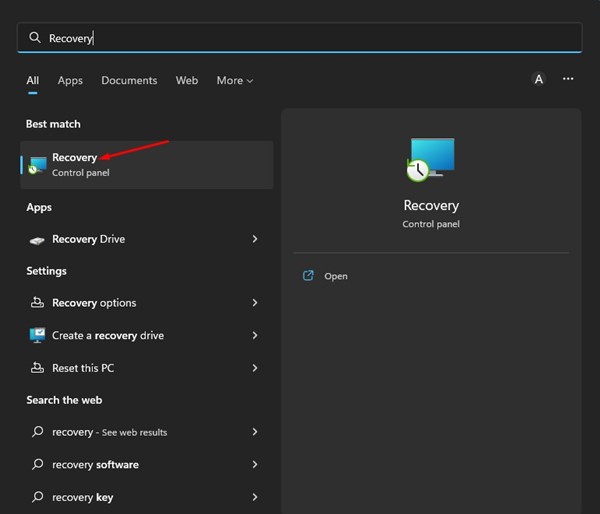
2. Όταν ανοίξει η εφαρμογή Ανάκτηση, κάντε κλικ στο Ανοίξτε την Επαναφορά Συστήματος.
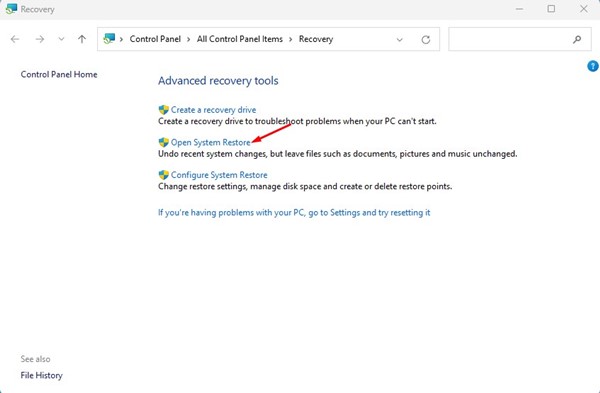
3. Τώρα επιλέξτε το σημείο επαναφοράς θέλετε να χρησιμοποιήσετε και κάντε κλικ Επόμενο.
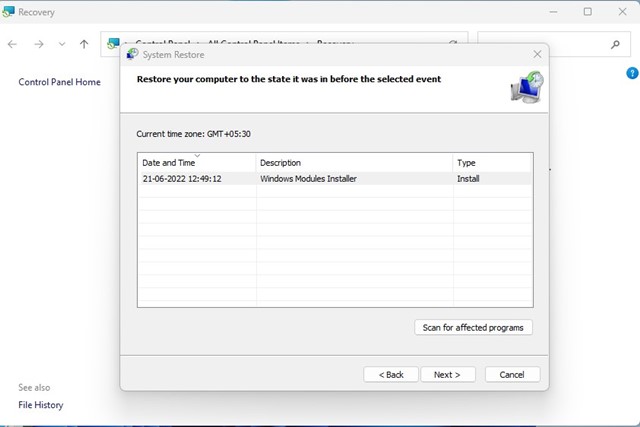
4. Κάντε κλικ στο Φινίρισμα κουμπί στο μήνυμα επιβεβαίωσης του σημείου επαναφοράς.
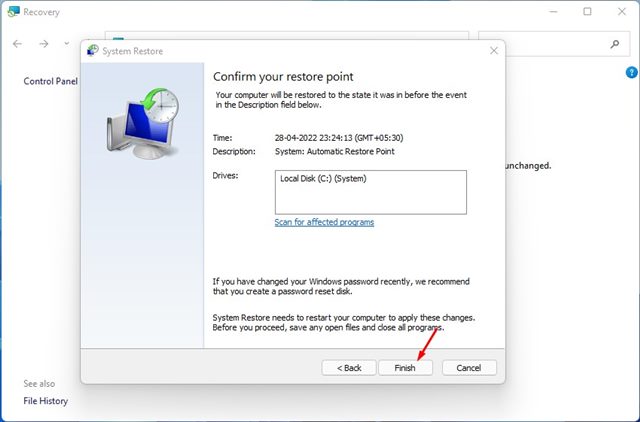
Αυτό είναι! Έτσι είναι εύκολο να επαναφέρετε τον υπολογιστή σας Windows 11 σε ένα επιλεγμένο σημείο επαναφοράς.
10. Ενημερώστε τα Windows 11
Ίσως αντιμετωπίζετε ένα πρόβλημα απόδοσης του Windows 11 File Explorer λόγω ενός υπάρχοντος σφάλματος στο λειτουργικό σύστημα.
Μπορείτε να εξαλείψετε τέτοια σφάλματα ενημερώνοντας τα Windows 11 στην πιο πρόσφατη έκδοση. Επίσης, η διατήρηση του λειτουργικού συστήματος ενημερωμένο έχει πολλά πλεονεκτήματα. μπορείτε να απολαύσετε τις νέες δυνατότητες και να αποκλείσετε ζητήματα απορρήτου και ασφάλειας.
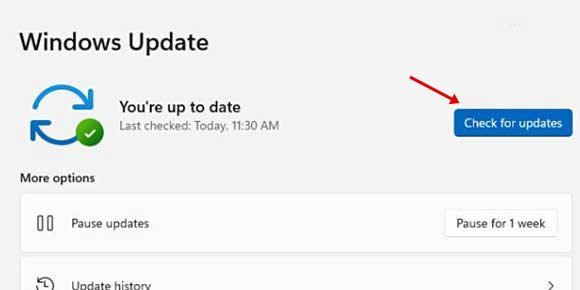
Λοιπόν, κατευθυνθείτε προς Ρυθμίσεις > Windows Update και κάντε κλικ στο Ελεγχος για ενημερώσεις κουμπί στα δεξιά. Αυτό θα πραγματοποιήσει λήψη και εγκατάσταση των ενημερώσεων των Windows 11.
Έτσι, αυτοί είναι μερικοί από τους καλύτερους τρόπους για να διορθώσετε τα αργά και καθυστερημένα προβλήματα του Windows 11 File Explorer. Οι χρήστες των Windows 10 που αντιμετωπίζουν το ίδιο πρόβλημα μπορούν επίσης να ακολουθήσουν αυτές τις μεθόδους για να επιλύσουν ζητήματα της Εξερεύνησης αρχείων. Εάν έχετε βρει οποιονδήποτε άλλο τρόπο για να διορθώσετε αυτό το PC που δεν αποκρίνεται στα Windows 11 ή το πρόβλημα καθυστέρησης, ενημερώστε μας στο πλαίσιο σχολίων.
Διαβάστε επίσης :Πώς να διορθώσετε την αργή εκκίνηση των Windows 11
Πώς να επαναφέρετε τις ρυθμίσεις δικτύου στο Android
Πώς να διορθώσετε τις καρτέλες της Εξερεύνησης αρχείων που δεν εμφανίζονται στα Windows 11