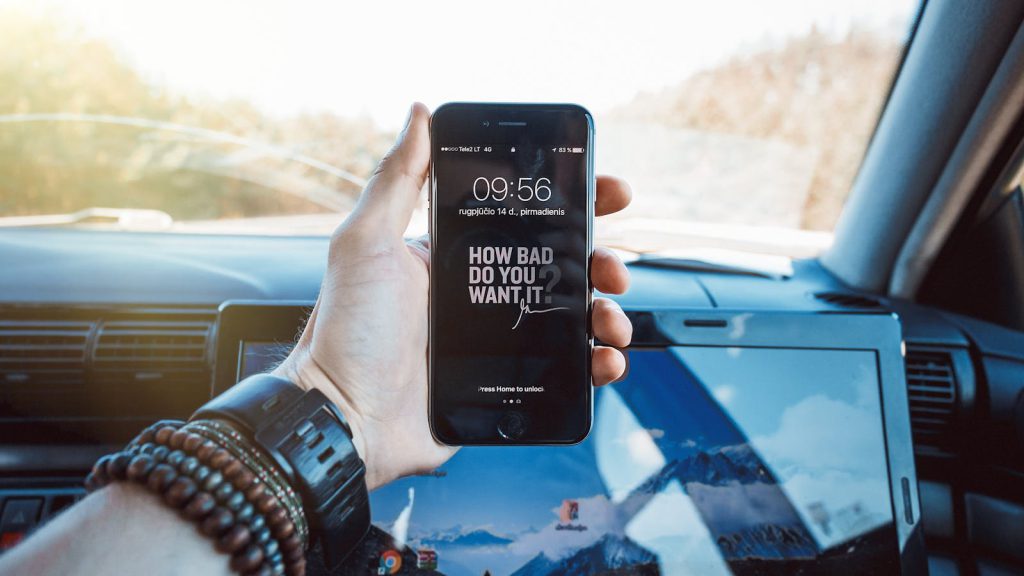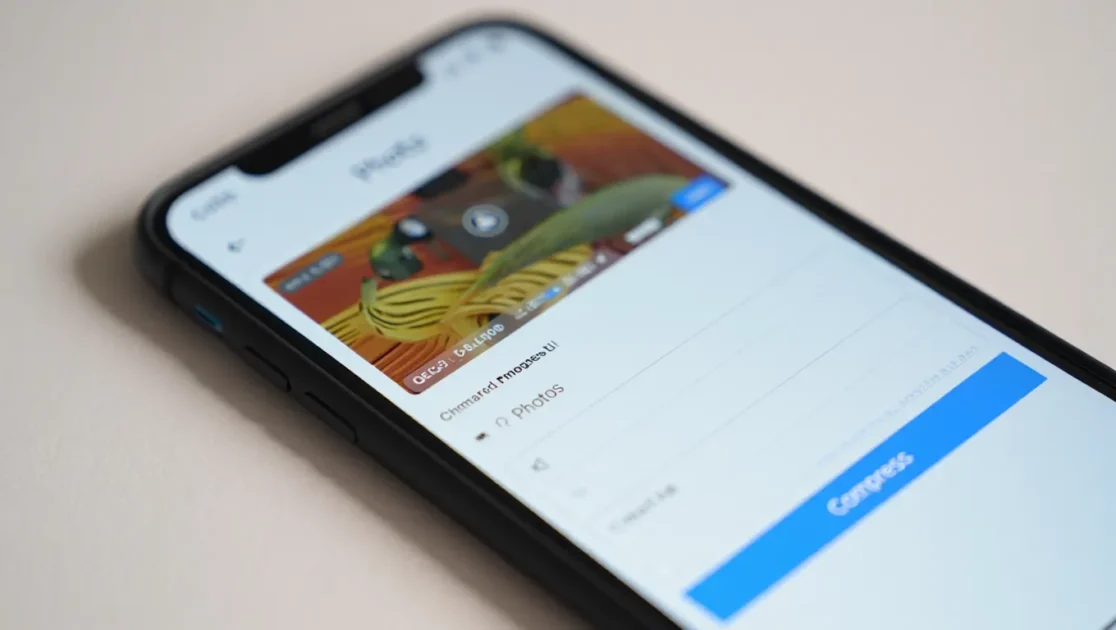Οι ενημερώσεις iOS είναι πολύ σημαντικές για το iPhone σας, καθώς φέρνουν πολλές νέες δυνατότητες, διορθώσεις σφαλμάτων, ενημερώσεις κώδικα ασφαλείας και πολλά άλλα. Ωστόσο, ορισμένες ενημερώσεις μπορεί να προκαλέσουν περισσότερα προβλήματα στο iPhone σας.
Μετά την εγκατάσταση μιας ενημέρωσης iOS, οι χρήστες iPhone συνήθως αντιμετωπίζουν μερικά προβλήματα. Αυτά τα προβλήματα εμφανίζονται κυρίως επειδή οι παλιές ρυθμίσεις διαγράφονται κατά το πρόβλημα εγκατάστασης της ενημέρωσης. ως εκ τούτου, μπορούν να διορθωθούν εύκολα.
Ωστόσο, πολλοί χρήστες iPhone αντιμετωπίζουν πρόσφατα ένα ασυνήθιστο πρόβλημα μετά την εγκατάσταση μιας ενημέρωσης iOS. Σύμφωνα με αναφορές, οι εφαρμογές iPhone δεν λειτουργούν και ορισμένες από αυτές είναι γκριζαρισμένες μετά την εγκατάσταση μιας ενημέρωσης iOS.
Πρόβλημα με γκριζάρισμα εφαρμογών iPhone
Τα γκρι εικονίδια εφαρμογών στο iPhone δεν σημαίνουν πάντα πρόβλημα. Ωστόσο, εάν τα εικονίδια της εφαρμογής είναι γκρι ή εμφανίζουν Αναμονή, αυτό μπορεί απλώς να σημαίνει ότι η εφαρμογή εγκαθιστά μια ενημέρωση.
Είναι επίσης πιθανό η εφαρμογή να μην είναι συμβατή με την έκδοση iOS που μόλις εγκαταστήσατε στο iPhone σας.
Το πρόβλημα με τις γκριζαρισμένες εφαρμογές στο iPhone εμφανίζεται γενικά μετά την εγκατάσταση της πιο πρόσφατης έκδοσης iOS και εμποδίζει την εκκίνηση της εφαρμογής.
Διαβάστε επίσης :Το iPhone έχει κολλήσει στην επαλήθευση της ενημέρωσης;
Πώς να βρείτε τον κωδικό πρόσβασης Wi-Fi σε iPhone/iPad
Συνδεθείτε στην ομάδα DirectVortex.gr στο Viber
Πώς να διορθώσετε τις γκριζαρισμένες εφαρμογές στο iPhone
Εάν μόλις εγκαταστήσατε μια νέα ενημέρωση iOS ή πραγματοποιήσατε επαναφορά εργοστασιακών ρυθμίσεων, οι εφαρμογές που είναι γκριζαρισμένες θα μπορούσαν απλώς να σημαίνουν ότι χρειάζονται επανεγκατάσταση ή ενημέρωση. Ακολουθούν μερικά από τα καλύτερα πράγματα που μπορείτε να κάνετε για να διορθώσετε τις εφαρμογές iPhone που είναι γκριζαρισμένες μετά από μια ενημέρωση iOS.
1. Επανεκκινήστε το iPhone σας
Μετά την εγκατάσταση μιας ενημέρωσης iOS, ορισμένες διεργασίες συστήματος ενδέχεται να χρειαστούν χρόνο για να εκτελεστούν και ορισμένες διεργασίες μπορεί να μην εκτελεστούν, με αποτέλεσμα οι εφαρμογές να μην αποκρίνονται ή να ανοίγουν προβλήματα.
Μπορείτε να εξαλείψετε τέτοια ζητήματα που σχετίζονται με το σύστημα επανεκκινώντας το iPhone σας. Επομένως, η επανεκκίνηση θα πρέπει να είναι το πρώτο σας βήμα για να διορθώσετε τις εφαρμογές iPhone που έχουν γκριζάρει μετά το πρόβλημα ενημέρωσης.
Για να επανεκκινήσετε το iPhone σας, πατήστε το κουμπί έντασης ήχου και το πλευρικό κουμπί του iPhone σας. Στο μενού Power, επιλέξτε την επιλογή Slide to Restart.
2. Βεβαιωθείτε ότι το iPhone σας είναι συνδεδεμένο στο διαδίκτυο
Όταν μια εφαρμογή προσπαθεί να κατεβάσει και να εγκαταστήσει μια ενημέρωση από το App Store, το εικονίδιό της είναι γκριζαρισμένο στην αρχική οθόνη του iPhone σας.
Επομένως, είναι πιθανό το εικονίδιο της εφαρμογής σας να είναι γκριζαρισμένο και να μην μπορείτε να το χρησιμοποιήσετε επειδή προσπαθεί να πραγματοποιήσει λήψη μιας ενημέρωσης.
Εάν διαρκεί πολύ, πρέπει να ελέγξετε το Διαδίκτυό σας, επειδή οι εφαρμογές iPhone βασίζονται σε μια καλή σύνδεση δικτύου κατά την ενημέρωση ή την εγκατάσταση.
3. Ελέγξτε εάν το iPhone σας έχει επαρκή αποθηκευτικό χώρο
Εάν το iPhone σας δεν έχει επαρκή αποθηκευτικό χώρο, δεν θα μπορείτε να εκτελέσετε ενέργειες όπως η εγκατάσταση ή η ενημέρωση μιας εφαρμογής.
Το εικονίδιο της εφαρμογής με γκρι χρώμα σημαίνει απλώς ότι η εφαρμογή ενημερώνεται από το App Store, επομένως βεβαιωθείτε ότι υπάρχει αρκετός διαθέσιμος χώρος αποθήκευσης στο iPhone σας.
Μπορείτε να ελέγξετε τον αποθηκευτικό χώρο του iPhone ακολουθώντας αυτά τα απλά βήματα:
1. Εκκινήστε το Ρυθμίσεις εφαρμογή στο iPhone σας.
2. Όταν ανοίξει η εφαρμογή Ρυθμίσεις, κάντε κύλιση προς τα κάτω και πατήστε Γενικός.
3. Στην οθόνη Γενικά, πατήστε Αποθήκευση iPhone.
4. Τώρα ελέγξτε εάν το iPhone σας έχει αρκετό διαθέσιμο χώρο αποθήκευσης. Εάν πρέπει να ελευθερώσετε χώρο αποθήκευσης, διαγράψτε εφαρμογές που δεν χρησιμοποιούνται ή αφαιρέστε αρχεία, φωτογραφίες, βίντεο κ.λπ.
Αυτό είναι! Αφού καθαρίσετε τον χώρο αποθήκευσης, περιμένετε μερικά λεπτά και ελέγξτε εάν τα εικονίδια της εφαρμογής εξακολουθούν να είναι γκρι.
4. Αποκλείστε τα ζητήματα δικτύου
Τα εικονίδια εφαρμογών μπορεί επίσης να είναι γκρι ή να κολλήσουν στην Αναμονή λόγω προβλημάτων δικτύου, ειδικά εάν χρησιμοποιείτε δεδομένα κινητής τηλεφωνίας για την ενημέρωση των εφαρμογών.
Είναι πιθανό το δίκτυο να είναι ανεπαρκές ή να μην είναι διαθέσιμο κατά τη διαδικασία εγκατάστασης ή ενημέρωσης μιας εφαρμογής.
Ακόμα κι αν δεν αντιμετωπίζετε προβλήματα δικτύου, οι εσφαλμένες ρυθμίσεις παρόχου ή δικτύου μπορούν επίσης να προκαλέσουν το πρόβλημα. Έτσι, το καλύτερο που μπορείτε να κάνετε για να επιλύσετε αυτό το ζήτημα είναι να επαναφέρετε τις Ρυθμίσεις Δικτύου στο iPhone σας. Εδώ είναι τι πρέπει να κάνετε.
1. Εκκινήστε το Ρυθμίσεις εφαρμογή στο iPhone σας.
2. Στη συνέχεια, κάντε κύλιση προς τα κάτω και πατήστε στο Γενικός.
3. Στην οθόνη Γενικά, κάντε κύλιση προς τα κάτω και πατήστε Μεταφορά ή επαναφορά iPhone.
4. Στο μήνυμα που εμφανίζεται, επιλέξτε Επαναφορά ρυθμίσεων δικτύου.
5. Στην προτροπή επιβεβαίωσης, πατήστε Επαναφορά ρυθμίσεων δικτύου πάλι.
Αυτό είναι! Αυτό θα επαναφέρει τις ρυθμίσεις δικτύου στο iPhone σας.
5. Ακυρώστε τις ενημερώσεις εφαρμογής
Εάν χρησιμοποιείτε iOS 15 ή παλαιότερο και οι εφαρμογές είναι γκριζαρισμένες με την ετικέτα “αναμονή”, μπορείτε να δοκιμάσετε να ακυρώσετε τη λήψη.
Πρέπει να ακυρώσετε τη λήψη/ενημέρωση της εφαρμογής που έχει κολλήσει. Εδώ είναι τι πρέπει να κάνετε.
- Επανεκκινήστε το iPhone σας
- Πατήστε παρατεταμένα τις επηρεαζόμενες εφαρμογές.
- Στο μενού που εμφανίζεται, επιλέξτε Ακύρωση λήψης.
6. Απεγκαταστήστε και επανεγκαταστήστε την εφαρμογή
Εάν τίποτα δεν λειτούργησε για να διορθώσετε μια εφαρμογή που είναι γκριζαρισμένη στο iPhone σας, ήρθε η ώρα να τη διαγράψετε και να την εγκαταστήσετε ξανά από το Apple App Store.
Ίσως η εφαρμογή που είναι γκριζαρισμένη να μην είναι απόλυτα συμβατή με την έκδοση iOS που μόλις εγκαταστήσατε. Σε αυτήν την περίπτωση, η καλύτερη λύση είναι να απεγκαταστήσετε την εφαρμογή και να την εγκαταστήσετε ξανά.
Για να απεγκαταστήσετε την εφαρμογή, πατήστε παρατεταμένα το εικονίδιο της εφαρμογής και επιλέξτε Κατάργηση εφαρμογής. Στη γραμμή εντολών Κατάργηση, επιλέξτε Διαγραφή εφαρμογής. Μόλις διαγραφεί, εγκαταστήστε το ξανά από το Apple App Store.
Αυτές είναι μερικές μέθοδοι εργασίας για τη διόρθωση εφαρμογών που είναι γκριζαρισμένες σε ζητήματα iPhone. Εάν χρειάζεστε περισσότερη βοήθεια σχετικά με αυτό το θέμα, ενημερώστε μας στα σχόλια. Επίσης, αν βρίσκετε χρήσιμο αυτόν τον οδηγό, μην ξεχάσετε να τον μοιραστείτε με τους φίλους σας.
Διαβάστε επίσης :Πώς να διορθώσετε τις αναδυόμενες ειδοποιήσεις που δεν θα εξαφανιστούν στο iPhone