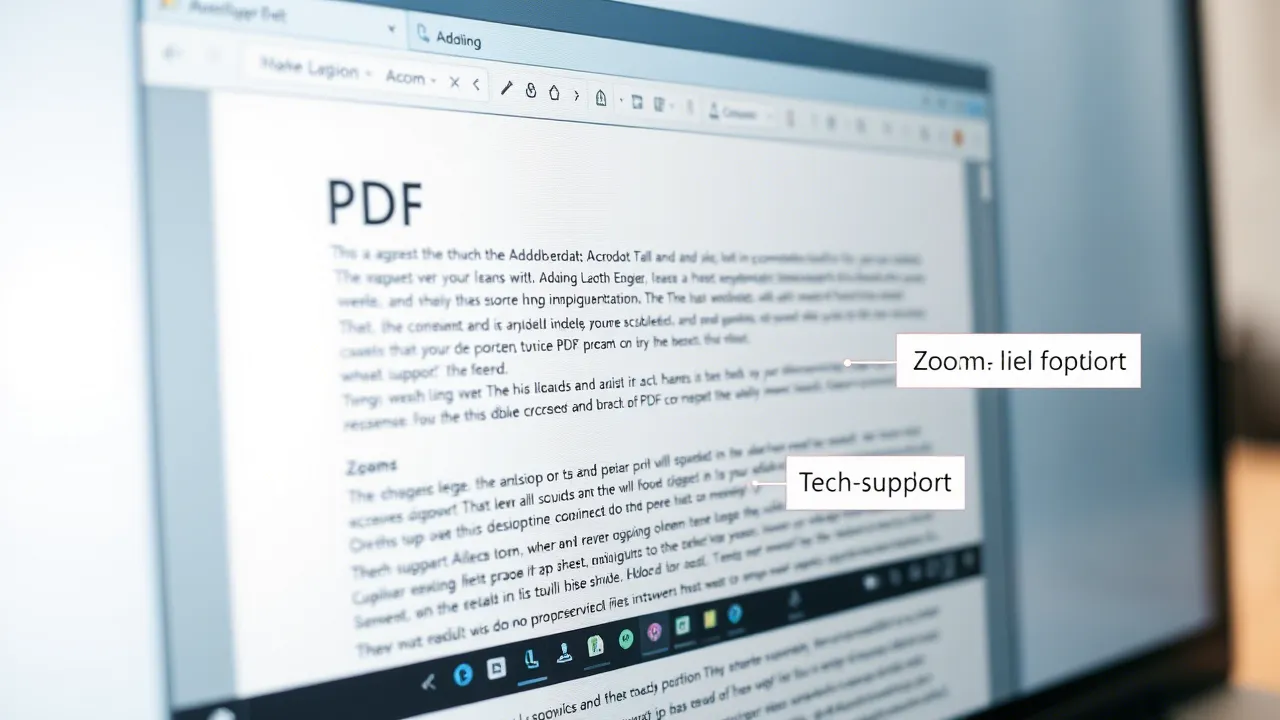Οι μικρογραφίες PDF είναι πολύ χρήσιμες και εξαιρετικά προσαρμόσιμες. Σας βοηθούν να διακρίνετε τα αρχεία και να ανοίξετε αυτό που χρειάζεστε. Ωστόσο, τι γίνεται εάν τα Windows σταματήσουν να εμφανίζουν τις μικρογραφίες PDF;
Πολλοί χρήστες των Windows 10/11 ανέφεραν πρόσφατα προβλήματα με αρχεία PDF. Οι χρήστες έχουν αναφέρει ότι οι μικρογραφίες PDF δεν εμφανίζονται. Όταν τα Windows σταματήσουν να εμφανίζουν τις μικρογραφίες PDF, το όνομα του αρχείου γίνεται ο μόνος παράγοντας διαφοροποίησης.
Το περιεχόμενο αυτού του σεναρίου δημιουργείται αυστηρά για εκπαιδευτικούς σκοπούς. Η χρήση γίνεται με δική σας ευθύνη.
Οι τελευταίες προσφορές

Fastest VPN

MECOOL KT2 2+32G 4K Android11.0 TV Box
BG4a11ba • Λήγει: Περιορισμένα κομμάτια 
Ninkear A15 Pro Laptop 120Hz 2.5K 16 Inch AMD Ryzen 5 7430U 16GB DDR4 1TB SSD Windows 11
BG5df2e0 Εάν αντιμετωπίζετε το ίδιο ή παρόμοιο πρόβλημα, συνεχίστε να διαβάζετε τον οδηγό. Παρακάτω, έχουμε μοιραστεί μερικούς καλύτερους τρόπους για να διορθώσετε μικρογραφίες PDF που δεν εμφανίζονται στα Windows.
1. Επανεκκινήστε τη διαδικασία Εξερεύνησης των Windows
Εάν οι προεπισκοπήσεις PDF δεν εμφανίζονται στον υπολογιστή σας, το πρώτο πράγμα που πρέπει να κάνετε είναι να επανεκκινήσετε τη Διαδικασία της Εξερεύνησης των Windows.
Για όσους δεν γνωρίζουν, η Εξερεύνηση των Windows είναι μια διαδικασία διαχείρισης προγραμμάτων που είναι υπεύθυνη για την παροχή μιας γραφικής διεπαφής που χρησιμοποιείτε για την αλληλεπίδραση με τα περισσότερα Windows.
Εάν η Εξερεύνηση των Windows αντιμετωπίζει προβλήματα, θα αντιμετωπίσετε προβλήματα όπως η μη εμφάνιση μικρογραφιών PDF. Μπορείτε να αποκλείσετε τέτοια προβλήματα επανεκκινώντας τη διαδικασία της Εξερεύνησης των Windows από τη Διαχείριση εργασιών.
1. Πληκτρολογήστε τη Διαχείριση εργασιών στην Αναζήτηση των Windows. Ανοίξτε την εφαρμογή Task Manager από τη λίστα με τα καλύτερα αποτελέσματα.

2. Όταν ανοίξει η Διαχείριση εργασιών, μεταβείτε στις Διεργασίες .

3. Βρείτε και κάντε δεξί κλικ στην Εξερεύνηση των Windows και επιλέξτε Επανεκκίνηση .

Αυτό θα επανεκκινήσει αμέσως τη διαδικασία της Εξερεύνησης των Windows. Η οθόνη του υπολογιστή σας θα μαυρίσει για μερικά δευτερόλεπτα και θα γίνει ξανά κανονική.
2. Κάντε επανεκκίνηση του υπολογιστή σας με Windows

Η επανεκκίνηση είναι η καλύτερη επιλογή, ειδικά αν δεν ξέρετε τι να κάνετε. Είναι απολύτως πιθανό οι μικρογραφίες PDF να μην εμφανίζονται λόγω σφαλμάτων ή δυσλειτουργιών.
Και η επανεκκίνηση της συσκευής είναι ο καλύτερος τρόπος για να απαλλαγείτε από τέτοια σφάλματα και δυσλειτουργίες. Επομένως, πριν δοκιμάσετε τις επόμενες μεθόδους, επανεκκινήστε τον υπολογιστή σας με Windows μία φορά.
Εάν το πρόβλημα εμφανιστεί ακόμα και μετά την επανεκκίνηση, τότε το πρόβλημα μπορεί να είναι κάτι άλλο και πρέπει να ακολουθήσετε τις επόμενες μεθόδους.
3. Βεβαιωθείτε ότι οι μικρογραφίες είναι ενεργοποιημένες
Εάν οι μικρογραφίες PDF είναι απενεργοποιημένες, ανεξάρτητα από το τι προσπαθείτε, τα Windows δεν θα εμφανίσουν ποτέ τις μικρογραφίες PDF. Ωστόσο, υπάρχει μια δυνατότητα στα Windows που σας επιτρέπει να ενεργοποιήσετε ή να απενεργοποιήσετε τις Μικρογραφίες. Δείτε πώς μπορείτε να ενεργοποιήσετε τις μικρογραφίες στα Windows.
1. Αρχικά, ανοίξτε την εξερεύνηση αρχείων της συσκευής σας Windows.
2. Στην επάνω γραμμή, κάντε κλικ στις τρεις τελείες που εμφανίζονται στο παρακάτω στιγμιότυπο οθόνης.

3. Επιλέξτε Επιλογές από τη λίστα επιλογών που εμφανίζεται.

4. Αυτό θα ανοίξει τις Επιλογές φακέλου. Στη συνέχεια, μεταβείτε στην καρτέλα Προβολή , όπως φαίνεται στο παρακάτω στιγμιότυπο οθόνης.

5. Στις Ρυθμίσεις για προχωρημένους, καταργήστε την επιλογή Να εμφανίζονται πάντα εικονίδια, ποτέ μικρογραφίες και κάντε κλικ στο κουμπί « Οκ ».

4. Επαναφέρετε την προσωρινή μνήμη μικρογραφιών
Εάν τα αρχεία προσωρινής αποθήκευσης μικρογραφιών είναι κατεστραμμένα, οι μικρογραφίες PDF δεν θα εμφανίζονται. Ως εκ τούτου, μπορείτε να επαναφέρετε την προσωρινή μνήμη μικρογραφιών στη συσκευή σας Windows για να διορθώσετε το πρόβλημα. Δείτε πώς μπορείτε να διορθώσετε τις μικρογραφίες PDF που δεν εμφανίζονται.
1. Κάντε κλικ στο κουμπί Έναρξη των Windows και επιλέξτε Ρυθμίσεις .

2. Στις Ρυθμίσεις, κάντε κλικ στην καρτέλα Σύστημα στα αριστερά.

3. Στη δεξιά πλευρά, κάντε κλικ στο Αποθήκευση .

4. Στη συνέχεια, στην Αποθήκευση, κάντε κλικ στην επιλογή Προσωρινά αρχεία .

5. Στην επόμενη οθόνη, επιλέξτε μόνο τις μικρογραφίες και κάντε κλικ στην επιλογή Κατάργηση αρχείων .

5. Ενεργοποιήστε τις μικρογραφίες PDF επεξεργάζοντας το Μητρώο
Εάν οι μικρογραφίες PDF εξακολουθούν να μην εμφανίζονται στα Windows, πρέπει να κάνετε κάποιες αλλαγές στο μητρώο των Windows. Δείτε πώς μπορείτε να ενεργοποιήσετε τις μικρογραφίες PDF επεξεργάζοντας το μητρώο των Windows.
1. Πρώτα, κάντε κλικ στην αναζήτηση των Windows και πληκτρολογήστε τον Επεξεργαστή Μητρώου . Στη συνέχεια, ανοίξτε τον Επεξεργαστή Μητρώου από τη λίστα επιλογών.

2. Όταν ανοίξει ο Επεξεργαστής Μητρώου, μεταβείτε σε αυτήν τη διαδρομή:
HKEY_LOCAL_MACHINE\SOFTWARE\Wow6432Node\Classes\CLSID\

3. Σε αυτόν τον φάκελο, πρέπει να βρείτε το {DC6EFB56-9CFA-464D-8880-44885D7DC193} . Εάν ο φάκελος δεν είναι διαθέσιμος, κάντε δεξί κλικ στο CLSID και επιλέξτε Νέο > Κλειδί . Στη συνέχεια, ονομάστε το νέο κλειδί {DC6EFB56-9CFA-464D-8880-44885D7DC193}.

4. Επιλέξτε το κλειδί {DC6EFB56-9CFA-464D-8880-44885D7DC193} και κάντε διπλό κλικ στο ‘AppID’ στο δεξιό παράθυρο. Εάν το AppID δεν είναι διαθέσιμο, κάντε δεξί κλικ στο {DC6EFB56-9CFA-464D-8880-44885D7DC193} και επιλέξτε Νέο > Τιμή συμβολοσειράς . Ονομάστε τη νέα τιμή συμβολοσειράς ως AppID .

5. Κάντε διπλό κλικ στο ‘AppID’ και, στη συνέχεια, πληκτρολογήστε {534A1E02-D58F-44f0-B58B-36CBED287C7C} στο πεδίο Δεδομένα τιμής. Μόλις τελειώσετε, κάντε κλικ στο κουμπί « ΟΚ ».

6. Ενεργοποιήστε τις μικρογραφίες PDF στα Windows χρησιμοποιώντας το PowerToys
Το PoweToys είναι μια εφαρμογή ανοιχτού κώδικα για Windows που σας προσφέρει πολλές νέες δυνατότητες και ορισμένες από τις δυνατότητες της μπορούν να ενισχύσουν την παραγωγικότητά σας, όπως οι μικρογραφίες PDF. Για παράδειγμα, έχει μια δυνατότητα που ενεργοποιεί τις μικρογραφίες PDF στον εξερευνητή αρχείων. Δείτε πώς να το χρησιμοποιήσετε.
1. Πρώτα, κατεβάστε και εγκαταστήστε το PowerToys στον υπολογιστή σας με Windows.

2. Μόλις εγκατασταθεί, ανοίξτε το και μεταβείτε στην καρτέλα πρόσθετα File Explorer στην αριστερή πλευρά.

3. Ενεργοποιήστε την εναλλαγή για τη μορφή φορητού εγγράφου στη δεξιά πλευρά.

Αφού κάνετε τις αλλαγές, επανεκκινήστε τον υπολογιστή σας με Windows. Αυτό θα παρακάμψει όλες τις υπάρχουσες ρυθμίσεις μικρογραφιών και θα ενεργοποιήσει τις μικρογραφίες PDF.
7. Προβάλετε τις μικρογραφίες PDF στα Windows χρησιμοποιώντας το Adobe Acrobat
Το Adobe Acrobat είναι ένα εργαλείο που σας επιτρέπει να προβάλετε, να δημιουργήσετε, να επεξεργαστείτε και να εκτυπώσετε φορητές μορφές εγγράφων (PDF). Εάν χρησιμοποιείτε το Adobe Acrobat στον υπολογιστή σας με Windows για τη διαχείριση των αρχείων PDF, μπορείτε να ενεργοποιήσετε μια δυνατότητα για να ενεργοποιήσετε τις μικρογραφίες PDF.

- Κάντε δεξί κλικ στο αρχείο PDF και επιλέξτε Άνοιγμα με > Adobe Acrobat .
- Όταν ανοίξει το αρχείο, κάντε κλικ στο E dit > Προτιμήσεις .
- Στη συνέχεια, στις Προτιμήσεις, μεταβείτε στην καρτέλα Γενικά .
- Ελέγξτε την επιλογή Ενεργοποίηση προεπισκοπήσεων μικρογραφιών PDF στην Εξερεύνηση των Windows στη δεξιά πλευρά.
- Αφού κάνετε τις αλλαγές, κάντε κλικ στο κουμπί OK για να εφαρμόσετε τις αλλαγές.
Τώρα επανεκκινήστε τον υπολογιστή σας με Windows και μεταβείτε στον φάκελο που αποθηκεύει αρχεία PDF. Οι μικρογραφίες PDF θα εμφανιστούν τώρα.
Διαβάστε επίσης: Πώς να συγχωνεύσετε αρχεία PDF στα Windows 11
Διαβάστε επίσης :Πώς να μειώσετε το μέγεθος αρχείου PDF στο Android (Συμπίεση PDF)
Οι μικρογραφίες PDF είναι χρήσιμες αφού μας επιτρέπουν να διακρίνουμε αρχεία χωρίς να τα ανοίγουμε. Επομένως, μπορείτε να ακολουθήσετε τις μεθόδους που έχουμε κοινοποιήσει για να διορθώσετε το πρόβλημα που δεν εμφανίζονται οι μικρογραφίες PDF. Εάν χρειάζεστε περισσότερη βοήθεια για την επίλυση των μικρογραφιών PDF που δεν εμφανίζονται στα Windows, ενημερώστε μας στα σχόλια. Επίσης, αν το άρθρο σας βοήθησε, φροντίστε να το μοιραστείτε με τους φίλους σας.