Η διατήρηση του λειτουργικού συστήματος ενημερωμένο είναι μια καλή πρακτική ασφάλειας. Οι ενημερώσεις των Windows 11 είναι πολύ σημαντικές καθώς φέρνουν νέες δυνατότητες, διορθώσεις σφαλμάτων, ενημερώσεις κώδικα ασφαλείας, αναθεωρήσεις σχεδίασης κ.λπ.
Αν και είναι καλή πρακτική ασφάλειας να διατηρείτε το λειτουργικό σύστημα ενημερωμένο, πολλοί χρήστες των Windows 11 βρέθηκαν πρόσφατα να αντιμετωπίζουν ένα σφάλμα ενημέρωσης 0x80070103.
Επομένως, εάν μόλις αντιμετωπίσατε ένα σφάλμα 0x80070103 στην ενημέρωση των Windows, συνεχίστε να διαβάζετε το άρθρο. Αυτό το άρθρο θα συζητήσει γιατί εμφανίζεται το σφάλμα Windows 11 0x80070103 και πώς μπορείτε να το επιλύσετε. Ας αρχίσουμε.
- Πώς να ελέγξετε την υγεία της μπαταρίας του φορητού υπολογιστή Windows 11
- Πώς να σαρώσετε και να διορθώσετε κατεστραμμένα αρχεία των Windows
- Πώς να ρυθμίσετε τους γονικούς ελέγχους στα Windows 11 (Πλήρης οδηγός)
Γιατί εμφανίζεται το σφάλμα 0x80070103 Windows Update;
Λοιπόν, το σφάλμα 0x80070103 Windows Update μπορεί να εμφανιστεί για διάφορους λόγους. Το πλήρες μήνυμα σφάλματος είναι:
Windows Update There were some problems installing updates, but we’ll try again later. If you keep seeing this and want to search the web or contact support for information, this may help – (0x80070103). Retry.
Αν και το ίδιο το σφάλμα δεν αναφέρει τίποτα σχετικά με το γιατί εμφανίστηκε, οι πιθανοί ένοχοι που οδήγησαν στην ενημέρωση του σφάλματος 0x80070103 είναι:
- Το πρόγραμμα οδήγησης χρησιμοποιείται ήδη κατά τη διαδικασία εγκατάστασης/ενημέρωσης.
- Κατεστραμμένα αρχεία συστήματος.
- Οι υπηρεσίες ενημέρωσης είναι απενεργοποιημένες.
- Κατεστραμμένα αρχεία Windows Update.
Αυτοί είναι οι πιθανοί λόγοι που οδηγούν σε σφάλμα ενημέρωσης των Windows 11 0x80070103.
Πώς να διορθώσετε το σφάλμα εγκατάστασης των Windows 0x80070103;
Εφόσον δεν γνωρίζουμε την αιτία του μηνύματος σφάλματος, πρέπει να βασιστούμε σε βασικές μεθόδους αντιμετώπισης προβλημάτων για την επίλυση του προβλήματος. Δείτε πώς μπορείτε να διορθώσετε Εγκαταστήστε το σφάλμα 0x80070103 στα Windows 11.
1. Δοκιμάστε ξανά την ενημέρωση των Windows 11
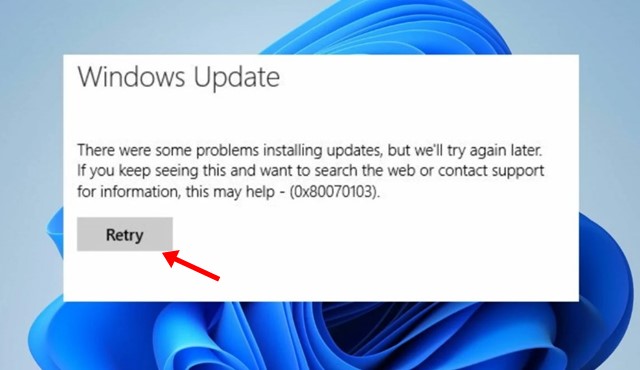
Το πρώτο πράγμα που μπορείτε να κάνετε αφού συναντήσετε το Σφάλμα Windows Update 0x80070103 είναι να κάνετε κλικ στο Ξαναδοκιμάσετε κουμπί.
Ίσως το σφάλμα εμφανίστηκε λόγω σφάλματος που εμποδίζει τη σωστή λειτουργία των στοιχείων του Windows Update. Επομένως, προτού δοκιμάσετε τις επόμενες μεθόδους, δοκιμάστε ξανά το Windows Update.
Εάν το πάτημα του κουμπιού “Επανάληψη” δεν βοηθήσει, μπορείτε να διακόψετε και να συνεχίσετε ξανά την ενημέρωση των Windows 11.
2. Επανεκκινήστε τον υπολογιστή σας με Windows 11

Το επόμενο καλύτερο πράγμα που μπορείτε να κάνετε για να επιλύσετε το σφάλμα Windows Update 0x80070103 είναι να επανεκκινήσετε τον υπολογιστή σας.
Η επανεκκίνηση θα απελευθερώσει τη μνήμη RAM και θα τερματίσει όλες τις εφαρμογές και τις διαδικασίες που ενδέχεται να εμποδίζουν τη σωστή λειτουργία των υπηρεσιών Windows Update.
Επίσης, είναι καλή πρακτική η επανεκκίνηση του υπολογιστή/φορητού υπολογιστή σε τακτά χρονικά διαστήματα. Με αυτόν τον τρόπο δίνεται χρόνος στο στοιχείο υλικού να κρυώσει και επίσης εξαλείφονται σφάλματα και δυσλειτουργίες.
3. Εκτελέστε το Windows Update Troubleshooter
Εάν και οι δύο μέθοδοι αποτύχουν να διορθώσουν το σφάλμα ενημέρωσης 0x80070103, το επόμενο καλύτερο πράγμα που μπορείτε να κάνετε είναι να εκτελέσετε το Windows Update Troubleshooter. Δείτε πώς μπορείτε να εκτελέσετε το Windows Update Troubleshooter με απλά βήματα.
1. Κάντε κλικ στο κουμπί Έναρξη των Windows 11 και επιλέξτε Ρυθμίσεις.
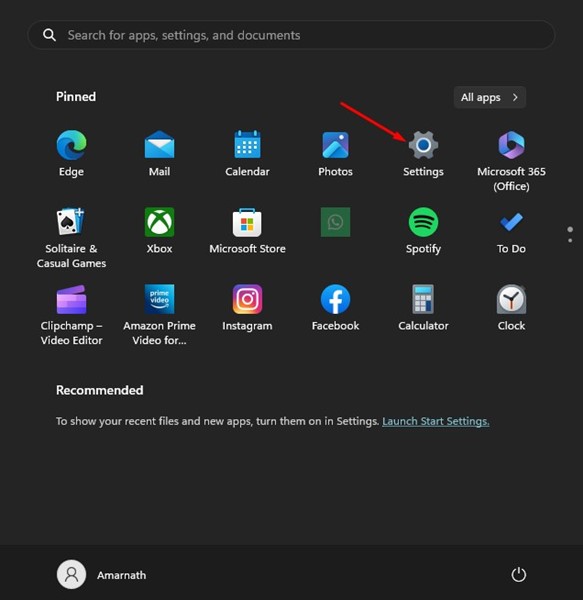
2. Όταν ανοίξει η εφαρμογή Ρυθμίσεις, μεταβείτε στο Σύστημα > Αντιμετώπιση προβλημάτων > Άλλο εργαλείο αντιμετώπισης προβλημάτων.
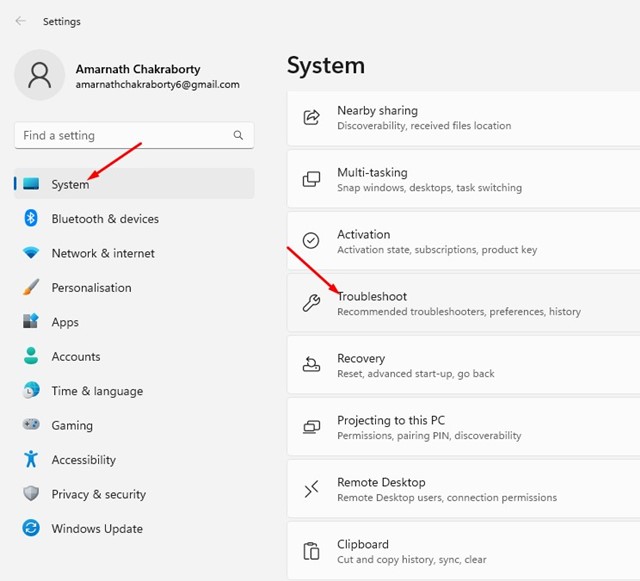
3. Στη δεξιά πλευρά, κάντε κλικ στο Τρέξιμο κουμπί δίπλα Ενημερωμένη έκδοση για Windows.

4. Θα εκτελεστεί το πρόγραμμα αντιμετώπισης προβλημάτων του Windows Update. Απλώς ακολουθήστε τις οδηγίες που εμφανίζονται στην οθόνη για να ολοκληρώσετε τη διαδικασία αντιμετώπισης προβλημάτων.
Αυτό είναι! Μόλις ολοκληρωθεί η διαδικασία, ελέγξτε ξανά για ενημερώσεις των Windows. Αυτή τη φορά, δεν θα λάβετε σφάλμα ενημέρωσης των Windows 11.
4. Εκκαθαρίστε το φάκελο SoftwareDistribution
Εάν δεν το γνωρίζετε, τα Windows αποθηκεύουν τα αρχεία ενημέρωσης στο φάκελο SoftwareDistribution. Εάν τα αρχεία που είναι αποθηκευμένα σε αυτόν τον φάκελο είναι κατεστραμμένα, θα λάβετε το σφάλμα Windows Update 0x80070103. Έτσι, μπορείτε να δοκιμάσετε να ξεπλύνετε το φάκελο SoftwareDistribution και να επαναλάβετε τα αρχεία. Εδώ είναι τι πρέπει να κάνετε.
1. Πληκτρολογήστε Command Prompt στην Αναζήτηση των Windows 11. Στη συνέχεια, κάντε δεξί κλικ στο CMD και επιλέξτε Εκτελέστε ως διαχειριστής.
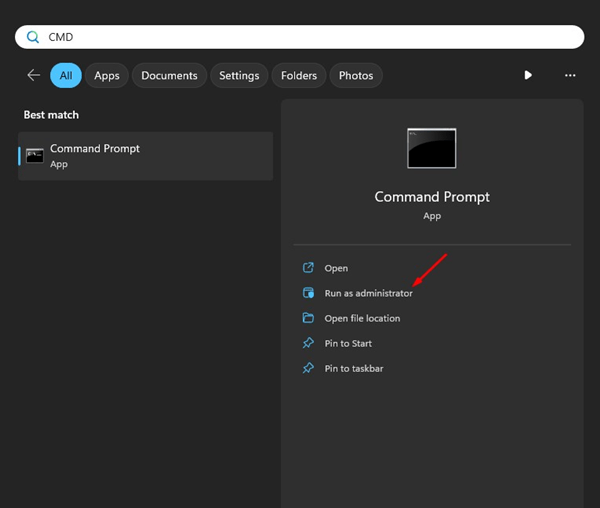
2. Όταν ανοίξει η Γραμμή εντολών, εκτελέστε αυτές τις δύο εντολές μία προς μία.
net stop wuauserv net stop bits
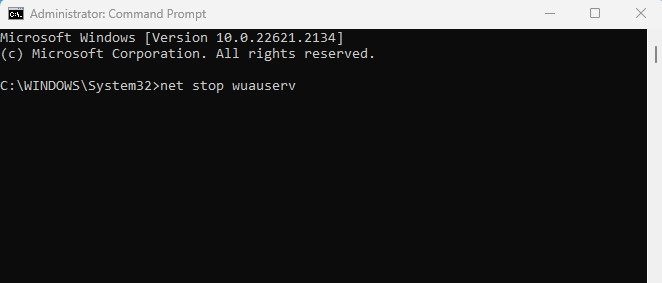
3. Ελαχιστοποιήστε το CMD και πλοηγηθείτε σε αυτήν τη διαδρομή στην Εξερεύνηση αρχείων:
C:\Windows\SoftwareDistribution
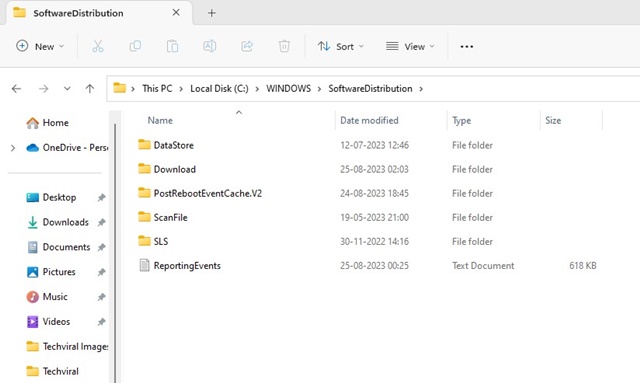
4. Διαγράψτε όλα τα αρχεία και τους φακέλους που είναι διαθέσιμα στο Διανομή Λογισμικού ντοσιέ.
5. Μεταβείτε στη γραμμή εντολών και εκτελέστε αυτές τις δύο εντολές για να ξεκινήσετε τις υπηρεσίες ενημέρωσης των Windows:
net start wuauserv net start bits
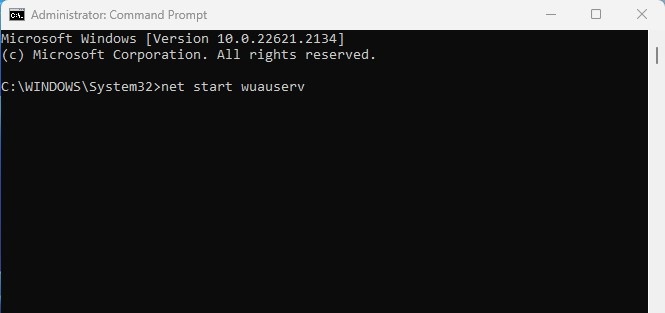
Αυτό είναι! Αφού κάνετε τις αλλαγές, κλείστε τη γραμμή εντολών και ξεκινήστε ξανά το Windows Update.
5. Επανεκκινήστε την υπηρεσία Windows Update
Οι υπηρεσίες ενημέρωσης των Windows εκτελούνται στο παρασκήνιο και ελέγχουν για διαθέσιμες ενημερώσεις. Εάν αυτή η υπηρεσία αντιμετωπίζει προβλήματα, ενδέχεται να αποτύχει η εγκατάσταση των ενημερώσεων.
Ο καλύτερος τρόπος για να αντιμετωπίσετε ένα τέτοιο ζήτημα είναι να κάνετε επανεκκίνηση της υπηρεσίας Windows Update Service. Δείτε πώς μπορείτε να επανεκκινήσετε την υπηρεσία Windows Update στα Windows 11.
1. Πληκτρολογήστε Services στην Αναζήτηση των Windows 11. Στη συνέχεια, ανοίξτε το Υπηρεσίες εφαρμογή από τη λίστα με τα καλύτερα αποτελέσματα αγώνων.
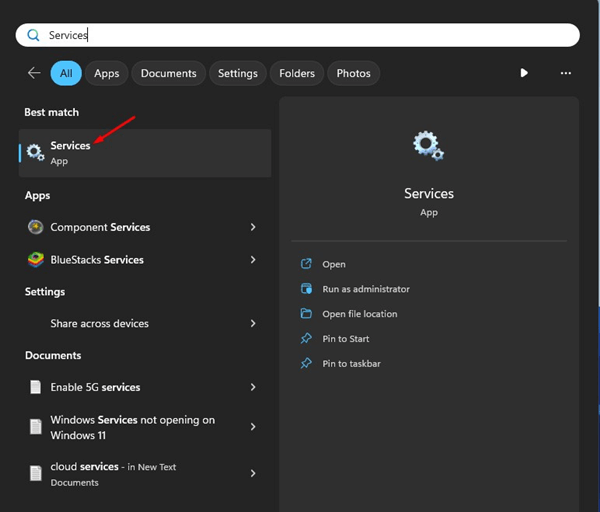
2. Στις Υπηρεσίες, βρείτε το Ενημερωμένη έκδοση για Windows υπηρεσία.
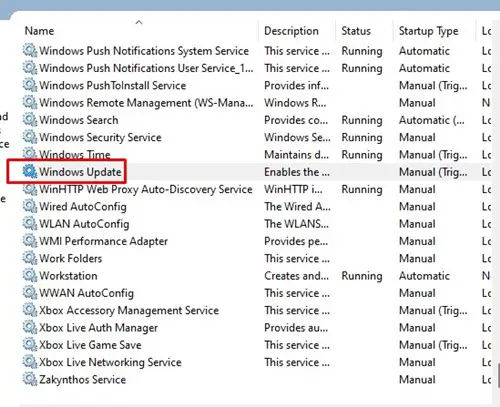
3. Κάντε δεξί κλικ στην υπηρεσία Windows Update και επιλέξτε Επανεκκίνηση.
Αυτό είναι! Μετά την επανεκκίνηση της υπηρεσίας Windows Update, κατευθυνθείτε στο Ρυθμίσεις > Windows Update και εγκαταστήστε τις εκκρεμείς ενημερώσεις.
6. Διαγράψτε τα προσωρινά αρχεία των Windows
Πολλοί χρήστες των Windows 11 ισχυρίστηκαν ότι διόρθωσαν το σφάλμα ενημέρωσης 0x80070103 διαγράφοντας τα Windows Temp Files. Επομένως, μπορείτε επίσης να δοκιμάσετε να διαγράψετε τα αρχεία Temp των Windows για να επιλύσετε αυτό το πρόβλημα. Εδώ είναι τι πρέπει να κάνετε.
1. Πατήστε το Windows Key + R κουμπί στο πληκτρολόγιό σας. Αυτό θα ανοίξει το Παράθυρο διαλόγου RUN.
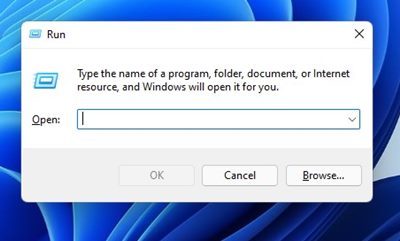
2. Όταν ανοίξει το πλαίσιο διαλόγου RUN, πληκτρολογήστε % temp% και πατήστε Εισαγω.
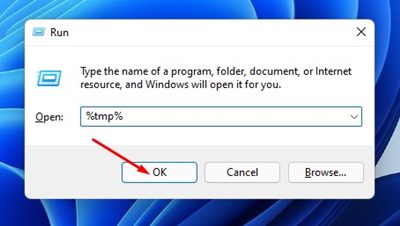
3. Αυτό θα ανοίξει το φάκελο Temp. Πάτα το CTRL + A κουμπί για να επιλέξετε όλα τα αρχεία. Στη συνέχεια, κάντε δεξί κλικ σε οποιοδήποτε από τα αρχεία και επιλέξτε Διαγράφω.
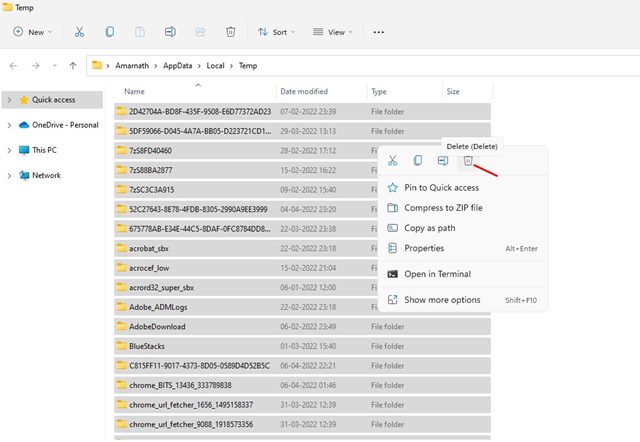
Αυτό είναι! Αφού διαγράψετε τα προσωρινά αρχεία των Windows, επανεκκινήστε τον υπολογιστή σας με Windows 11. Μετά την επανεκκίνηση, ελέγξτε ξανά για ενημερώσεις των Windows.
7. Εκτελέστε την εντολή SFC/DISM
Η καταστροφή του αρχείου συστήματος είναι ένας άλλος σημαντικός λόγος για το σφάλμα εγκατάστασης των Windows 0x80070103. Εάν τα αρχεία συστήματος είναι κατεστραμμένα, πρέπει να εκτελέσετε το βοηθητικό πρόγραμμα System File Checker για να αντικαταστήσετε τα κατεστραμμένα αρχεία με ένα νέο. Εδώ είναι τι πρέπει να κάνετε.
1. Πληκτρολογήστε τη γραμμή εντολών στην Αναζήτηση των Windows 11. Κάντε δεξί κλικ στο Γραμμή εντολών και επιλέξτε Εκτελέστε ως διαχειριστής.
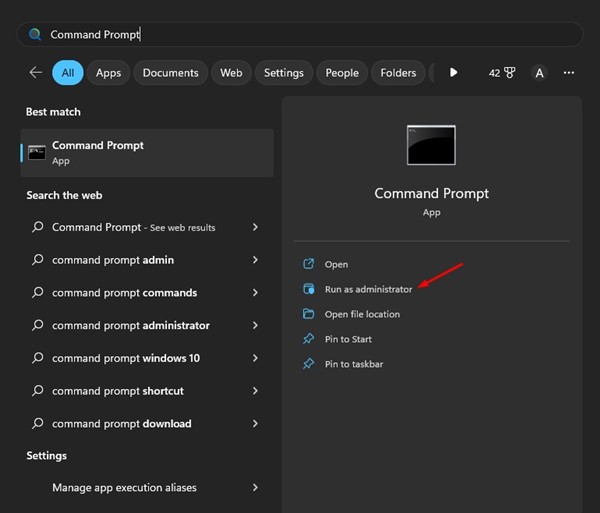
2. Όταν ανοίξει η γραμμή εντολών, πληκτρολογήστε sfc /scannow και πατήστε Enter.
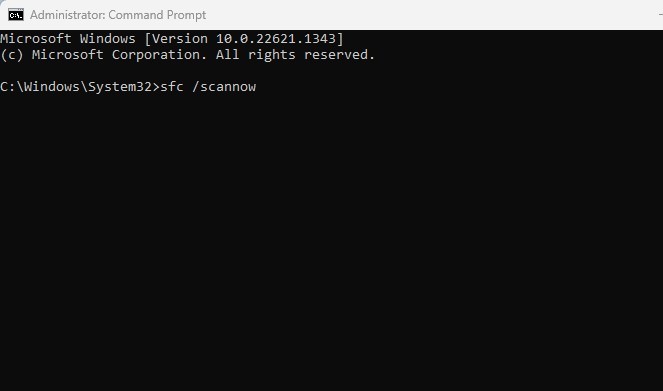
3. Εάν η παραπάνω εντολή επιστρέψει με σφάλμα, εκτελέστε αυτές τις δύο εντολές μία προς μία:
Dism /Online /Cleanup-Image /ScanHealth Dism /Online /Cleanup-Image /RestoreHealth
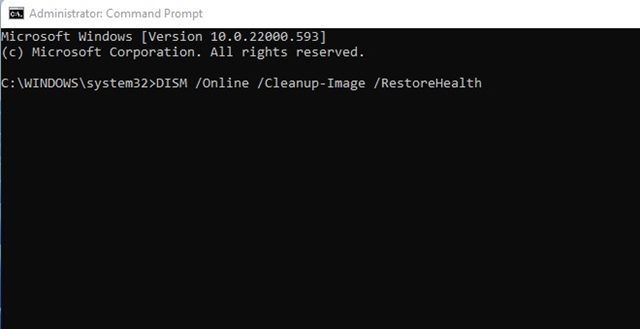
Αφού εκτελέσετε τις εντολές, επανεκκινήστε τον υπολογιστή σας με Windows 11. Μετά την επανεκκίνηση, επανεκκινήστε το εργαλείο Windows Update.
8. Μη αυτόματη λήψη και εγκατάσταση των ενημερώσεων των Windows
Εάν λαμβάνετε το σφάλμα εγκατάστασης των Windows κατά την εγκατάσταση μιας συγκεκριμένης ενημέρωσης, μπορείτε να κάνετε λήψη και εγκατάσταση της συγκεκριμένης ενημέρωσης με μη αυτόματο τρόπο στον υπολογιστή σας.
Η διαδικασία εγκατάστασης ενημερώσεων των Windows είναι η ίδια με την εγκατάσταση λογισμικού. Πρέπει να επισκεφτείτε την τοποθεσία του Microsoft Update Catalog και να πραγματοποιήσετε λήψη της ενημέρωσης, η λήψη/εγκατάσταση της οποίας αποτυγχάνει.
Μετά τη λήψη, μπορείτε να το εγκαταστήσετε ακολουθώντας τις οδηγίες που εμφανίζονται στην οθόνη. Για έναν λεπτομερή οδηγό, ανατρέξτε στο άρθρο μας – Τρόπος μη αυτόματης λήψης και εγκατάστασης ενημερώσεων των Windows.
Έτσι, αυτοί είναι μερικοί από τους καλύτερους τρόπους για να διορθώσετε το σφάλμα εγκατάστασης των Windows – 0x80070103. Εάν έχετε ακολουθήσει όλες τις μεθόδους, το σφάλμα πιθανότατα έχει ήδη διορθωθεί. Ενημερώστε μας ποια μέθοδος λειτούργησε για να διορθώσετε το σφάλμα του Windows Update.







