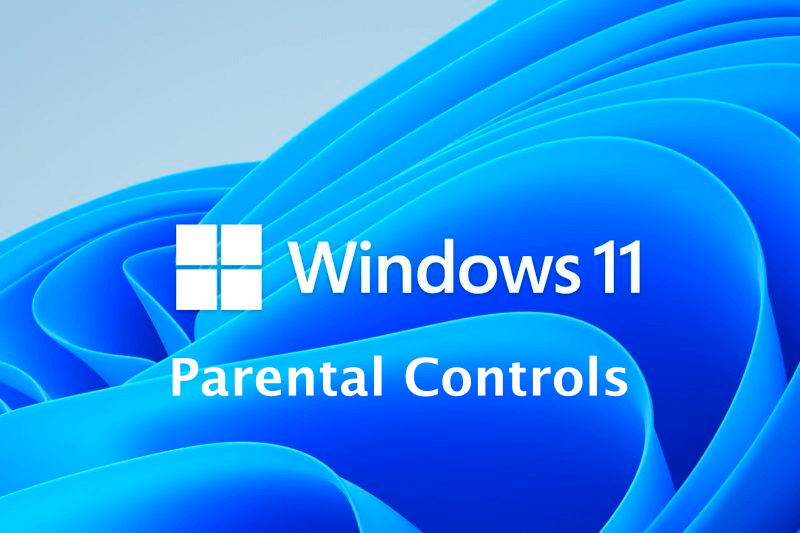Εάν έχετε παιδιά, ίσως χρειαστεί να τους δώσετε τον φορητό υπολογιστή σας για να παίξουν παιχνίδια ή να παρακολουθήσουν μερικά βίντεο με θέμα τα παιδιά στο YouTube. Δεν θα είναι πρόβλημα να παρακολουθείτε τι κάνουν τα παιδιά σας με τον φορητό υπολογιστή σας, αλλά τι γίνεται αν δεν έχετε χρόνο να παρακολουθείτε τη χρήση του υπολογιστή του παιδιού σας;
Αν ανησυχείτε ότι τα παιδιά σας περνούν πολύ χρόνο παίζοντας παιχνίδια υπολογιστή ή μπορεί μερικές φορές να συναντήσουν ακατάλληλο περιεχόμενο στον ιστό, μπορείτε να εξετάσετε το ενδεχόμενο να ρυθμίσετε τους Γονικούς ελέγχους στα Windows 11.
Το περιεχόμενο αυτού του σεναρίου δημιουργείται αυστηρά για εκπαιδευτικούς σκοπούς. Η χρήση γίνεται με δική σας ευθύνη.
Πώς να ρυθμίσετε τον γονικό έλεγχο στα Windows 11
Δεν θα χρειαστεί να εγκαταστήσετε καμία αποκλειστική εφαρμογή για να ρυθμίσετε τον γονικό έλεγχο στον υπολογιστή σας με Windows 11. Πρέπει να δημιουργήσετε έναν Παιδικό λογαριασμό και να ρυθμίσετε τις δυνατότητες γονικού ελέγχου. Εδώ είναι τι πρέπει να κάνετε.
Διαβάστε επίσης :12 καλύτερες εφαρμογές για τον έλεγχο του router
1. Δημιουργήστε έναν λογαριασμό για το παιδί σας
Το πρώτο βήμα για τη ρύθμιση του Γονικού ελέγχου είναι η δημιουργία λογαριασμού για το παιδί σας. Δείτε πώς μπορείτε να δημιουργήσετε έναν λογαριασμό για το παιδί σας στα Windows 11.
1. Εκκινήστε το Ρυθμίσεις εφαρμογή στα Windows 11 σας.
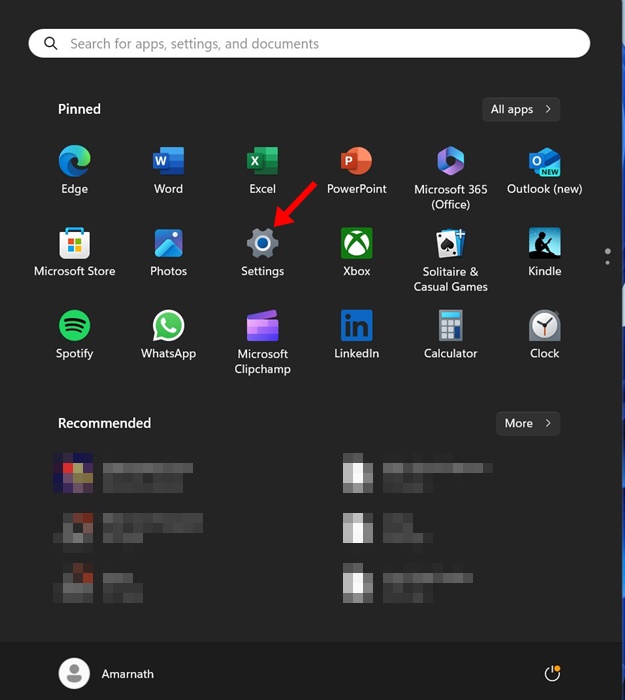
2. Στη συνέχεια, μεταβείτε στο Λογαριασμοί > Οικογένεια.

3. Στην επόμενη οθόνη, κάντε κλικ Προσθέστε κάποιον.

4. Στο παράθυρο που εμφανίζεται, επιλέξτε Δημιουργήστε ένα για ένα παιδί.

5. Τώρα, εισαγάγετε τη διεύθυνση email και τον κωδικό πρόσβασης για το νέο λογαριασμό.
Αυτό είναι! Αυτό τελειώνει τα βήματα για τη δημιουργία λογαριασμού για το παιδί σας στα Windows 11.
2. Ρυθμίστε τους Γονικούς ελέγχους των Windows 11
Μόλις ολοκληρώσετε τη δημιουργία ενός λογαριασμού για το παιδί σας, ήρθε η ώρα να ρυθμίσετε τις λειτουργίες Γονικού ελέγχου. Εδώ είναι τι πρέπει να κάνετε.
1. Εκκινήστε το Ρυθμίσεις εφαρμογή στα Windows 11 σας.
2. Όταν ανοίξει η εφαρμογή Ρυθμίσεις, μεταβείτε στο Λογαριασμοί > Οικογένεια.

3. Στην ενότητα Οικογένεια και άλλοι χρήστες, κάντε κλικ στο Manage Family Settings Online ή καταργήστε έναν λογαριασμό. Διαφορετικά, επισκεφθείτε αυτό ιστοσελίδα. Εάν χρησιμοποιείτε τις πιο πρόσφατες εκδόσεις των Windows 11, ανοίξτε το Εφαρμογή οικογενειακής ασφάλειας.

4. Στη συνέχεια, κάντε κλικ στο Sign in to Family Safety και εισαγάγετε τα στοιχεία του λογαριασμού σας Microsoft.
3. Τρόπος διαμόρφωσης των επιλογών γονικού ελέγχου
Τώρα που έχετε συνδεθεί στον λογαριασμό Family Safety. μπορείτε να διαμορφώσετε τις επιλογές γονικού ελέγχου. Βεβαιωθείτε ότι ο λογαριασμός του παιδιού σας είναι συνδεδεμένος σε μια συσκευή.
Εάν θέλετε να παρακολουθείτε τον λογαριασμό του παιδιού σας από τον υπολογιστή σας, συνδεθείτε χρησιμοποιώντας τα διαπιστευτήριά του. Τώρα μεταβείτε στις Ρυθμίσεις > Λογαριασμοί > Οικογένεια και άλλοι χρήστες και κάντε κλικ στη Διαχείριση οικογενειακών ρυθμίσεων στο διαδίκτυο ή καταργήστε έναν λογαριασμό. Στη συνέχεια, ακολουθήστε τα βήματα που αναφέρονται παρακάτω.
1. Μεταβείτε στον λογαριασμό του παιδιού σας, τον οποίο θέλετε να ελέγξετε.

2. Η καρτέλα Επισκόπηση θα σας εμφανίσει το γενικές πληροφορίες σχετικά με τον λογαριασμό του παιδιού σας. Μπορείτε να δείτε τον χρόνο οθόνης, ποια παιχνίδια παίζει το παιδί σας και ούτω καθεξής. Για να ενεργοποιήσετε την παρακολούθηση χρόνου οθόνης, πατήστε στο Ενεργοποιήστε την Αναφορά δραστηριότητας.

3. Εάν θέλετε να περιορίσετε τον χρόνο οθόνης, κάντε κύλιση προς τα κάτω και κάντε κλικ στο Ημέρα. Στη συνέχεια, ορίστε το χρόνο οθόνης σύμφωνα με τις ανάγκες σας. Πρέπει να ορίσετε πόσο χρόνο μπορεί να περάσει το παιδί σας χρησιμοποιώντας μια συσκευή.


5. Αφού ρυθμίσετε το Screen Time, μπορείτε να μετακινηθείτε στο Φίλτρα περιεχομένου (Edge) Ενότητα. Το φιλτράρισμα περιεχομένου θα λειτουργήσει μόνο εάν το παιδί σας χρησιμοποιεί το πρόγραμμα περιήγησης Edge.

6. Στην ενότητα Φίλτρα περιεχομένου, μπορείτε να περιορίσετε τους ιστότοπους και τις εφαρμογές που μπορούν να έχουν πρόσβαση τα παιδιά σας. Μπορείτε να ενεργοποιήσετε την εναλλαγή σε Φιλτράρετε ακατάλληλους ιστότοπους και αναζητήσεις. Εάν δεν θέλετε το παιδί σας να επισκεφτεί συγκεκριμένο ιστότοπο, απλώς εισαγάγετε τη διεύθυνση URL στη λίστα Αποκλεισμένοι ιστότοποι.

7. Στη συνέχεια, μετακινηθείτε προς τα κάτω στο Επιτρεπόμενοι ιστότοποι και προσθέστε τους ιστότοπους που πιστεύετε ότι είναι ασφαλείς για προβολή των παιδιών σας. Μπορείτε να το διαμορφώσετε μόνο εάν θέλετε τα παιδιά σας να βλέπουν επιλεγμένους ιστότοπους.

Επομένως, αυτός ο οδηγός αφορά τη ρύθμιση του Γονικού ελέγχου στα Windows 11. Μπορείτε να ρυθμίσετε τους Γονικούς ελέγχους για να κρατάτε τα παιδιά σας ασφαλή στα Windows 11. Ενημερώστε μας στα παρακάτω σχόλια εάν χρειάζεστε περισσότερη βοήθεια σχετικά με αυτό το θέμα.
Διαβάστε επίσης :Τρόπος μη αυτόματης ενημέρωσης της ασφάλειας των Windows στα Windows 11