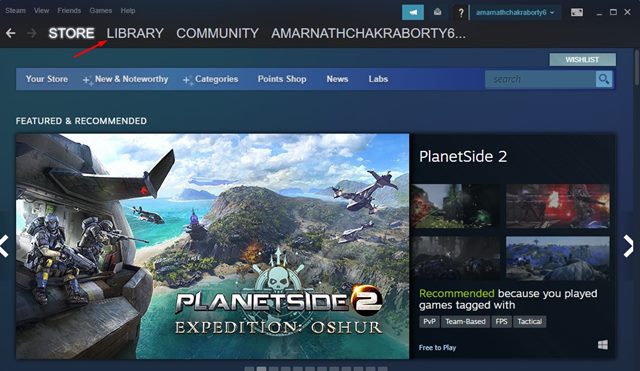Αν μόλις αντιμετωπίσατε το ίδιο σφάλμα, αυτό σημαίνει ότι η εφαρμογή Steam δεν μπορεί να ενημερώσει το παιχνίδι ή ότι το αρχείο ενημέρωσης που κατεβάσατε είναι κατεστραμμένο.
Το περιεχόμενο αυτού του σεναρίου δημιουργείται αυστηρά για εκπαιδευτικούς σκοπούς. Η χρήση γίνεται με δική σας ευθύνη.
Γιατί εμφανίζεται η ένδειξη «Καταρρεωμένα αρχεία ενημέρωσης» στο Steam;
Η ξαφνική διακοπή ρεύματος, οι βλάβες του σκληρού δίσκου και τα κατεστραμμένα αρχεία παιχνιδιών είναι τα πιο συνηθισμένα. Αν διαβάσετε προσεκτικά το σφάλμα, θα δείτε ότι το πρόβλημα σχετίζεται με τα αρχεία ενημέρωσης.
Ίσως μια ξαφνική διακοπή ρεύματος κατέστρεψε τα αρχεία ενημέρωσης που είχαν ήδη ληφθεί ή το πρόγραμμα προστασίας από ιούς/τείχος προστασίας μπλόκαρε τη λήψη. Όποιο και αν είναι το πρόβλημα, ακολουθήστε αυτές τις μεθόδους για να το διορθώσετε.
1. Απεγκατάσταση του παιχνιδιού
Το πρώτο βήμα για την επίλυση του σφάλματος στο Steam είναι να απεγκαταστήσετε το παιχνίδι που σας εμφανίζει το μήνυμα σφάλματος. Πρέπει να απεγκαταστήσετε κάθε παιχνίδι που εμφανίζει το σφάλμα Corrupt Update Files.
1. Ανοίξτε το πρόγραμμα-πελάτη Steam για υπολογιστές και μεταβείτε στην καρτέλα Βιβλιοθήκη .

2. Στη Βιβλιοθήκη Steam, βρείτε το παιχνίδι που θέλετε να απεγκαταστήσετε.
3. Κάντε δεξί κλικ στο παιχνίδι και επιλέξτε Διαχείριση .

4. Στο αναπτυγμένο μενού, επιλέξτε Κατάργηση εγκατάστασης .

5. Στην ερώτηση επιβεβαίωσης απεγκατάστασης, κάντε κλικ στην επιλογή Απεγκατάσταση .

2. Εκκαθαρίστε την προσωρινή μνήμη λήψεων του Steam
Αφού απεγκαταστήσετε το παιχνίδι Steam που σας εμφάνιζε το σφάλμα, ήρθε η ώρα να καθαρίσετε την προσωρινή μνήμη λήψεων. Ακολουθούν απλά βήματα για την εκκαθάριση της προσωρινής μνήμης λήψεων Steam.
1. Ανοίξτε το πρόγραμμα-πελάτη Steam για επιφάνεια εργασίας.
2. Πατήστε την Προβολή στην επάνω αριστερή γωνία.
3. Στο μενού που εμφανίζεται, επιλέξτε Ρυθμίσεις > Λήψεις .

4. Μετακινηθείτε στο κάτω μέρος της οθόνης και πατήστε Εκκαθάριση προσωρινής μνήμης λήψεων .

3. Αλλάξτε την περιοχή λήψης
Αυτό είναι ένα πολύ σημαντικό βήμα που δεν πρέπει να παραλείψετε. Για να διορθώσετε το σφάλμα “Κατερραγμένα αρχεία ενημέρωσης” στο Steam, θα πρέπει να αλλάξετε την περιοχή λήψης. Δείτε πώς μπορείτε να το κάνετε.
1. Ανοίξτε το πρόγραμμα-πελάτη Steam Desktop στον υπολογιστή σας και μεταβείτε στο Steam > Ρυθμίσεις .

2. Στις Ρυθμίσεις Steam, μεταβείτε στην καρτέλα Λήψεις .

3. Πατήστε στο αναπτυσσόμενο μενού Λήψη περιοχής και επιλέξτε μια τοποθεσία πιο κοντά στην περιοχή σας. Μόλις το κάνετε αυτό, κάντε κλικ στο OK για να εφαρμόσετε τις αλλαγές.

4. Το πρόγραμμα-πελάτης Steam θα ζητήσει επανεκκίνηση. Επανεκκινήστε το πρόγραμμα-πελάτη Steam.
Αφού αλλάξετε την περιοχή λήψης, θα πρέπει να κατεβάσετε ξανά το παιχνίδι. Μετακινηθείτε στην τοποθεσία όπου εγκαταστήσατε το παιχνίδι, όπου εμφανίζεται το σφάλμα, και διαγράψτε τον φάκελο.
- Διαβάστε επίσης: Πώς να ελέγξετε το ιστορικό αγορών σας στο Steam
4. Επαλήθευση ακεραιότητας αρχείων παιχνιδιού
Το επόμενο βήμα είναι να επαληθεύσετε την ακεραιότητα των αρχείων παιχνιδιού. Δείτε πώς μπορείτε να διορθώσετε το σφάλμα Steam Corrupt Update Files επαληθεύοντας την ακεραιότητα των αρχείων παιχνιδιού.
1. Εκκινήστε το πρόγραμμα-πελάτη Steam για υπολογιστές και μεταβείτε στην καρτέλα Βιβλιοθήκη .

2. Κάντε δεξί κλικ στο παιχνίδι που μόλις εγκαταστήσατε και κάντε κλικ στην επιλογή Ιδιότητες .

3. Στις Ιδιότητες, μεταβείτε στην καρτέλα Τοπικά αρχεία .

4. Στην οθόνη Τοπικά αρχεία, κάντε κλικ στην επιλογή Επαλήθευση ακεραιότητας αρχείων παιχνιδιού .

Αυτό θα επαληθεύσει την ακεραιότητα των αρχείων παιχνιδιού που είναι εγκατεστημένα στο Steam. Δοκιμάστε να ξεκινήσετε ξανά το παιχνίδι. Δεν θα εμφανιστεί το σφάλμα “Corrupt Update Files” αυτή τη φορά.
Τι γίνεται αν εξακολουθείτε να λαμβάνετε το σφάλμα Steam ‘Corrupt Update Files’;
Παρόλο που είμαστε βέβαιοι ότι τα βήματα που αναφέρονται παραπάνω θα διορθώσουν το σφάλμα “Κατερειωμένα αρχεία ενημέρωσης” στο Steam, εάν εξακολουθείτε να το λαμβάνετε, υπάρχουν πιθανότητες προβλημάτων υλικού ή κατεστραμμένου προγράμματος-πελάτη Steam. Ακολουθούν ορισμένα πράγματα που μπορείτε να κάνετε για να επιλύσετε το πρόβλημα.
- Διαβάστε επίσης: Πώς να δείτε τα κρυφά παιχνίδια στο Steam
1. Επιδιορθώστε τη βιβλιοθήκη παιχνιδιών Steam
Μπορείτε να δοκιμάσετε να επιδιορθώσετε τον φάκελο της Βιβλιοθήκης Steam και να δείτε αν βοηθάει. Δείτε πώς μπορείτε να επιδιορθώσετε τη Βιβλιοθήκη παιχνιδιών Steam.
1. Ανοίξτε το πρόγραμμα-πελάτη Steam για υπολογιστές στον υπολογιστή σας και μεταβείτε στο Steam > Ρυθμίσεις .

2. Στις Ρυθμίσεις Steam, μεταβείτε στις Λήψεις .

3. Επιλέξτε τους Φάκελους Βιβλιοθήκης Steam στην ενότητα Βιβλιοθήκες Περιεχομένου .

4. Στη Διαχείριση Αποθήκευσης, κάντε κλικ στις τρεις τελείες επάνω δεξιά και επιλέξτε Επιδιόρθωση Φακέλου .

Μόλις τελειώσετε, δοκιμάστε να εγκαταστήσετε ή να ενημερώσετε το παιχνίδι και ελέγξτε αν εξακολουθείτε να λαμβάνετε το σφάλμα.
2. Μετακινήστε το παιχνίδι σε διαφορετική μονάδα δίσκου
Η βλάβη του σκληρού δίσκου/SSD είναι μια άλλη αιτία για το μήνυμα σφάλματος “Κατεστραμμένα αρχεία ενημέρωσης”. Μπορείτε να διορθώσετε αυτό το πρόβλημα συνδέοντας μια διαφορετική μονάδα δίσκου στον υπολογιστή σας και μετακινώντας το υπάρχον παιχνίδι Steam.
Τα βήματα για τη μεταφορά ενός παιχνιδιού Steam σε άλλη μονάδα δίσκου είναι περίπλοκα, αλλά έχουμε μοιραστεί έναν λεπτομερή οδηγό. Επομένως, φροντίστε να ακολουθήσετε τον οδηγό μας – Πώς να μεταφέρετε ένα παιχνίδι Steam σε άλλη μονάδα δίσκου και να μετακινήσετε το παιχνίδι που σας εμφανίζει το μήνυμα σφάλματος.
- Διαβάστε επίσης: Πώς βρίσκω δωρεάν παιχνίδια στο Steam
3. Επανεγκαταστήστε το Steam Desktop Client
Εάν δεν έχετε βρει κανένα αποτέλεσμα για να επιλύσετε το πρόβλημα “Κατεστραμμένο αρχείο ενημέρωσης” του Steam, η μόνη επιλογή που απομένει είναι να επανεγκαταστήσετε το πρόγραμμα-πελάτη Steam.
Για να επανεγκαταστήσετε το Steam Client, μεταβείτε στον Πίνακα Ελέγχου και απεγκαταστήστε το. Μόλις απεγκατασταθεί, κατεβάστε και εγκαταστήστε ξανά το Steam από αυτήν την ιστοσελίδα .
- Διαβάστε επίσης: Πώς να εκτελέσετε το παιχνίδι Steam ως διαχειριστή στα Windows;
Αυτός ο οδηγός εξηγεί πώς να διορθώσετε το μήνυμα σφάλματος «Corrupt Update Files» του Steam. Εάν χρειάζεστε περισσότερη βοήθεια για την επίλυση αυτού του σφάλματος, ενημερώστε μας στα σχόλια παρακάτω.