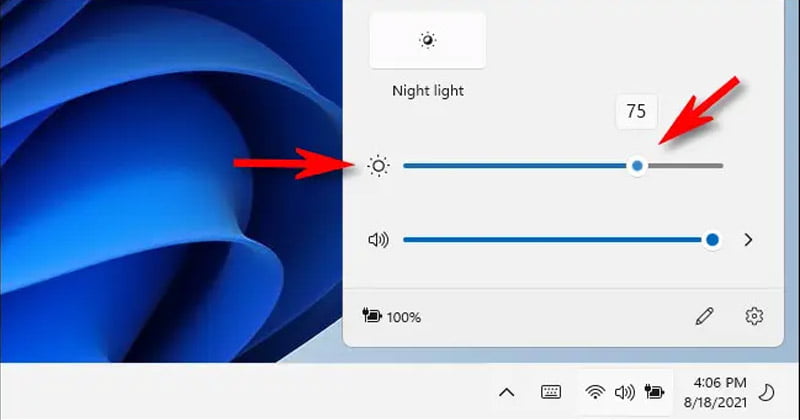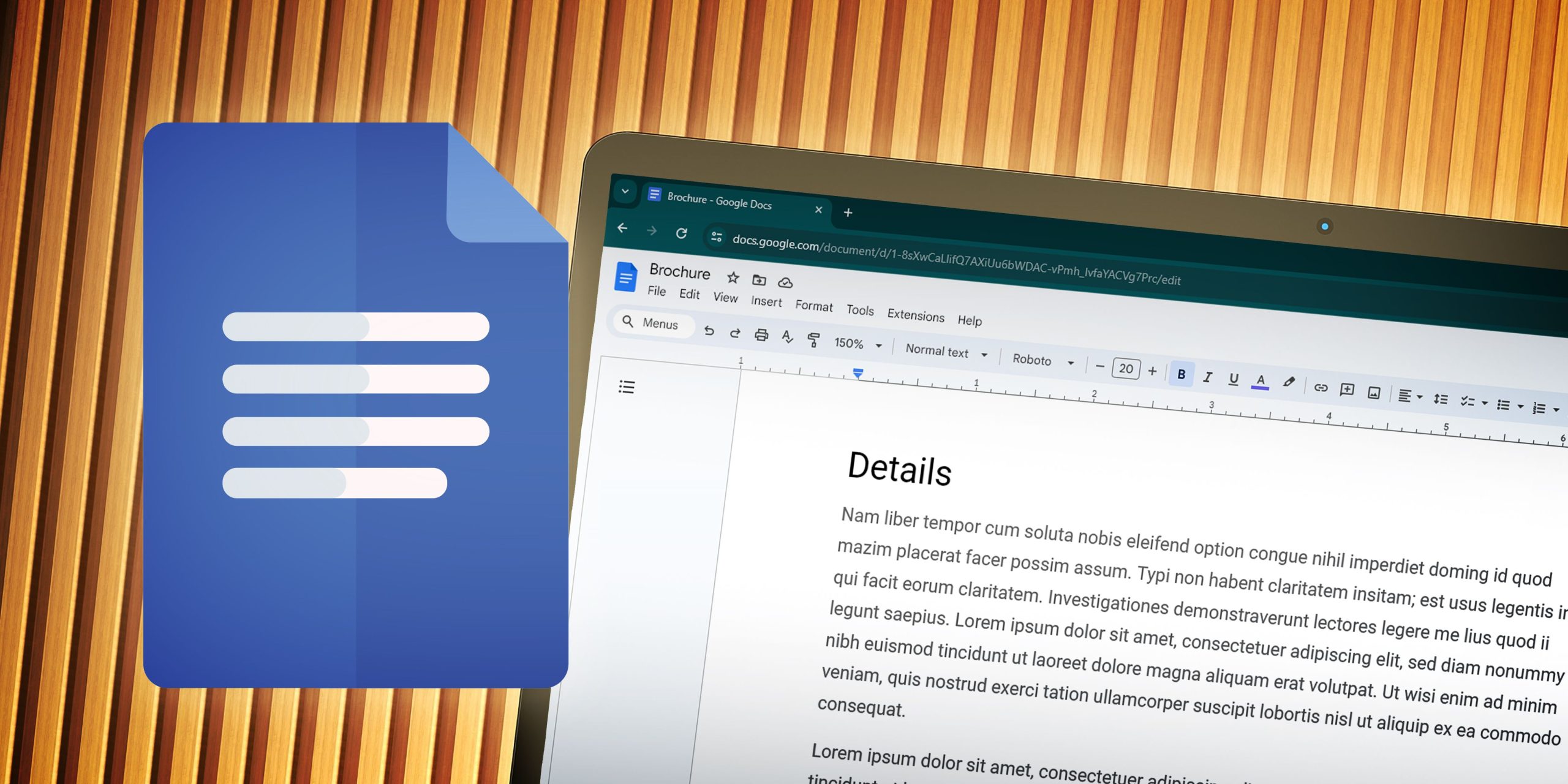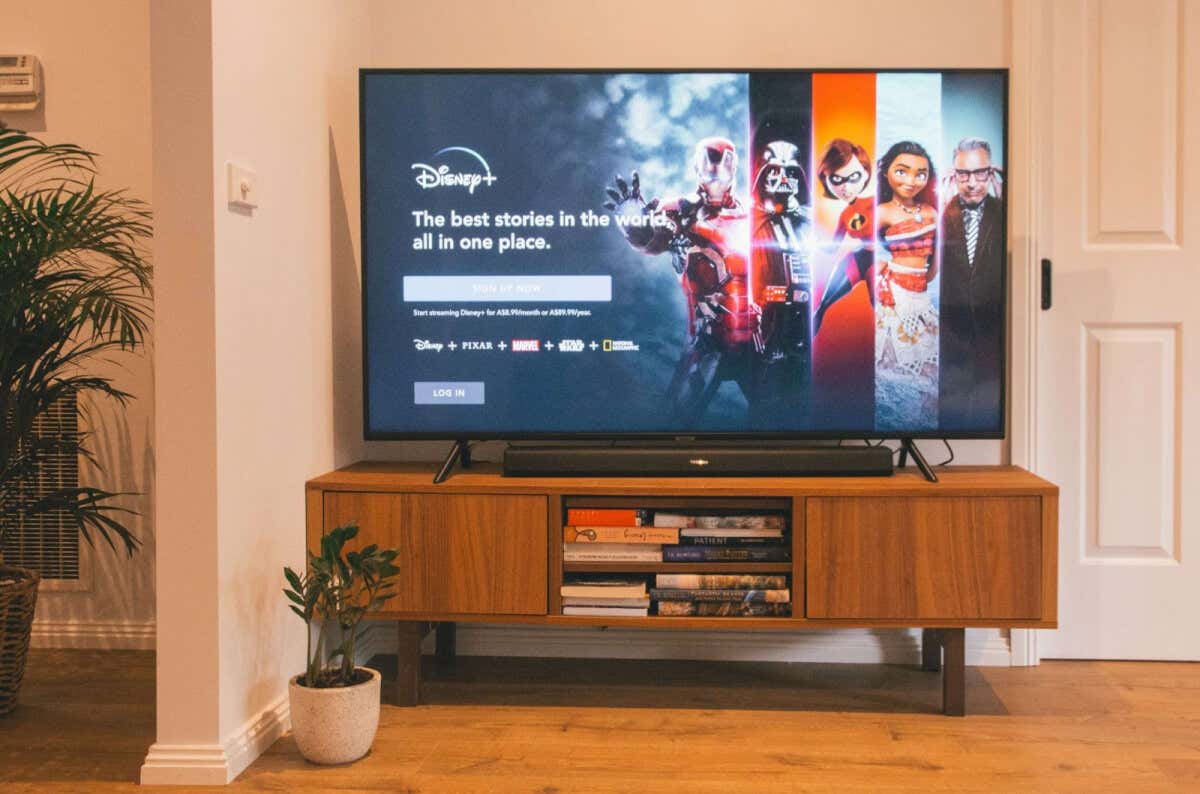Εάν χρησιμοποιούσατε τα Windows 11, ίσως γνωρίζετε ήδη ότι το λειτουργικό σύστημα δεν είναι εντελώς απαλλαγμένο από σφάλματα. Θα αντιμετωπίσετε περισσότερα προβλήματα εάν χρησιμοποιείτε μια έκδοση Dev των Windows 11, όπως το μενού Έναρξη που δεν λειτουργεί, ο ήχος δεν λειτουργεί, ο έλεγχος φωτεινότητας δεν λειτουργεί κ.λπ.
Πρόσφατα, λάβαμε πολλά μηνύματα από τους αναγνώστες μας που ρωτούσαν πώς να διορθώσετε τα προβλήματα φωτεινότητας των Windows 11. Οι χρήστες ανέφεραν ότι ο έλεγχος φωτεινότητας των Windows 11 δεν λειτουργεί και δεν μπορούν να προσαρμόσουν τη φωτεινότητα της οθόνης του φορητού υπολογιστή/υπολογιστή τους. Επιπλέον, ορισμένοι χρήστες έχουν αναφέρει ότι η φωτεινότητα της οθόνης των Windows 11 αυξάνεται και μειώνεται αυτόματα.
Έτσι, εάν χρησιμοποιείτε φορητό υπολογιστή με Windows 11 και αντιμετωπίζετε το ίδιο πρόβλημα, διαβάζετε τον σωστό οδηγό. Αυτό το άρθρο θα μοιραστεί μερικούς από τους καλύτερους τρόπους για να το διορθώσετε Πρόβλημα φωτεινότητας των Windows 11 με εύκολα βήματα.
Πώς να διορθώσετε τον έλεγχο φωτεινότητας που δεν λειτουργεί στα Windows 11
Λάβετε υπόψη ότι οι μέθοδοι που έχουμε κοινοποιήσει λειτουργούν επίσης στα Windows 10 και σε άλλες παλαιότερες εκδόσεις των Windows. Αυτό σημαίνει ότι μπορείτε να ακολουθήσετε τις ίδιες μεθόδους διορθώστε τη φωτεινότητα δεν λειτουργεί ο έλεγχος πρόβλημα σε κάθε έκδοση των Windows. Ας τσεκάρουμε.
1) Ενημερώστε το πρόγραμμα οδήγησης οθόνης
Το πρόγραμμα οδήγησης οθόνης είναι το πρώτο που πρέπει να ενημερώσετε εάν το στοιχείο ελέγχου φωτεινότητας δεν λειτουργεί στον υπολογιστή σας με Windows 11. Μερικές φορές, ο έλεγχος φωτεινότητας δεν λειτουργεί λόγω ξεπερασμένου προγράμματος οδήγησης οθόνης ή σφάλματος.
Επομένως, πριν δοκιμάσετε οτιδήποτε άλλο, φροντίστε να ενημερώσετε το πρόγραμμα οδήγησης οθόνης του υπολογιστή σας για να το διορθώσετε Ο έλεγχος φωτεινότητας των Windows 11 δεν λειτουργεί πρόβλημα. Δείτε πώς μπορείτε ενημερώστε το πρόγραμμα οδήγησης οθόνης με εύκολα βήματα.
1. Κάντε κλικ στην Αναζήτηση των Windows 11 και πληκτρολογήστε Διαχειριστή της συσκευής.

2. Στη Διαχείριση Συσκευών, επεκτείνουν ο Προσαρμογείς οθόνης επιλογή όπως φαίνεται παρακάτω.
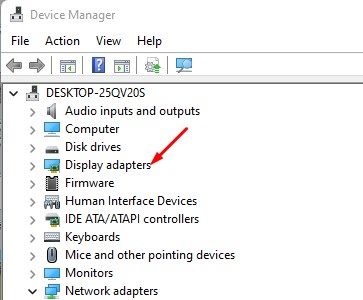
3. Τώρα, κάντε δεξί κλικ στη GPU ή στον προσαρμογέα οθόνης που τροφοδοτεί την οθόνη σας και επιλέξτε το Ενημέρωση προγράμματος οδήγησης επιλογή.
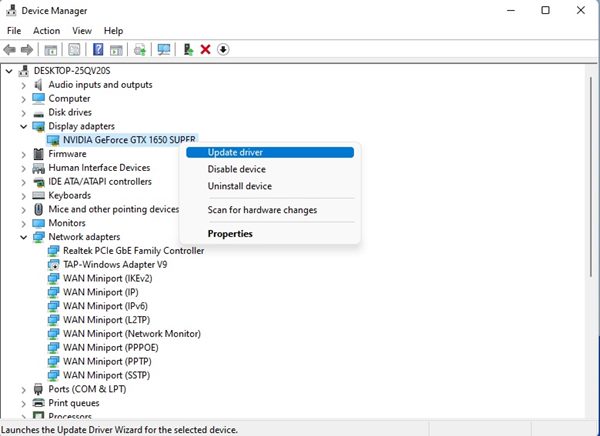
4. Στο επόμενο παράθυρο, κάντε κλικ στο Αναζητήστε αυτόματα το ενημερωμένο λογισμικό προγράμματος οδήγησης επιλογή όπως φαίνεται παρακάτω.
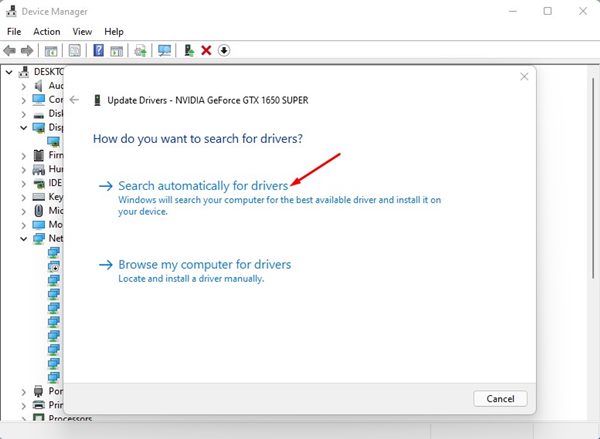
Αυτό είναι! Τελείωσες. Πλέον, τα Windows 11 θα αναζητούν αυτόματα τις διαθέσιμες ενημερώσεις και, αν βρουν, θα τις εγκαταστήσουν στη συσκευή σας.
2) Χρησιμοποιήστε τον βασικό προσαρμογέα οθόνης της Microsoft
Πολλοί χρήστες ανέφεραν ότι επιλύθηκε το πρόβλημα που δεν λειτουργεί ο έλεγχος φωτεινότητας των Windows 11 μεταβαίνοντας στον Βασικό Προσαρμογέα οθόνης της Microsoft. Εάν τα Windows 11 δεν είναι συμβατά με το πρόγραμμα οδήγησης της οθόνης σας, δεν θα μπορείτε να ελέγξετε τη φωτεινότητα. Δείτε πώς μπορείτε να χρησιμοποιήσετε τον βασικό προσαρμογέα οθόνης της Microsoft στα Windows 11.
1. Κάντε κλικ στην Αναζήτηση των Windows 11 και πληκτρολογήστε Διαχειριστή της συσκευής.

2. Στη Διαχείριση Συσκευών, κάντε δεξί κλικ στο πρόγραμμα οδήγησης Οθόνη και επιλέξτε το Ενημέρωση προγράμματος οδήγησης επιλογή.
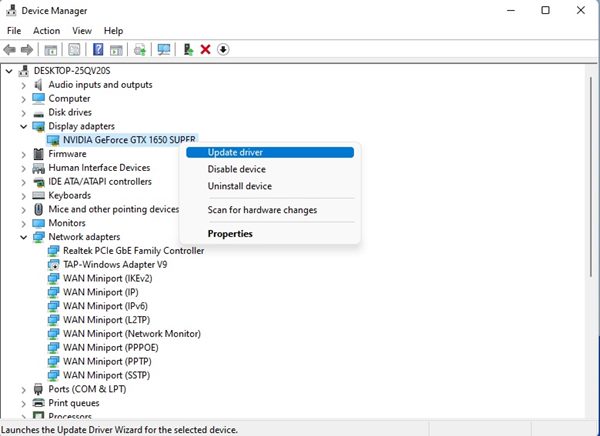
3. Στην επόμενη οθόνη, επιλέξτε Περιηγηθείτε στον υπολογιστή μου για λογισμικό προγράμματος οδήγησης.
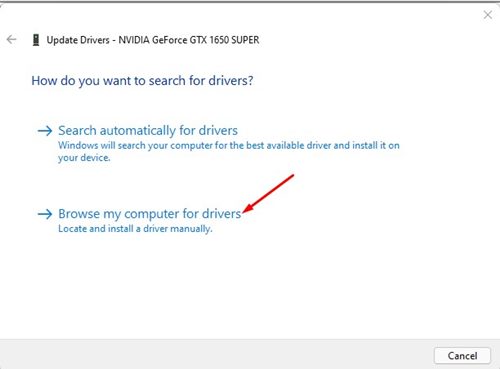
4. Στην επόμενη οθόνη, κάντε κλικ στο Επιτρέψτε μου να επιλέξω από μια λίστα προγραμμάτων οδήγησης συσκευών στον υπολογιστή μου επιλογή και επιλέξτε Επόμενο.
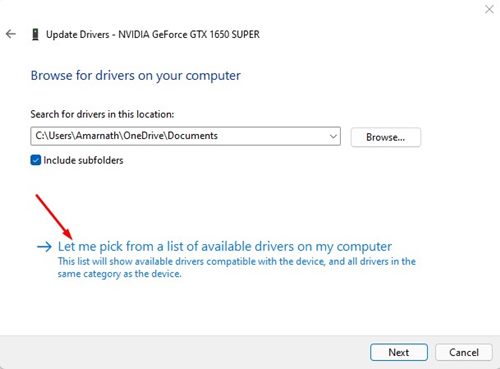
5. Στην οθόνη Επιλογή προγράμματος οδήγησης συσκευής, επιλέξτε Προσαρμογέας οθόνης Microsoft Basic και κάντε κλικ στο Επόμενο κουμπί.
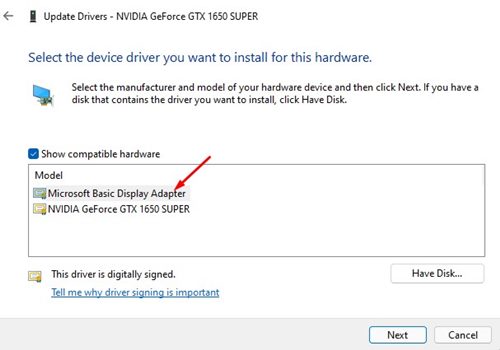
Αυτό είναι! Τελείωσες. Αφού κάνετε τις παραπάνω αλλαγές, επανεκκινήστε τον υπολογιστή σας. Αυτό πιθανότατα θα διορθώσει το πρόβλημα που δεν λειτουργεί ο έλεγχος φωτεινότητας των Windows 11.
3) Επαναφορά προγράμματος οδήγησης οθόνης στην προηγούμενη έκδοση
Εάν αντιμετωπίζετε προβλήματα σχετικά με τον έλεγχο φωτεινότητας μετά την εγκατάσταση μιας ενημέρωσης συστήματος, πρέπει να επαναφέρετε το πρόγραμμα οδήγησης οθόνης στην προηγούμενη έκδοση.
Η επαναφορά των προγραμμάτων οδήγησης οθόνης στην προηγούμενη έκδοση λειτουργικού συστήματος Windows 11 είναι αρκετά εύκολη. Πρέπει να ακολουθήσετε μερικά από τα απλά βήματα που κοινοποιούνται παρακάτω.
1. Κάντε κλικ στην Αναζήτηση των Windows 11 και πληκτρολογήστε Διαχειριστή της συσκευής.

2. Στη Διαχείριση Συσκευών, κάντε δεξί κλικ στον προσαρμογέα οθόνης και επιλέξτε Ιδιότητες.

3. Στο παράθυρο Ιδιότητες, κάντε κλικ στο Επαναφορά του προγράμματος οδήγησης κουμπί (εάν υπάρχει).
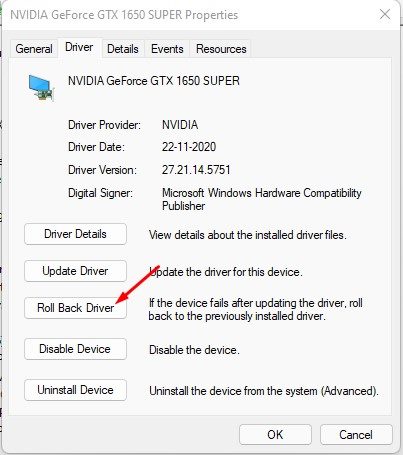
Αυτό είναι! Τελείωσες. Αυτός είναι ο τρόπος με τον οποίο μπορείτε να διορθώσετε το πρόβλημα που δεν λειτουργεί ο έλεγχος φωτεινότητας των Windows 11 σε φορητό υπολογιστή/υπολογιστή.
4) Απενεργοποιήστε την αυτόματη φωτεινότητα στα Windows 11
Το επόμενο καλύτερο πράγμα που μπορείτε να κάνετε είναι να απενεργοποιήσετε τη δυνατότητα αυτόματης φωτεινότητας του υπολογιστή σας με Windows 11. Εάν η αυτόματη φωτεινότητα είναι ενεργοποιημένη στα Windows 11, ο φορητός υπολογιστής σας μπορεί να σας εμποδίσει να ρυθμίσετε το επίπεδο φωτεινότητας με μη αυτόματο τρόπο. Δείτε πώς μπορείτε να απενεργοποιήσετε την αυτόματη φωτεινότητα σε έναν υπολογιστή με Windows 11.
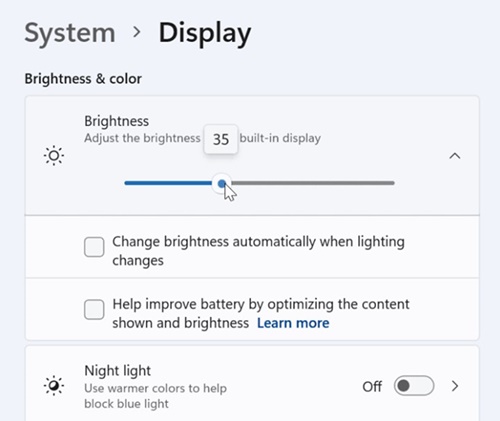
- Κάντε κλικ στο κουμπί Έναρξη των Windows 11 και επιλέξτε Ρυθμίσεις.
- Όταν ανοίξει η εφαρμογή Ρυθμίσεις, μεταβείτε στο Σύστημα αυτί.
- Στη δεξιά πλευρά, κάντε κλικ στο Απεικόνιση.
- Τώρα αναπτύξτε τη φωτεινότητα και καταργήστε την επιλογή του Αλλάξτε τη φωτεινότητα αυτόματα όταν αλλάζει ο φωτισμός επιλογή.
Αυτό είναι! Αφού κάνετε την παραπάνω αλλαγή, επανεκκινήστε τον υπολογιστή σας με Windows 11. Αυτό θα πρέπει να διορθώσει τον έλεγχο φωτεινότητας που δεν λειτουργεί στο πρόβλημα των Windows 11.
5) Εκτελέστε την εντολή SFC
Εάν όλες οι παραπάνω μέθοδοι απέτυχαν να διορθώσουν το πρόβλημα που δεν λειτουργεί η φωτεινότητα στα Windows 11, πρέπει να εκτελέσετε την εντολή SFC. Ο έλεγχος φωτεινότητας δεν λειτουργεί ή οι χρήστες δεν μπορούν να προσαρμόσουν τη φωτεινότητα της οθόνης είναι συχνά αποτέλεσμα καταστροφής του αρχείου συστήματος.
Το SFC ή το εργαλείο ελέγχου αρχείων συστήματος θα βρει και θα διορθώσει τα κατεστραμμένα αρχεία συστήματος και πιθανώς θα διορθώσει κάθε πρόβλημα που σχετίζεται με τη φωτεινότητα στον υπολογιστή σας. Εδώ είναι τι πρέπει να κάνετε.
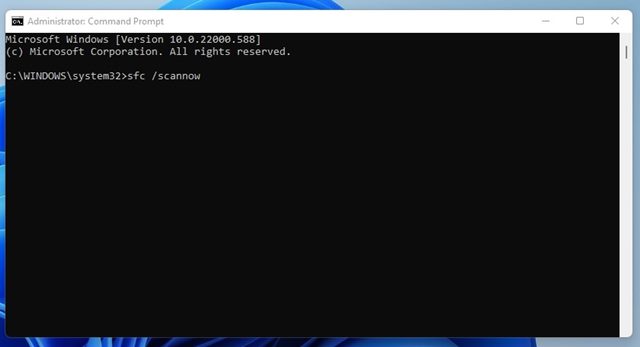
- Αρχικά, ανοίξτε την αναζήτηση των Windows 11 και πληκτρολογήστε Γραμμή εντολών. Στη συνέχεια, κάντε δεξί κλικ στο CMD και επιλέξτε Εκτέλεση ως διαχειριστής.
- Πληκτρολογήστε sfc /scannow στη γραμμή εντολών και πατήστε το κουμπί Enter.
- Τώρα, περιμένετε μέχρι τα Windows 11 να ολοκληρώσουν τη σάρωση. Μόλις ολοκληρωθεί η σάρωση, κλείστε τη γραμμή εντολών και επανεκκινήστε τον υπολογιστή σας.
Αυτό είναι! Τελείωσες. Αυτός είναι ο τρόπος με τον οποίο μπορείτε να εκτελέσετε την εντολή SFC στα Windows 11 για να διορθώσετε το στοιχείο ελέγχου φωτεινότητας που δεν λειτουργεί.
6) Ενημερώστε τα Windows 11
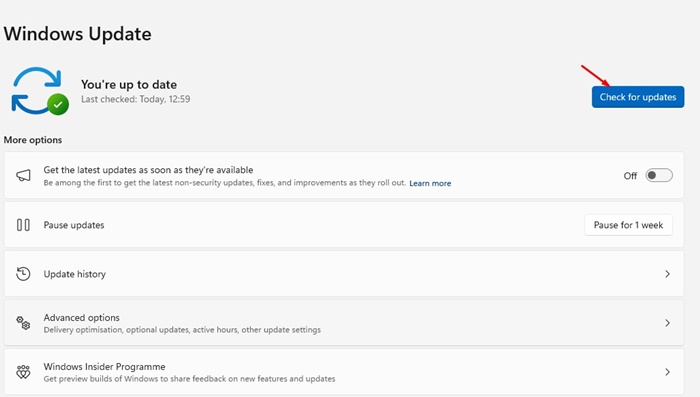
Πώς να ενεργοποιήσετε τη εξοικονόμηση ενέργειας σε LG Smart TV