Δεν υπάρχει αμφιβολία ότι το Spotify είναι αυτή τη στιγμή η κορυφαία υπηρεσία ροής μουσικής. Το Spotify διαθέτει μια τεράστια συλλογή μουσικής σε σύγκριση με κάθε άλλη υπηρεσία ροής μουσικής. Όχι μόνο η συλλογή αλλά και η ποιότητα του ήχου είναι επίσης εξαιρετική στο Spotify.
Εκατομμύρια χρήστες χρησιμοποιούν πλέον την υπηρεσία ροής μουσικής, η οποία διαθέτει επίσης μια αποκλειστική εφαρμογή για χρήστες επιτραπέζιων υπολογιστών. Η εφαρμογή για υπολογιστές έχει κατασκευαστεί για να διευκολύνει τους χρήστες να μεταδίδουν μουσική. Ωστόσο, όπως κάθε άλλη εφαρμογή ροής μουσικής στην επιφάνεια εργασίας, το Spotify έχει μερικά προβλήματα.
Πολλοί χρήστες ανέφεραν ότι έλαβαν τον κωδικό σφάλματος 18 του Spotify ενώ προσπαθούσαν να εγκαταστήσουν την εφαρμογή Spotify στην επιφάνεια εργασίας. Ολόκληρο το μήνυμα σφάλματος λέει – «Το πρόγραμμα εγκατάστασης δεν μπορεί να εγκαταστήσει το Spotify επειδή τα αρχεία προς εγγραφή χρησιμοποιούνται από άλλη διαδικασία. Βεβαιωθείτε ότι το Spotify δεν εκτελείται και δοκιμάστε ξανά.
Το Spotify δεν σας επιτρέπει να συνδεθείτε; 8 Διορθώσεις για δοκιμή(Ανοίγει σε νέα καρτέλα)
Κωδικός σφάλματος Spotify 18
Έτσι, το μήνυμα σφάλματος δηλώνει ξεκάθαρα ότι το πρόγραμμα εγκατάστασης του Spotify δεν μπορεί να εγκαταστήσει το Spotify επειδή υπάρχει ήδη μια διαδικασία σε εξέλιξη στο παρασκήνιο. Δεδομένου ότι το ίδιο το μήνυμα σφάλματος λέει τα πάντα για το μήνυμα σφάλματος, η επιδιόρθωση του προβλήματος είναι εύκολη.
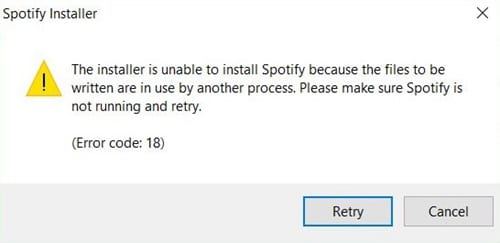
Έτσι, σε αυτό το άρθρο, θα μοιραστούμε μερικές από τις καλύτερες μεθόδους που θα σας βοηθήσουν να διορθώσετε τον κωδικό σφάλματος 18 του Spotify από την εφαρμογή επιφάνειας εργασίας. Ας δούμε πώς να διορθώσετε τον κωδικό σφάλματος 18 του Spotify.
Πώς να προσθέσετε φίλους στο Spotify (με ή χωρίς Facebook)(Ανοίγει σε νέα καρτέλα)
Πότε εμφανίζεται ο κωδικός σφάλματος Spotify 18;
Το Spotify Error Code 18 εμφανίζεται κυρίως όταν το πρόγραμμα εγκατάστασης των Windows διαπιστώνει ότι τα αρχεία που η εφαρμογή προσπαθούσε να γράψει στον υπολογιστή σας είναι ήδη εκεί. Συμβαίνει επίσης όταν τα αρχεία που θέλει να γράψει το πρόγραμμα εγκατάστασης του Spotify χρησιμοποιούνται από άλλη διαδικασία.
Αυτό το σφάλμα συνήθως συμβαίνει εάν οι χρήστες προσπαθήσουν να εγκαταστήσουν ξανά την εφαρμογή υπολογιστή Spotify μετά την εγκατάσταση. Όπως όλοι γνωρίζουμε, όταν απεγκαθιστούμε εφαρμογές από τα Windows ή το Android μας, ορισμένα αρχεία μένουν πίσω. Μπορεί να είναι κάτι που σχετίζεται με τη διαδικασία, το μητρώο κ.λπ.
Επομένως, πρέπει να βρούμε αυτό το συγκεκριμένο υπόλοιπο και να εγκαταστήσουμε ξανά την εφαρμογή για να λύσουμε αυτό το σφάλμα. Ως εκ τούτου, θα παραθέσουμε διάφορες μεθόδους που θα μπορούσαν να σας βοηθήσουν Διόρθωση κωδικού σφάλματος Spotify 18 από τον υπολογιστή σας.
Πώς να δημιουργήσετε μια λίστα αναπαραγωγής στο Spotify(Ανοίγει σε νέα καρτέλα)
Καλύτεροι τρόποι για τη διόρθωση του Spotify Error Code 18
Υπάρχουν διάφορες μέθοδοι για τη διόρθωση του σφάλματος Spotify 18 από τον υπολογιστή σας με Windows. Μπορείτε να τα δοκιμάσετε όλα για να ελέγξετε αν το πρόβλημα παραμένει.
1. Χρήση της Διαχείρισης Εργασιών
Για να διορθώσετε γρήγορα τον κωδικό σφάλματος 18, πρέπει να χρησιμοποιήσετε τη Διαχείριση εργασιών των Windows. Βασικά, ο διαχειριστής εργασιών των Windows μάς δείχνει όλες τις διεργασίες που εκτελούνται και πρέπει να ελέγξουμε εάν οποιαδήποτε διαδικασία που σχετίζεται με το Spotify εξακολουθεί να εκτελείται.
1. Πρώτον, ανοίξτε τη Διαχείριση εργασιών στον υπολογιστή σας και μετά ελέγξτε το Επεξεργάζομαι, διαδικασία αυτί.
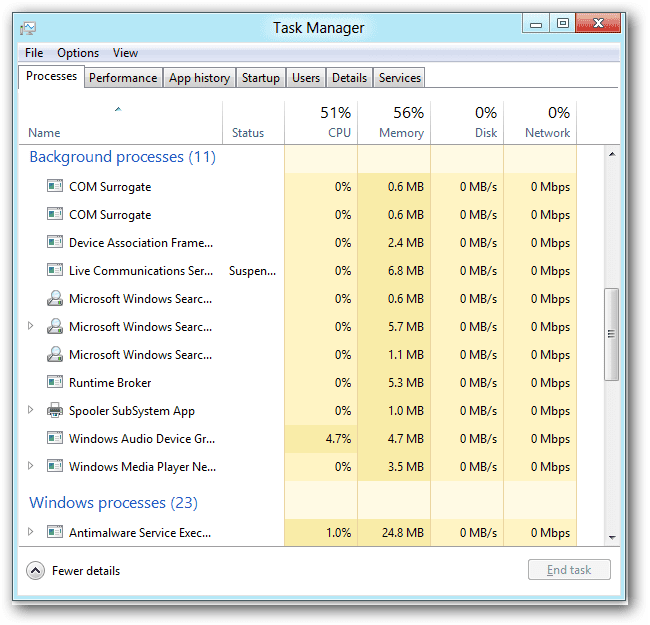
2. Κάτω από την καρτέλα διαδικασία, ελέγξτε εάν εκτελείται ή όχι κάποια διαδικασία που σχετίζεται με το Spotify. Εάν βρείτε κάποια διαδικασία, κάντε δεξί κλικ πάνω της και επιλέξτε ‘Τέλος εργασίας’
3. Τώρα κλείστε τη διαχείριση εργασιών και ανοίξτε το πρόγραμμα εγκατάστασης του Spotify.
Εάν το σφάλμα προκλήθηκε από οποιαδήποτε εκτελούμενη διαδικασία, δεν θα λαμβάνετε πλέον τον κωδικό σφάλματος 18. Ωστόσο, εάν εξακολουθεί να εμφανίζει το σφάλμα, ακολουθήστε τις ακόλουθες μεθόδους.
2. Διαγραφή μητρώου
Όπως έχουμε ήδη αναφέρει παραπάνω, ορισμένοι τύποι αρχείων παραμένουν ακόμη και μετά την απεγκατάσταση της εφαρμογής από τον υπολογιστή. Η απεγκατεστημένη εφαρμογή μπορεί να έχει προσθέσει ορισμένα κλειδιά στο μητρώο, κάτι που μπορεί να είναι ο λόγος πίσω από τον κωδικό σφάλματος 18 στο Spotify. Έτσι, το καλύτερο είναι να χρησιμοποιήσετε μια επιδιόρθωση μητρώου όπως το CCleaner, το οποίο μπορεί να σαρώσει και να διορθώσει αποτελεσματικά αρχεία μητρώου.
1. Πρώτον, κατεβάστε το CCleaner στον υπολογιστή σας με Windows και μετά εκκινήστε την εφαρμογή.
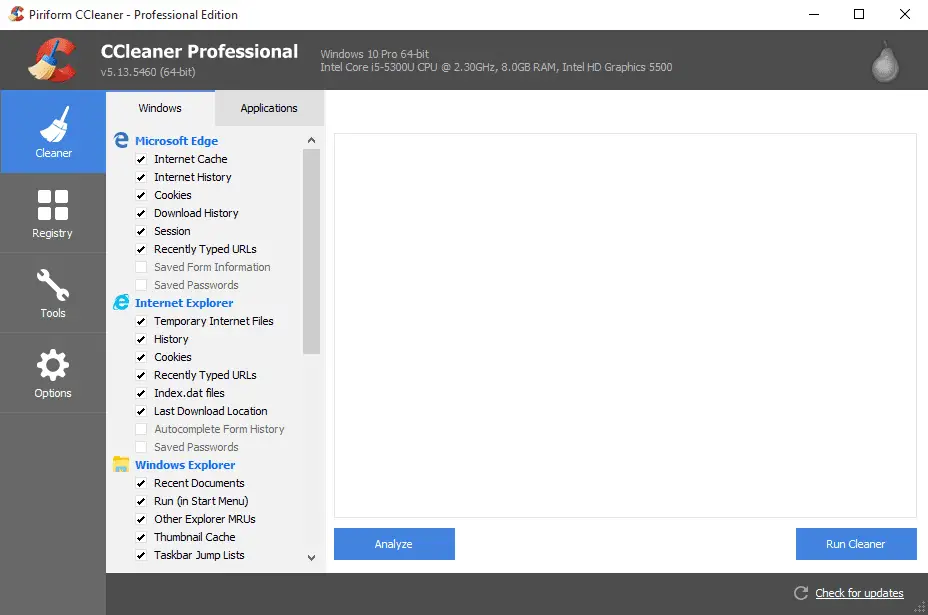
2. Τώρα, πρέπει να κάνετε κλικ στο ‘Αρχείο’, που θα ανοίξει το σαρωτή μητρώου.
3. Στο επόμενο παράθυρο, κάντε κλικ “Σάρωση για προβλήματα” και περιμένετε μέχρι το CCleaner να ολοκληρώσει τη διαδικασία σάρωσης.
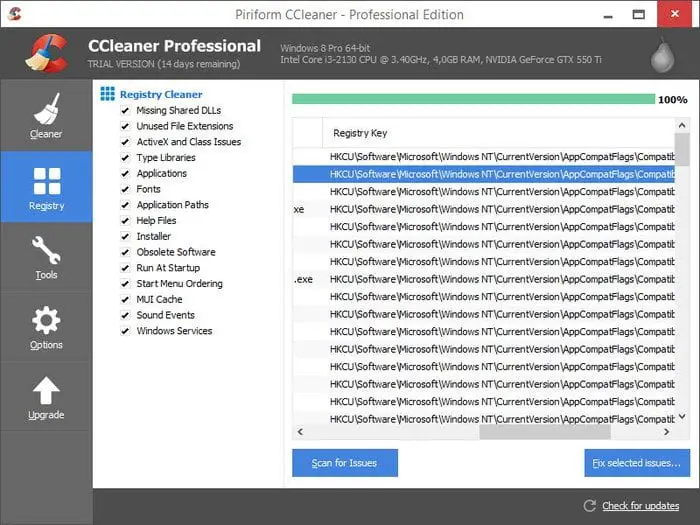
4. Το CCleaner θα εμφανιστεί εάν εντοπίσει κάτι λάθος με τα αρχεία μητρώου. Κάνε κλικ στο “Διόρθωση επιλεγμένων προβλημάτων” για να διορθώσετε το πρόβλημα.
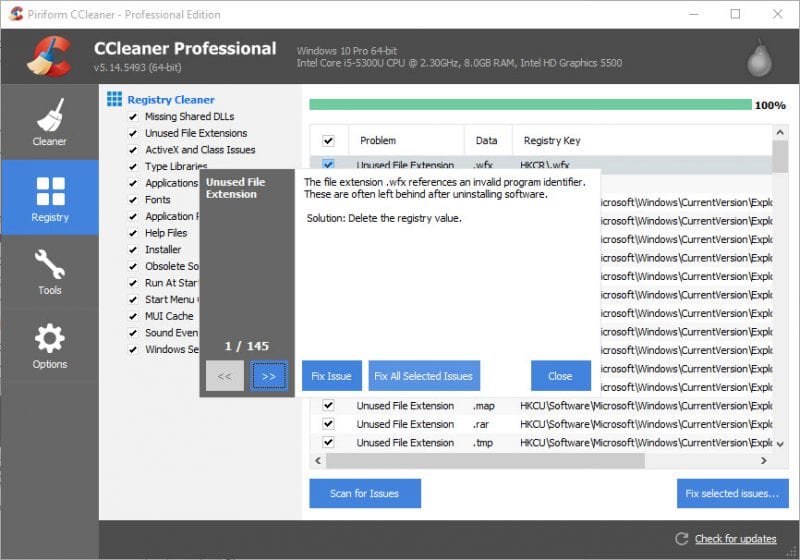
Τώρα, κλείστε το CCleaner και επανεκκινήστε τον υπολογιστή σας με Windows. Μετά την επανεκκίνηση, δοκιμάστε να εγκαταστήσετε ξανά το Spotify και δεν θα λάβετε πλέον τον κωδικό σφάλματος 18.
3. Χρήση του System Cleanup
Η Εκκαθάριση συστήματος είναι ένα άλλο καλύτερο χαρακτηριστικό του λειτουργικού συστήματος Windows 10. Η λειτουργία βοηθά τους χρήστες να απαλλαγούν από τα προσωρινά αρχεία που αφήνουν οι απεγκατεστημένες εφαρμογές. Αυτό μπορεί να λύσει το πρόβλημα του κωδικού σφάλματος Spotify 18, αλλά αυτά τα πράγματα μπορούν να βοηθήσουν. Επομένως, είναι καλύτερα να δοκιμάσετε την τύχη σας σε αυτό.
1. Πρώτα απ ‘όλα, μεταβείτε στις Ρυθμίσεις και μετά κάντε κλικ στο ‘Σύστημα’
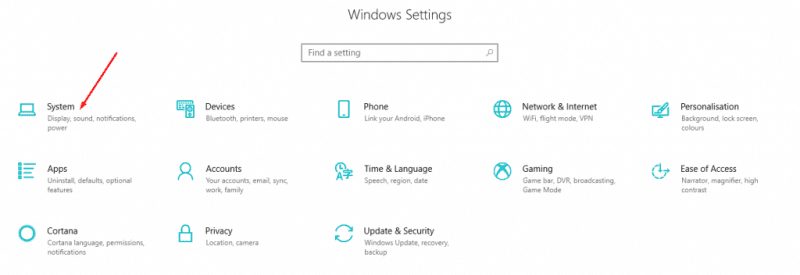
2. Τώρα, κάτω από το Σύστημα, κάντε κλικ στο ‘Αποθήκευση’. Στη συνέχεια, στην ενότητα Αποθήκευση, κάντε κλικ στο «απελευθέρωση χώρου», και θα ανοίξει το σαρωτή.
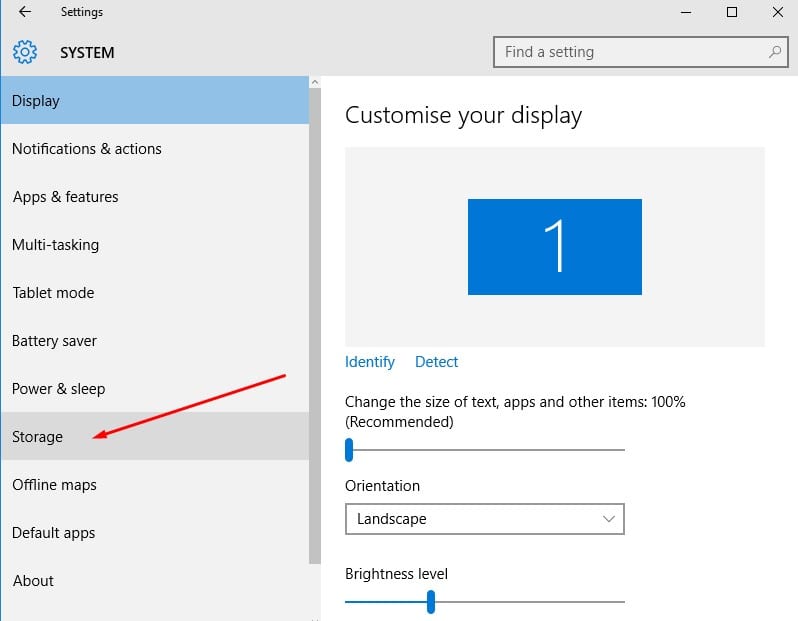
3. Περιμένετε μερικά δευτερόλεπτα μέχρι το πρόγραμμα να σαρώσει τον υπολογιστή σας για προσωρινά αρχεία. Μόλις τελειώσετε, θα έχετε την επιλογή να αφαιρέσετε ανεπιθύμητα αρχεία.
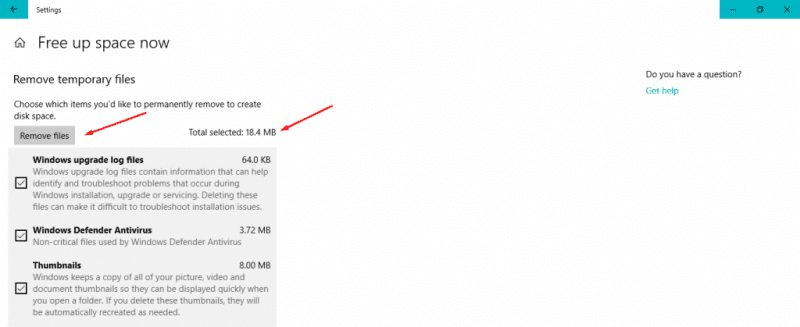
Έτσι, αυτή είναι μια άλλη καλύτερη μέθοδος που μπορείτε να χρησιμοποιήσετε για να διορθώσετε τον κωδικό σφάλματος 18 στο Spotify. Εάν η παραπάνω μέθοδος δεν έχει επιλύσει το πρόβλημά σας, ακολουθήστε την επόμενη.
4. Ελέγξτε εάν το Steam Client εκτελείται ή όχι
Επιτρέψτε μου να σας πω ότι το Spotify και το Stem χρησιμοποιούν και τα δύο την ίδια τεχνολογία για να αποτρέψουν τους χάκερ και τους εισβολείς να απομακρυνθούν από την πλατφόρμα. Μερικές φορές, το πρόγραμμα εγκατάστασης του Spotify μπερδεύει το Steam με το Spotify και εδώ αρχίζει το πρόβλημα. Έτσι, η καλύτερη επιλογή είναι να ελέγξετε αν εκτελείται ο πελάτης Steam. Εάν εκτελούσε κατά την εγκατάσταση του Spotify, τότε το Steam μπορεί να είναι ο ένοχος.
Εάν το Steam εκτελείται στο παρασκήνιο, το Spotify δεν μπορεί να εκκινήσει τα αρχεία .exe. Επομένως, πρέπει να ελέγξετε και να κλείσετε τον πελάτη Steam εάν εκτελείται. Εδώ είναι τι πρέπει να κάνετε.
1. Καταρχήν, ελέγξτε την περιοχή ειδοποιήσεών σας για το εικονίδιο Steam.
2. Εάν λείπει από την περιοχή ειδοποιήσεων, ανοίξτε τη διαχείριση εργασιών και ελέγξτε για Steam.
3. Εάν ο Διαχειριστής εργασιών παραθέτει οποιαδήποτε διαδικασία που σχετίζεται με το steam, κλείστε το.
Αφού κλείσετε το Steam, εκτελέστε το πρόγραμμα εγκατάστασης του Spotify. Η εγκατάσταση θα συνεχιστεί αυτή τη φορά και δεν θα λάβετε ξανά τον κωδικό σφάλματος Spotify 18.
5. Διαγραφή δεδομένων εφαρμογής
Μερικές φορές, η διαγραφή των δεδομένων της εφαρμογής φαίνεται επίσης να διορθώνει το πρόβλημα του Spotify Error Code 18. Επομένως, θα μοιραστούμε την ευκολότερη μέθοδο διαγραφής των δεδομένων της εφαρμογής από τον υπολογιστή σας.
1. Πρώτα απ ‘όλα, πατήστε το λογότυπο των Windows και τα κουμπιά R ταυτόχρονα. Αυτό θα ανοίξει το Παράθυρο διαλόγου RUN.
2. Στο πλαίσιο διαλόγου RUN, πληκτρολογήστε %δεδομένα εφαρμογής% και μετά κάντε κλικ στο ‘ΕΝΤΑΞΕΙ’
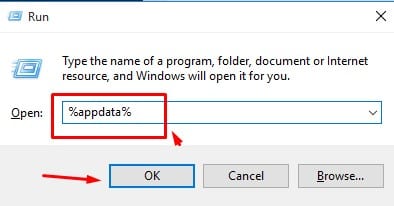
3. Θα ανοίξει έναν νέο φάκελο που θα εμφανίζει ανεπιθύμητα αρχεία και φακέλους μαζί με μερικά προσωρινά αρχεία. Ετσι, επιλέξτε όλα και διαγράψτε τα.
Σημείωση: Βεβαιωθείτε ότι έχετε καθαρίσει τον Κάδο Ανακύκλωσης μετά τη διαγραφή των αρχείων. Τώρα επανεκκινήστε τον υπολογιστή σας και εκτελέστε το πρόγραμμα εγκατάστασης του Spotify. Η εγκατάσταση σίγουρα θα συνεχιστεί αυτή τη φορά.
6. Εκκίνηση σε και έξοδο από την ασφαλή λειτουργία
Κατανοούμε ότι η εκκίνηση του υπολογιστή μας από και προς την ασφαλή λειτουργία δεν έχει νόημα. Ωστόσο, λίγοι χρήστες ισχυρίστηκαν ότι διόρθωσαν τον κωδικό σφάλματος 18 με αυτόν τον τρόπο. Έτσι, εδώ σε αυτήν τη μέθοδο, θα εκκινήσουμε τον υπολογιστή μας στην ασφαλή εκκίνηση και μετά θα βγούμε από αυτήν. Εδώ είναι τι πρέπει να κάνετε.
1. Πατήστε Windows Key + R στο πληκτρολόγιό σας. Αυτό θα ανοίξει το πλαίσιο διαλόγου RUN. Εκεί πρέπει να πληκτρολογήσετε msconfig και μετά πατήστε Enter.

2. Τώρα, θα δείτε τον Πίνακα Διαμόρφωσης Συστήματος. Εκεί πρέπει να επιλέξετε την καρτέλα «Εκκίνηση».
Πώς να μοιραστείτε μια λίστα αναπαραγωγής Spotify(Ανοίγει σε νέα καρτέλα)
3. Τώρα, κάτω από την Επιλογή εκκίνησης, πρέπει να ελέγξετε την «Ασφαλή εκκίνηση» και να κάνετε κλικ στο «Εφαρμογή» και μετά στο «Οκ»
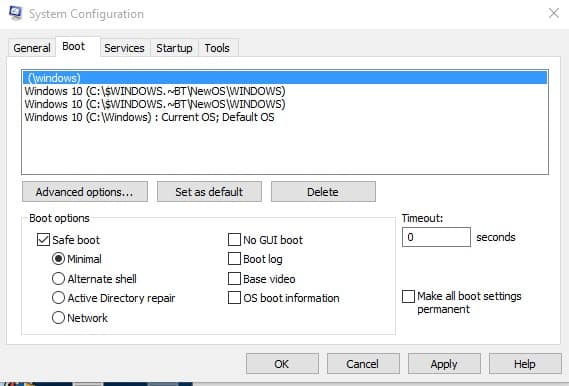
4. Επανεκκινήστε τον υπολογιστή σας και όταν ο υπολογιστής σας εκκινήσει σε ασφαλή λειτουργία, επαναλάβετε τα βήματα 1 και 2. Αυτή τη φορά κάτω από την επιλογή Εκκίνηση, καταργήστε την επιλογή “Ασφαλής εκκίνηση”.

Τώρα επανεκκινήστε τον υπολογιστή σας. Αυτό είναι; Τελείωσες! Τώρα, όταν ο υπολογιστής σας εκκινεί, εκτελέστε το πρόγραμμα εγκατάστασης Spotify. Αυτό πιθανώς θα διορθώσει τον κωδικό σφάλματος Spotify 18.
7. Εγκαταστήστε το Spotify σε ασφαλή λειτουργία
Εάν δεν μπορείτε να εγκαταστήσετε το Spotify στον υπολογιστή σας, μπορείτε να δοκιμάσετε να εκτελέσετε το πρόγραμμα εγκατάστασης Spotify σε ασφαλή λειτουργία.
Η ασφαλής λειτουργία στα Windows απενεργοποιεί πολλές διεργασίες, υπηρεσίες και προγράμματα οδήγησης και ξεκινά το λειτουργικό σύστημα μόνο με βασικά αρχεία.
Έτσι, η Ασφαλής λειτουργία θα απενεργοποιήσει όλες τις διαδικασίες παρασκηνίου, τις εφαρμογές, τα προγράμματα οδήγησης και τις υπηρεσίες που ενδέχεται να εμποδίσουν την εκτέλεση του προγράμματος εγκατάστασης του Spotify. Απλώς ακολουθήστε τα βήματα που έχουμε μοιραστεί στο προηγούμενη μέθοδο για να εκκινήσετε τον υπολογιστή σας σε ασφαλή λειτουργία.
Μόλις ενεργοποιηθεί η ασφαλής λειτουργία, πρέπει να εκτελέσετε το πρόγραμμα εγκατάστασης Spotify. Αυτή τη φορά η εγκατάσταση θα ολοκληρωθεί χωρίς σφάλματα.
Αξίζει να σημειωθεί ότι Κωδικός σφάλματος Spotify 18 δεν είναι σημαντικό θέμα. Μερικές φορές, μια απλή επανεκκίνηση μπορεί επίσης να διορθώσει την εμφάνιση του κωδικού σφάλματος. Ελπίζω αυτό το άρθρο να σας βοήθησε! Παρακαλώ μοιραστείτε το και με τους φίλους σας. Εάν έχετε οποιεσδήποτε αμφιβολίες, ενημερώστε μας στο πλαίσιο σχολίων παρακάτω.






