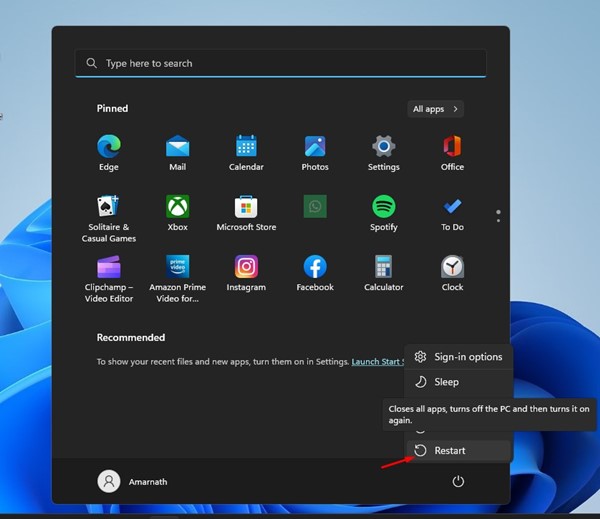Ας το παραδεχτούμε: Το Google Chrome είναι το πιο δημοφιλές πρόγραμμα περιήγησης ιστού διαθέσιμο για επιτραπέζιους υπολογιστές, Android, iOS και κάθε άλλο λειτουργικό σύστημα. Το πρόγραμμα περιήγησης ιστού είναι πλούσιο σε δυνατότητες και έχει επίσης μερικές επιλογές προσαρμογής.
Ενώ το Google Chrome έχει λιγότερα σφάλματα από οποιοδήποτε άλλο πρόγραμμα περιήγησης ιστού, οι χρήστες μερικές φορές αντιμετωπίζουν προβλήματα. Πρόσφατα, πολλοί χρήστες έχουν πάρει Κωδικός σφάλματος 3: 0x80040154 — επίπεδο συστήματος μήνυμα σφάλματος κατά την ενημέρωση του προγράμματος περιήγησης ιστού.
Εάν λαμβάνετε επίσης το ίδιο μήνυμα σφάλματος κατά την ενημέρωση του προγράμματος περιήγησης Chrome, μην πανικοβληθείτε. έχουμε κάποιες λύσεις για το πρόβλημα. Αυτό το άρθρο θα μοιραστεί μερικές εύκολες μεθόδους για τη διόρθωση του Κωδικού Σφάλματος 3: 0x80040154 — επίπεδο συστήματος σε υπολογιστές με Windows.
Πώς να διορθώσετε τον κωδικό σφάλματος 3: 0x80040154 στο Google Chrome
Πριν εξερευνήσετε τις μεθόδους αντιμετώπισης προβλημάτων, ας μάθουμε γιατί εμφανίζεται το μήνυμα σφάλματος Κωδικός σφάλματος 3: 0x80040154 — επίπεδο συστήματος. Εδώ είναι ο πιο συνηθισμένος λόγος για το σφάλμα Google Chrome κατά την ενημέρωση.
- Το εργαλείο ενημέρωσης Google Chrome δεν μπορεί να συνδεθεί στον διακομιστή.
- Μόλις εγκαταστήσατε ένα VPN ή διακομιστή μεσολάβησης.
- Τα αρχεία Chrome είναι κατεστραμμένα.
- Κακόβουλο λογισμικό/ιός σε υπολογιστή με Windows
Έτσι, αυτοί είναι μερικοί από τους πιο πιθανούς λόγους για τον κωδικό σφάλματος Κωδικός σφάλματος 3: 0x80040154. Ακολουθούν τα βήματα για την επίλυση του σφάλματος.
1. Επανεκκινήστε το πρόγραμμα περιήγησης Chrome
Το πρώτο πράγμα που πρέπει να κάνετε αφού αντιμετωπίσετε το μήνυμα σφάλματος Κωδικός σφάλματος 3: 0x80040154 είναι να επανεκκινήσετε το πρόγραμμα περιήγησης Chrome.
Μπορεί να πάρετε thκωδικός σφάλματος 3 0x80040154 λόγω σφάλματος ή σφάλματος. Και ο καλύτερος τρόπος αντιμετώπισης τέτοιων σφαλμάτων είναι να επανεκκινήσετε το πρόγραμμα περιήγησης ιστού. Κλείστε το πρόγραμμα περιήγησης Chrome και τερματίστε όλες τις διεργασίες του από τη Διαχείριση εργασιών.
2. Επανεκκινήστε τον υπολογιστή σας
Το δεύτερο καλύτερο πράγμα που πρέπει να κάνετε εάν το πρόγραμμα περιήγησης Chrome που κάνει επανεκκίνηση δεν επιλύσει το σφάλμα κωδικού σφάλματος 3 0x80040154 είναι να επανεκκινήσετε τον υπολογιστή σας.
Η επανεκκίνηση του υπολογιστή θα επιλύσει προσωρινές δυσλειτουργίες στον υπολογιστή που ενδέχεται να εμποδίζουν την εκτέλεση της υπηρεσίας Google Update. Επομένως, κάντε κλικ στο κουμπί Έναρξη των Windows και επιλέξτε «Επανεκκίνηση».
3. Απενεργοποιήστε το VPN ή το διακομιστή μεσολάβησης
Η χρήση ενός διακομιστή VPN ή διακομιστή μεσολάβησης δεν αποτελεί πρόβλημα, αλλά ο κωδικός σφάλματος 3 0x80040154 εμφανίζεται όταν η υπηρεσία ενημέρωσης Chrome δεν εκτελείται.
Μπορεί να υπάρχουν διάφοροι λόγοι για τους οποίους η Υπηρεσία Ενημέρωσης του Chrome μπορεί να αποτύχει να εκτελεστεί και η χρήση VPN ή διακομιστή μεσολάβησης είναι ο πιο σημαντικός.
Μερικές φορές τα VPN, ειδικά το δωρεάν, εμποδίζουν τη σύνδεση της Υπηρεσίας Ενημέρωσης Google (gupdate) στον διακομιστή, οδηγώντας στο μήνυμα σφάλματος με κωδικό σφάλματος 3 0x80040154.
4. Εκκινήστε την υπηρεσία Google Update
Οι ιοί και τα κακόβουλα προγράμματα μπορούν να εμποδίσουν την εκτέλεση της υπηρεσίας Google Update. Ο καλύτερος τρόπος αντιμετώπισης ιών και κακόβουλου λογισμικού είναι να εκτελέσετε μια πλήρη σάρωση χρησιμοποιώντας την Ασφάλεια των Windows. Μετά τη σάρωση, πρέπει να ξεκινήσετε την υπηρεσία Google Update με μη αυτόματο τρόπο. Εδώ είναι τι πρέπει να κάνετε.
1. Πρώτα, κάντε κλικ στην Αναζήτηση των Windows και πληκτρολογήστε RUN. Στη συνέχεια, ανοίξτε το Παράθυρο διαλόγου RUN από τη λίστα επιλογών.
2. Στο πλαίσιο διαλόγου RUN, πληκτρολογήστε υπηρεσίες.msc και χτυπήστε το Εισαγω κουμπί.
3. Στη Λίστα υπηρεσιών, βρείτε και κάντε διπλό κλικ στο Υπηρεσίες Google Update (ενημερωμένη έκδοση).
4. Στον τύπο εκκίνησης, επιλέξτε ‘Αυτόματη (καθυστερημένη έναρξη)‘ και, στη συνέχεια, στην Κατάσταση υπηρεσίας, κάντε κλικ στο Αρχή κουμπί.
Αυτό είναι! Αυτός είναι ο τρόπος με τον οποίο μπορείτε να ξεκινήσετε μη αυτόματα τις Υπηρεσίες Google Update σε έναν υπολογιστή με Windows.
5. Ενεργοποιήστε το Chrome Update από το Μητρώο των Windows
Εάν η μέθοδος Υπηρεσίες δεν λειτουργεί, μπορείτε να ενεργοποιήσετε την ενημέρωση του Chrome από τον Επεξεργαστή Μητρώου. Δείτε πώς μπορείτε να ενεργοποιήσετε την ενημέρωση του Chrome από το μητρώο των Windows.
- Πάτα το Windows Key + R κουμπί στο πληκτρολόγιό σας. Τύπος regedit.exe στο παράθυρο διαλόγου RUN και πατήστε Enter.
- Όταν ανοίξει ο Επεξεργαστής Μητρώου, μεταβείτε σε αυτήν τη διαδρομή:
HKEY_LOCAL_MACHINE\SOFTWARE\Policies\Google\Update
- Τώρα κάντε διπλό κλικ στο UpdateDefault Κλειδί
- Στο πεδίο Δεδομένα τιμής, πληκτρολογήστε 1 και κάντε κλικ Εντάξει.
- Μόλις τελειώσετε, κλείστε τον Επεξεργαστή Μητρώου και επανεκκινήστε τον υπολογιστή σας.
Αυτό είναι! Αυτό θα ενεργοποιήσει τις υπηρεσίες ενημέρωσης του Chrome στον υπολογιστή σας.
Σπουδαίος: Η παραπάνω μέθοδος ενδέχεται να μην λειτουργεί στην πιο πρόσφατη έκδοση των Windows 10/11. Εάν χρησιμοποιείτε τις πιο πρόσφατες εκδόσεις των Windows 10/11, ακολουθήστε τη μέθοδο Υπηρεσιών που είναι κοινόχρηστη παραπάνω.
6. Λίστα επιτρεπόμενων του Google Chrome στο Τείχος προστασίας των Windows
Εκτός από ιούς και κακόβουλο λογισμικό, το Τείχος προστασίας των Windows μπορεί επίσης να εμποδίσει την εκτέλεση της υπηρεσίας ενημέρωσης Google Chrome. Αυτό συμβαίνει όταν το Τείχος προστασίας των Windows θέτει σε μαύρη λίστα την υπηρεσία ενημέρωσης Google Chrome. Ως εκ τούτου, πρέπει να προσθέσετε στη λίστα επιτρεπόμενων το Google Chrome στο Τείχος προστασίας των Windows για να επιλύσετε το πρόβλημα.
1. Αρχικά, ανοίξτε την Αναζήτηση των Windows και πληκτρολογήστε Τείχος προστασίας του Windows Defender. Στη συνέχεια, ανοίξτε την επιλογή Τείχος προστασίας του Windows Defender από τη λίστα.
2. Κάντε κλικ στο Επιτρέψτε μια εφαρμογή ή μια δυνατότητα μέσω του Τείχους προστασίας του Windows Defender στα δεξιά.
3. Πρέπει να επιτρέψετε στις tools.google.com και dl.google.com να εκτελούνται μέσω του Τείχους προστασίας. Διαφορετικά, απλώς επιτρέψτε Google Chrome για να τρέξετε μέσα από το Τείχος προστασίας.
Αυτό είναι! Αφού κάνετε τις αλλαγές, επανεκκινήστε τον υπολογιστή σας με Windows και προσπαθήστε να ενημερώσετε ξανά το Chrome.
7. Εγκαταστήστε ξανά το πρόγραμμα περιήγησης Google Chrome
Εάν όλες οι μέθοδοι απέτυχαν να επιλύσουν το μήνυμα σφάλματος με κωδικό σφάλματος 3 0x80040154, πρέπει να εγκαταστήσετε ξανά το πρόγραμμα περιήγησης Chrome.
Η επανεγκατάσταση του Chrome είναι εύκολη. ανοίξτε τον Πίνακα Ελέγχου και βρείτε το Google Chrome. Κάντε δεξί κλικ πάνω του και επιλέξτε Κατάργηση εγκατάστασης.
Μόλις απεγκατασταθεί, μεταβείτε στην επίσημη αρχική σελίδα του Chrome και κατεβάστε την πιο πρόσφατη έκδοση του προγράμματος περιήγησης ιστού. Μόλις το κατεβάσετε, εγκαταστήστε το. Με αυτόν τον τρόπο, θα έχετε την πιο πρόσφατη έκδοση του Google Chrome. Μετά την εγκατάσταση, συνδεθείτε με τον Λογαριασμό σας Google για να λάβετε πίσω τα δεδομένα σας.
Διαβάστε επίσης: Πώς να δείτε αποθηκευμένους κωδικούς πρόσβασης στο Google Chrome
Έτσι, αυτοί είναι μερικοί απλοί τρόποι για την επίλυση του κωδικού σφάλματος 3 0x80040154 στο πρόγραμμα περιήγησης Google Chrome. Ενημερώστε μας εάν χρειάζεστε περισσότερη βοήθεια για τη διόρθωση σφαλμάτων ενημέρωσης του Chrome στα σχόλια. Επίσης, αν το άρθρο σας βοήθησε, μοιραστείτε το με τους φίλους σας.
Πώς να διορθώσετε τις ενημερώσεις των Windows 11
Πώς να διορθώσετε «Ένα τείχος προστασίας μπορεί να μπλοκάρει το Spotify»