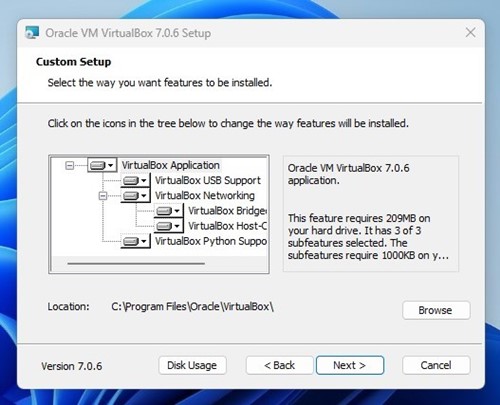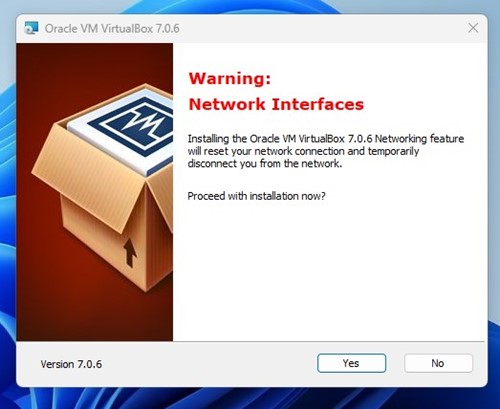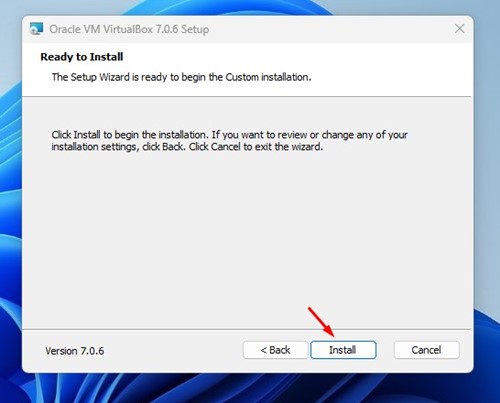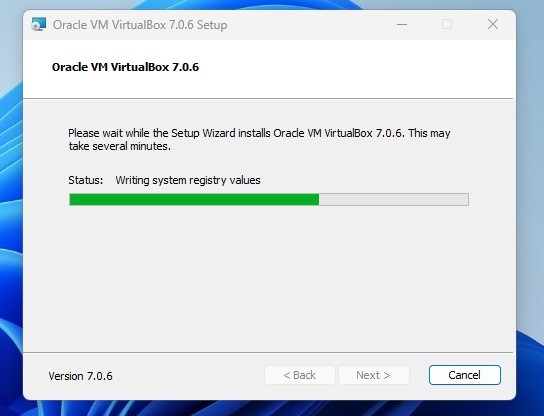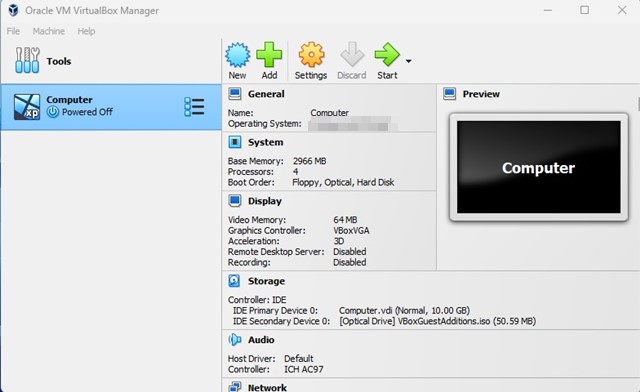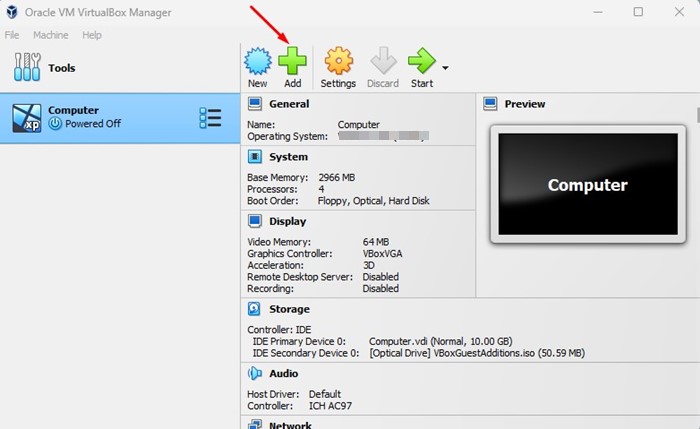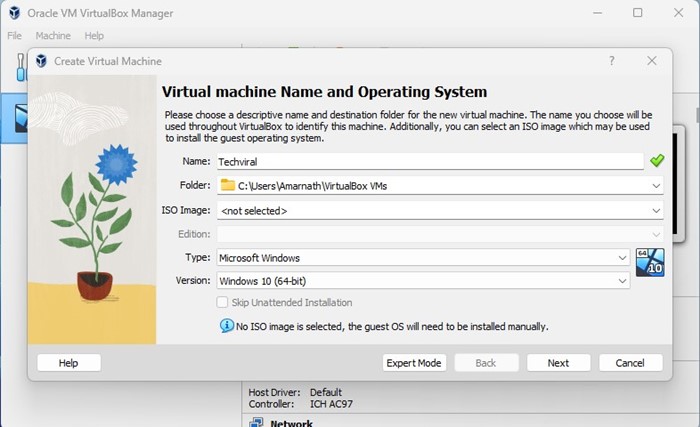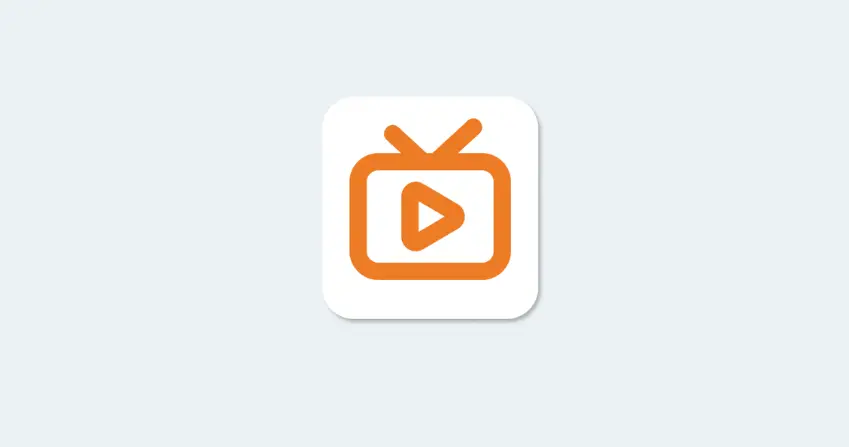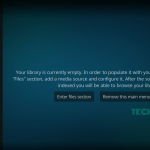Ας το παραδεχτούμε. Πάντα μας ζητούσαν να τρέχουμε δύο ή περισσότερα λειτουργικά συστήματα στους υπολογιστές μας. Είναι δυνατό με το Dual boot, αλλά δεν μπορείτε να εκτελέσετε δύο λειτουργικά συστήματα ταυτόχρονα στη διπλή εκκίνηση.
Για να εκτελέσετε δύο ή περισσότερα λειτουργικά συστήματα σε έναν υπολογιστή, είναι καλύτερο να βασίζεστε σε προϊόντα εικονικοποίησης. Τα προϊόντα εικονικοποίησης όπως το VirtualBox σάς επιτρέπουν να δημιουργείτε εικονικούς υπολογιστές και να τρέχετε διαφορετικά λειτουργικά συστήματα.
Ας υποθέσουμε ότι χρησιμοποιείτε υπολογιστή με Windows, αλλά θέλετε να πειραματιστείτε με το Linux. Σε αυτήν την περίπτωση, μπορείτε να εγκαταστήσετε το λογισμικό Virtualization στον υπολογιστή σας με Windows και να πειραματιστείτε με το Linux.
Η Microsoft κυκλοφορεί δωρεάν νέες VirtualBox Windows 11
Τι είναι το VirtualBox;
Το VirtualBox είναι ένα πολύ δημοφιλές open-source λογισμικό για εικονικοποίηση την αρχιτεκτονική υπολογιστών x86. Δεν θα συζητήσουμε τίποτα τεχνικό γιατί μπορεί να δυσκολευτείτε να το καταλάβετε.
Απλώς, μπορείτε να πάρετε το VirtualBox ως πακέτο λογισμικού που σας επιτρέπει να χρησιμοποιείτε τον χώρο αποθήκευσης του υπολογιστή σας για να δημιουργήσετε ένα εικονικό περιβάλλον.
Αφού δημιουργήσετε μια εικονική μηχανή, μπορείτε να εκτελέσετε ένα άλλο λειτουργικό σύστημα σε αυτήν. Ας υποθέσουμε ότι χρησιμοποιείτε υπολογιστή με Windows αλλά θέλετε να δοκιμάσετε το Linux. Με μια εικονική μηχανή, μπορείτε να εκτελέσετε Linux παράλληλα με τον υπολογιστή σας με Windows.
Έτσι, είναι λογισμικό ανοιχτού κώδικα που βοηθά στην εκτέλεση ενός λειτουργικού συστήματος σε άλλο λειτουργικό σύστημα.
Θέλεις περισσότερη τεχνολογία; >> Ελα στο Viper
YouTube χωρίς διαφημίσεις :Οι καλύτερες εναλλακτικές
Απαιτήσεις συστήματος για το VirtualBox
Αν και το VirtualBox μπορεί να ακούγεται απλό, έχει μια τεράστια λίστα απαιτήσεων. Δεν μπορεί κάθε υπολογιστής να χειριστεί το Virtualbox. Δεν χρειάζεται μόνο να έχετε έναν υπολογιστή μεσαίας ή προηγμένης τεχνολογίας, αλλά και έναν συμβατό επεξεργαστή για να εκτελέσετε το Virtualbox.
Παρακάτω, παραθέτουμε τις απαιτήσεις συστήματος για την εκτέλεση του VirtualBox σε υπολογιστή. Τσέκαρέ το.
- Επεξεργαστής: Απαιτείται μια CPU με «Τεχνολογία Virtualization». Χρειάζεστε επίσης έναν επεξεργαστή πολλαπλών πυρήνων με τουλάχιστον 4 πυρήνες για να τον εκτελέσετε σε μια συσκευή.
- Αποθήκευση: Τουλάχιστον 20 GB για κάθε εικονική μηχανή.
- ΕΜΒΟΛΟ: Απαιτούνται τουλάχιστον 4 GB για την εικονικοποίηση. Συνιστάται 8 GB για πιο ομαλή απόδοση.
- GPU: Υποχρεωτικό εάν θέλετε να εκτελέσετε εφαρμογές με ένταση γραφικών στην εικονική μηχανή.
Αυτά λοιπόν είναι τα απαιτήσεις συστήματος για την εκτέλεση του Virtualbox σε υπολογιστή. Ακόμα κι αν ο Επεξεργαστής σας διαθέτει την τεχνολογία εικονικοποίησης, ίσως χρειαστεί να την ενεργοποιήσετε από την οθόνη BIOS/UEFI.
Πώς να εκτελέσετε τα Windows 11 σε συσκευή Android
Κατεβάστε την τελευταία έκδοση του VirtualBox για υπολογιστή
Τώρα που ξέρετε τι είναι το VirtualBox, ίσως θέλετε να κάνετε λήψη του VirtualBox στον υπολογιστή σας.
Δεδομένου ότι το VirtualBox είναι λογισμικό ανοιχτού κώδικα, είναι δωρεάν και ο καθένας μπορεί να το κατεβάσει και να το εγκαταστήσει χωρίς να ξοδέψει τίποτα. Παρακάτω, έχουμε κοινοποιήσει τους συνδέσμους λήψης για το VirtualBox.
Αυτοί είναι οι σύνδεσμοι απευθείας λήψης που έχουν ληφθεί από τον επίσημο ιστότοπο του VirtualBox. Όλες οι λήψεις είναι δωρεάν από ιούς και κακόβουλο λογισμικό και είναι απολύτως ασφαλές για λήψη και χρήση.
Βήματα για την εγκατάσταση του VirtualBox στον υπολογιστή
Μετά τη λήψη του VirtualBox, μπορείτε να το εγκαταστήσετε. Ωστόσο, κατά την εγκατάσταση, θα έχετε πολλές διαφορετικές επιλογές. Ορισμένες από τις δυνατότητες και τις επιλογές σας μπερδεύουν. ως εκ τούτου έχουμε καταλήξει σε μια εύκολη μέθοδο για να εγκαταστήστε το VirtualBox στον υπολογιστή.
1. Πρώτα απ ‘όλα, κατεβάστε και εγκαταστήστε το πρόγραμμα εγκατάστασης VirtualBox στον υπολογιστή σας. Μπορείτε να λάβετε τους συνδέσμους λήψης από την παραπάνω ενότητα.
2. Μετά τη λήψη, εκτελέστε το πρόγραμμα εγκατάστασης Oracle VM Virtualbox και αποδεχτείτε τους όρους της Άδειας Χρήσης.
3. Επιλέξτε το τοποθεσία για να εγκαταστήσετε το VirtualBox και κάντε κλικ Επόμενο.
4. Τώρα, θα δείτε την προειδοποίηση Network Interfaces. Κάνε κλικ στο Ναί κουμπί. Αυτό θα σας αποσυνδέσει προσωρινά από το διαδίκτυο.
5. Στην οθόνη έτοιμη για εγκατάσταση, κάντε κλικ στο Εγκαθιστώ κουμπί.
6. Τώρα, πρέπει να περιμένετε έως ότου εγκατασταθεί το VirtualBox στον υπολογιστή σας.
7. Μόλις εγκατασταθεί, ανοίξτε VirtualBox στον υπολογιστή σας από το μενού Έναρξη. Θα δείτε μια παρόμοια οθόνη.
8. Για να προσθέσετε μια εικονική μηχανή, κάντε κλικ στο ‘Νέοςεικονίδιο στην κορυφή.
9. Τώρα ονομάστε το νέα εικονική μηχανήεπιλέξτε το φάκελο εγκατάστασης εικονικής μηχανής και το αρχείο ISO του λειτουργικού συστήματος που θέλετε να εγκαταστήσετε.
Σπουδαίος: Θα σας ζητηθεί να ενεργοποιήσετε το Virtualization πριν εγκαταστήσετε μια εικονική μηχανή. Τα βήματα για την ενεργοποίηση του Virtualization εξαρτώνται από τον επεξεργαστή και τη μητρική πλακέτα που διαθέτετε. Μπορείτε να παρακολουθήσετε βίντεο στο YouTube για να μάθετε πώς μπορείτε να ενεργοποιήσετε τη λειτουργία Virtualization ή SVM στον επεξεργαστή σας.
Αυτό είναι! Σε άλλο άρθρο, θα συζητήσουμε την εγκατάσταση Windows, Linux, macOS κ.λπ., στο VirtualBox. Όλα αυτά αφορούσαν την εγκατάσταση του VirtualBox σε έναν υπολογιστή.
Λοιπόν, αυτό έχει να κάνει με τον τρόπο λήψης και εγκατάστασης του VirtualBox στον υπολογιστή. Εάν χρειάζεστε περισσότερη βοήθεια για την εγκατάσταση του VirtualBox σε υπολογιστή, ενημερώστε μας στα σχόλια. Επίσης, αν το άρθρο σας βοήθησε, φροντίστε να το μοιραστείτε με τους φίλους σας.