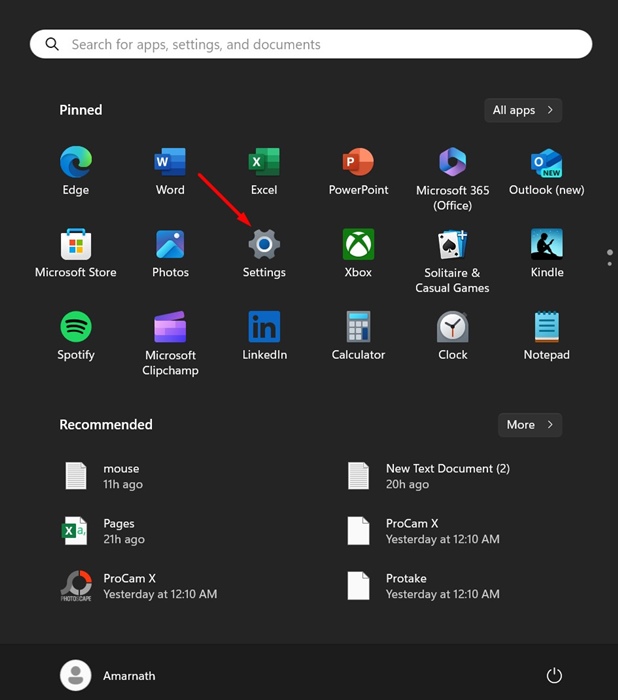Οι χρήστες των Windows θα ήταν πολύ εξοικειωμένοι με το διαγνωστικό εργαλείο Direct X. Το DirectX είναι ένα εργαλείο που χρησιμοποιείται για την επίλυση προβλημάτων γραφικών ή ήχου στο λειτουργικό σύστημα. Ενώ το εργαλείο έχει σχεδιαστεί για προγραμματιστές, οι τακτικοί χρήστες μπορούν επίσης να ελέγξουν τις πληροφορίες του συστήματος.
Εργαλείο διάγνωσης DirectX
Το εργαλείο DirectX Diagnostic στα Windows 11 εμφανίζει εκτενείς πληροφορίες σχετικά με το λογισμικό και το υλικό του υπολογιστή σας. Μπορείτε να το χρησιμοποιήσετε για να ελέγξετε τα στοιχεία του λειτουργικού συστήματος, του μοντέλου συστήματος, της έκδοσης BIOS, του επεξεργαστή, της μνήμης και της κάρτας γραφικών, μεταξύ άλλων.
Αν αφήσουμε πίσω το διαγνωστικό εργαλείο DirectX, το ίδιο το DirectX είναι μια σειρά διεπαφών προγραμματισμού εφαρμογών (API) που επιτρέπει στα παιχνίδια σας να συνομιλούν με τις κάρτες βίντεο. Είναι ένα βασικό στοιχείο που βελτιστοποιεί την απόδοση του παιχνιδιού και των πολυμέσων σας.
Έτσι, εάν είστε χρήστης των Windows 11, ο έλεγχος και η εγκατάσταση της πιο πρόσφατης έκδοσης του DirectX γίνεται υποχρεωτικός. Η τελευταία έκδοση του DirectX θα εξαλείψει διάφορα προβλήματα κατά την εκτέλεση εφαρμογών και παιχνιδιών με ένταση γραφικών. Ωστόσο, είναι σημαντικό να γνωρίζετε την εγκατεστημένη έκδοση πριν από την ενημέρωση του DirectX.
Συνδεθείτε στην ομάδα DirectVortex.gr στο Viber
PIA VPN | Το #1 Πιο Έμπιστο VPN Στην Ελλάδα | Απόκτησε 2 έτη + 2 μήνες δωρεάν με 1.85€/μήνα
Διαβάστε επίσης : Πώς να ελέγξετε την έκδοση των Windows 11
1. Ελέγξτε την έκδοση DirectX στα Windows 11 μέσω RUN
Αυτή η μέθοδος θα χρησιμοποιήσει το πλαίσιο διαλόγου RUN για να ελέγξει την έκδοση του DirectX. Ακολουθήστε μερικά από τα απλά βήματα που έχουμε μοιραστεί παρακάτω.
1. Κάντε κλικ στην Αναζήτηση των Windows 11 και πληκτρολογήστε ΤΡΕΞΙΜΟ. Στη συνέχεια, ανοίξτε το πλαίσιο διαλόγου RUN από τη λίστα επιλογών.
2. Στο πλαίσιο διαλόγου RUN, πληκτρολογήστε dxdiag και πατήστε το Enter.
3. Αυτό θα ανοίξει το Εργαλείο διάγνωσης DirectX στα Windows 11. Μεταβείτε στην καρτέλα Σύστημα και Έκδοση DirectX θα είναι στο κάτω μέρος του παραθύρου.
2. Ελέγξτε την έκδοση DirectX μέσω της Αναζήτησης των Windows 11
Εάν θέλετε μια ευκολότερη και πιο άμεση μέθοδο, πρέπει να χρησιμοποιήσετε την αναζήτηση των Windows 11. Για να ελέγξετε την έκδοση του DirectX μέσω αναζήτησης των Windows 11, κάντε κλικ στο κουμπί Αναζήτηση στη γραμμή εργασιών.
Στη συνέχεια, στην αναζήτηση των Windows, πληκτρολογήστε dxdiag. Τώρα ανοίξτε το Dxdiag (εντολή εκτέλεσης) από τη λίστα. Αυτό θα ανοίξει το εργαλείο DirectX Diagnostic στον υπολογιστή σας με Windows 11.
Τώρα, μεταβείτε στην καρτέλα Σύστημα και ελέγξτε την έκδοση DirectX στο κάτω μέρος.
3. Ελέγξτε την έκδοση DirectX μέσω CMD/Powershell
Μπορείτε επίσης να χρησιμοποιήσετε τη γραμμή εντολών και το βοηθητικό πρόγραμμα Powershell για να ελέγξετε την έκδοση του DirectX. Πρέπει να ακολουθήσετε μερικά από τα απλά βήματα που έχουμε μοιραστεί παρακάτω.
1. Πρώτα, κάντε κλικ στην Αναζήτηση των Windows 11 και πληκτρολογήστε Γραμμή εντολών ή Powershell. Στη συνέχεια, ανοίξτε το βοηθητικό πρόγραμμα που ταιριάζει από τα αποτελέσματα αναζήτησης.
2. Στο CMD/Powershell, πληκτρολογήστε dxdiag και πατήστε το Enter.
3. Αυτό θα ανοίξει το διαγνωστικό εργαλείο DirectX. Μεταβείτε στην καρτέλα Σύστημα και ελέγξτε την έκδοση DirectX στο κάτω μέρος.
Πώς να ενημερώσετε το DirectX στα Windows 11;
Τώρα που ξέρετε πώς να ελέγξετε την έκδοση DirectX στα Windows 11, ήρθε η ώρα να μάθετε πώς να την ενημερώσετε στην πιο πρόσφατη έκδοση.
1. Εκκινήστε το Ρυθμίσεις εφαρμογή στα Windows 11 σας.
2. Όταν ανοίξει η εφαρμογή Ρυθμίσεις, πατήστε Ενημερωμένη έκδοση για Windows.
3. Στη δεξιά πλευρά, κάντε κλικ στο Ελεγχος για ενημερώσεις .
Αυτό θα κατεβάσει και θα εγκαταστήσει όλες τις εκκρεμείς ενημερώσεις των Windows και θα ενημερώσει την έκδοση DirectX.
Αυτοί είναι μερικοί από τους ευκολότερους τρόπους για να ελέγξετε την έκδοση DirectX στα Windows 11. Κάθε μέθοδος βασίζεται στο διαγνωστικό εργαλείο DirectX. Εάν γνωρίζετε κάποιον άλλο τρόπο να το ελέγξετε, ενημερώστε μας στα σχόλια.