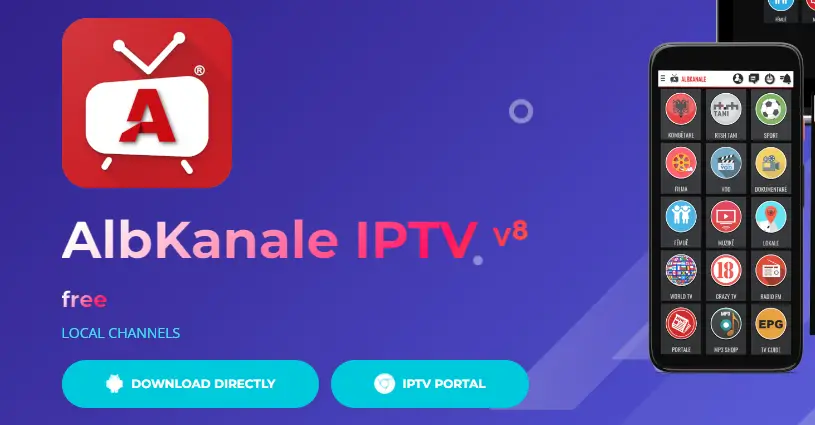Εάν είστε χρήστης των Windows, ίσως γνωρίζετε ήδη τη σημασία των προγραμμάτων οδήγησης. Τα Windows χρειάζονται προγράμματα οδήγησης για κάθε συσκευή υλικού που είναι συνδεδεμένη στη συσκευή σας. Τα Windows δεν θα εντοπίσουν τη συσκευή χωρίς το σωστό πρόγραμμα οδήγησης ή δεν θα εμφανίσουν προβλήματα ασυμβατότητας.
Ενώ η τελευταία έκδοση των Windows, όπως τα Windows 10 ή 11, εγκαθιστά αυτόματα τα προγράμματα οδήγησης συσκευών κατά την ενημέρωση συστήματος, μερικές φορές ενδέχεται να αποτύχει. Στα Windows 11, ίσως χρειαστεί να εγκαταστήσετε ή ενημερώστε τα προγράμματα οδήγησης συσκευών με μη αυτόματο τρόπο.
Πώς να ενημερώσετε τα προγράμματα οδήγησης στα Windows 11
Ίσως χρειαστεί να ενημερώσετε τα υπάρχοντα προγράμματα οδήγησης στα Windows 11 για συγκεκριμένους λόγους. Επομένως, εάν αναζητάτε τρόπους ενημέρωσης των προγραμμάτων οδήγησης συσκευών στη νέα σας συσκευή Windows 11, διαβάζετε τον σωστό οδηγό.
Παρακάτω, έχουμε μοιραστεί μερικούς από τους καλύτερους τρόπους ενημέρωση προγραμμάτων οδήγησης στα Windows 11. Ας τσεκάρουμε.
Συνδεθείτε στην ομάδα DirectVorteX στο Viber
Διαβάστε επίσης:Πώς να αποκλείσετε τους χρήστες από την εγκατάσταση προγραμμάτων στα Windows 11
Πώς να απενεργοποιήσετε τις αυτόματες ενημερώσεις προγραμμάτων οδήγησης στα Windows 11
1) Ενημερώστε τα Windows 11
Ένας από τους καλύτερους και ασφαλέστερους τρόπους ενημέρωσης προγραμμάτων οδήγησης στα Windows 11 είναι να ενημερώσετε την έκδοση του λειτουργικού συστήματος. Το Windows Updates φροντίζει γενικά μερικά προγράμματα οδήγησης για τα κοινά σας στοιχεία, όπως επιφάνειες αφής, ελεγκτές USB, προγράμματα οδήγησης γραφικών κ.λπ.
Στα Windows 11, δεν απαιτείται η μη αυτόματη λήψη και εγκατάσταση προγραμμάτων οδήγησης. Τα Windows 11 φροντίζουν αυτόματα το πρόγραμμα οδήγησης που λείπει την επόμενη φορά που θα ενημερώσετε τον υπολογιστή σας. Επομένως, εάν θέλετε έναν ευκολότερο τρόπο ενημέρωσης όλων των προγραμμάτων οδήγησης συσκευών σας στα Windows 11, θα πρέπει να ενημερώσετε τον υπολογιστή σας. Εδώ είναι τι πρέπει να κάνετε.
1. Κάντε κλικ στο κουμπί Έναρξη των Windows 11 και επιλέξτε Ρυθμίσεις.
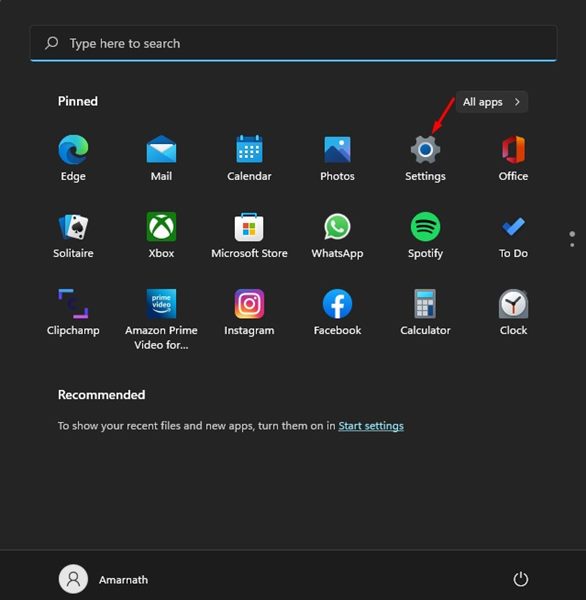
2. Όταν ανοίξει η εφαρμογή Ρυθμίσεις, μεταβείτε στο Ενημερωμένη έκδοση για Windows τμήμα στα αριστερά.
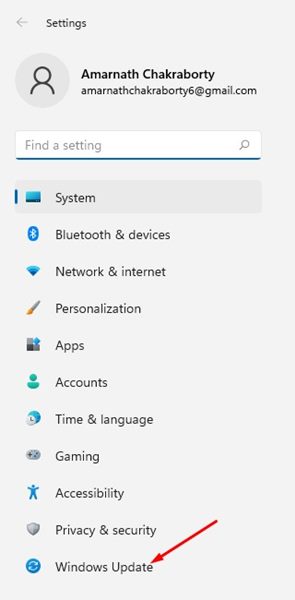
3. Στη δεξιά πλευρά, κάντε κλικ στο Ελεγχος για ενημερώσεις κουμπί.
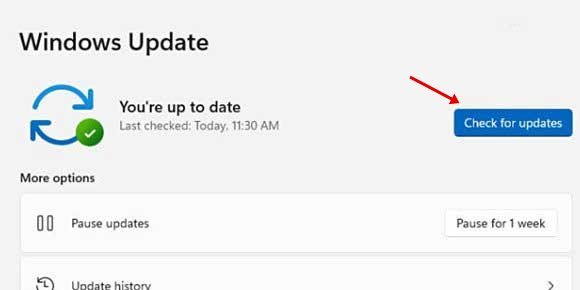
Αυτό είναι! Αυτός είναι ο τρόπος με τον οποίο μπορείτε να ενημερώσετε όλα τα προγράμματα οδήγησης στα Windows 11.
2) Εγκαταστήστε με μη αυτόματο τρόπο τις ενημερώσεις προγραμμάτων οδήγησης από τις Προαιρετικές ενημερώσεις
Τα Windows 11 σάς προσφέρουν την επιλογή να εγκαταστήσετε μόνο τις προαιρετικές ενημερώσεις. Μπορείτε να εξερευνήσετε τις ρυθμίσεις και να επιλέξετε μόνο τις ενημερώσεις προγραμμάτων οδήγησης. Με αυτόν τον τρόπο, οι ενημερώσεις των Windows θα πραγματοποιούν λήψη και εγκατάσταση μόνο των ενημερώσεων προγραμμάτων οδήγησης. Εδώ είναι τι πρέπει να κάνετε.
1. Πρώτα, κάντε κλικ στο κουμπί Έναρξη των Windows 11 και επιλέξτε Ρυθμίσεις.
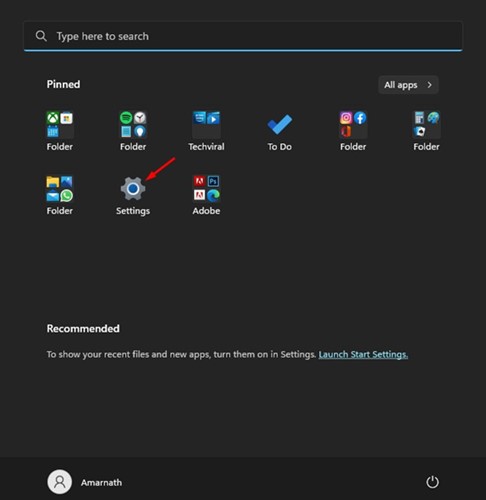
2. Στην εφαρμογή Ρυθμίσεις, κάντε κλικ στο Ενημερωμένη έκδοση για Windows επιλογή στο αριστερό παράθυρο.
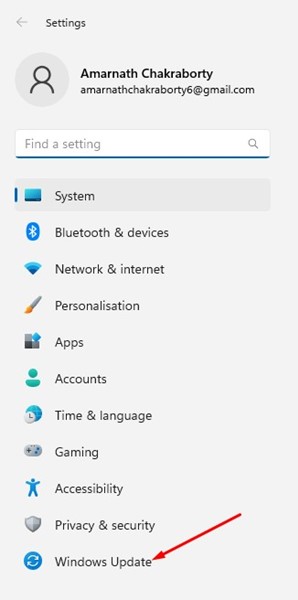
3. Στα δεξιά, κάντε κύλιση προς τα κάτω και κάντε κλικ στο Προχωρημένες επιλογές.
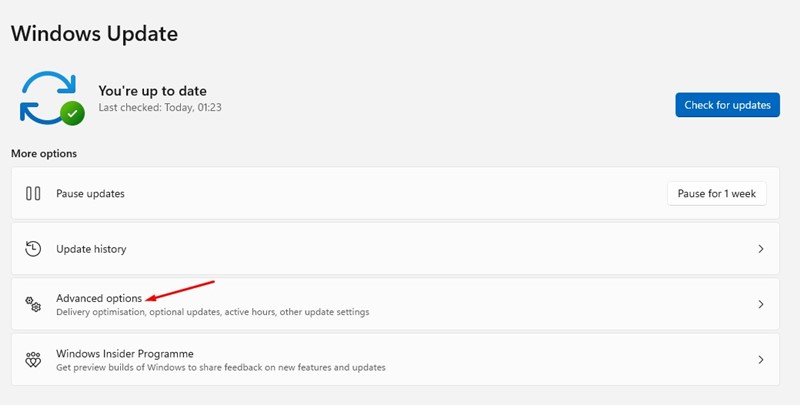
4. Κάντε κλικ στο Προαιρετικές ενημερώσεις στην ενότητα Πρόσθετες επιλογές στις Προηγμένες επιλογές.
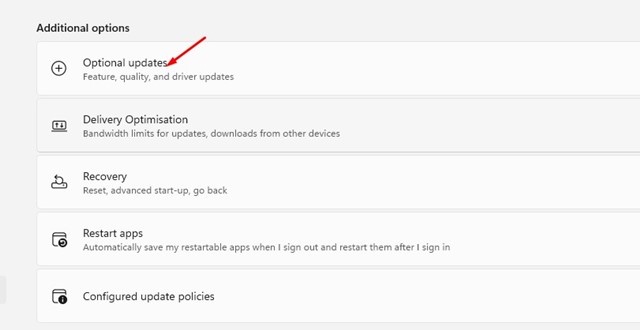
5. Στην οθόνη Προαιρετικές ενημερώσεις, αναπτύξτε το Ενημερώσεις προγραμμάτων οδήγησης.
6. Επιλέξτε τα προγράμματα οδήγησης που θέλετε να εγκαταστήσετε και κάντε κλικ στο Λήψη & Εγκατάσταση κουμπί.
Αυτό είναι! Τώρα, τα Windows 11 θα κατεβάσουν και θα εγκαταστήσουν αυτόματα τα προγράμματα οδήγησης συσκευών που έχετε επιλέξει.
3) Ενημερώστε τα προγράμματα οδήγησης μέσω της Διαχείρισης Συσκευών
Μπορείτε επίσης να χρησιμοποιήσετε το βοηθητικό πρόγραμμα Device Manager στα Windows 11 για να ενημερώσετε τα προγράμματα οδήγησης. Δείτε πώς μπορείτε να ενημερώσετε το πρόγραμμα οδήγησης των Windows 11 χρησιμοποιώντας τη Διαχείριση Συσκευών.
1. Κάντε κλικ στην αναζήτηση των Windows 11 και πληκτρολογήστε Διαχείριση Συσκευών. Στη συνέχεια, ανοίξτε το Διαχειριστή της συσκευής εφαρμογή από τη λίστα.
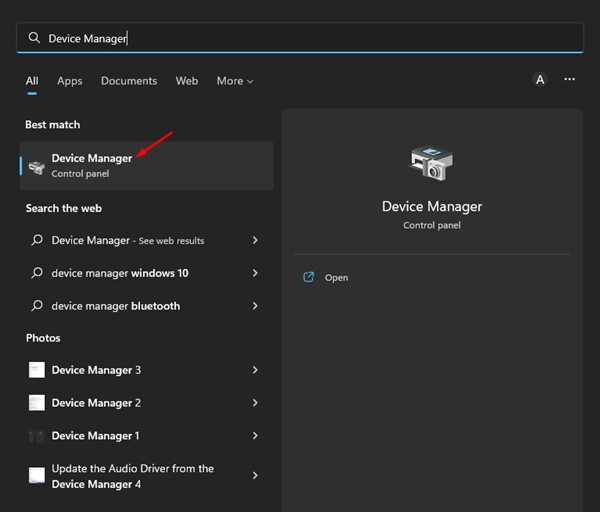
2. Αναπτύξτε τη συσκευή που θέλετε να ενημερώσετε στη Διαχείριση Συσκευών. Τώρα επιλέξτε τη συσκευή και κάντε κλικ στο Ενημέρωση προγράμματος οδήγησης επιλογή.
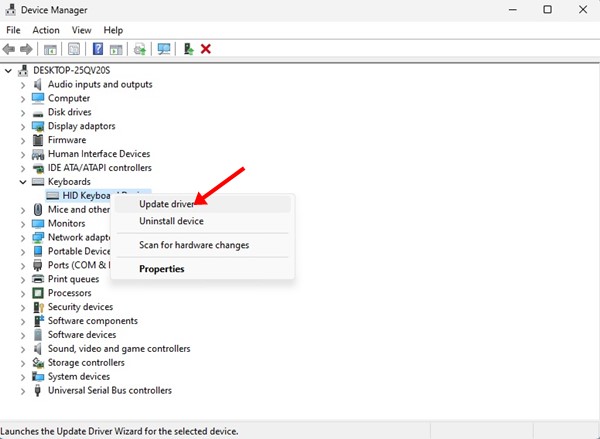
3. Στο παράθυρο Ενημέρωση προγράμματος οδήγησης, θα βρείτε δύο επιλογές:
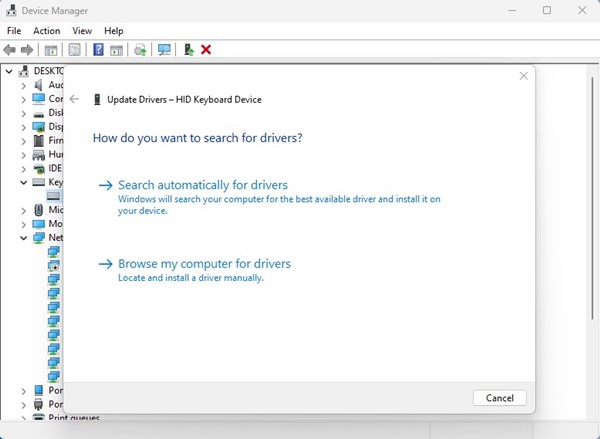
- Αυτόματη αναζήτηση για προγράμματα οδήγησης: Επιλέξτε αυτήν την επιλογή εάν θέλετε τα Windows 11 να πραγματοποιούν αυτόματη λήψη και εγκατάσταση των προγραμμάτων οδήγησης.
- Περιήγηση στον υπολογιστή μου για προγράμματα οδήγησης: Επιλέξτε αυτήν την επιλογή εάν εγκαταστήσετε το πρόγραμμα οδήγησης με μη αυτόματο τρόπο.
4. Εάν θέλετε τα Windows 11 να κάνουν λήψη και εγκατάσταση της πιο πρόσφατης έκδοσης του προγράμματος οδήγησης αυτόματα, τότε επιλέξτε την πρώτη επιλογή.
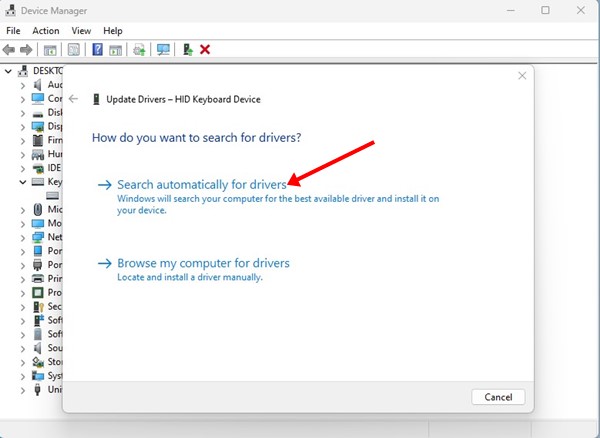
5. Εάν δείτε την οθόνη που σας λέει, ‘Το καλύτερο πρόγραμμα οδήγησης για τη συσκευή σας είναι ήδη εγκατεστημένο, επιλέξτε το Αναζητήστε ενημερωμένα προγράμματα οδήγησης στην ενημέρωση των Windows.
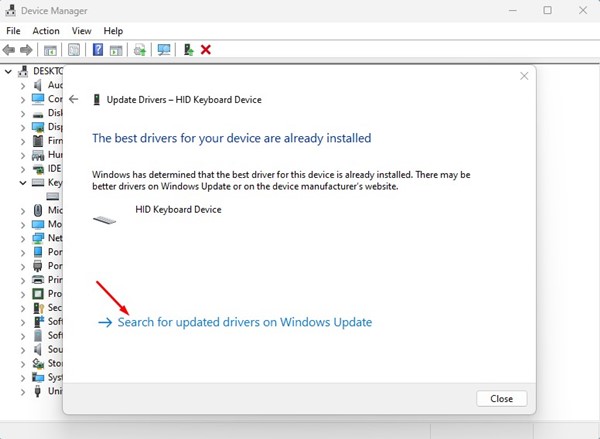
6. Εάν έχετε επιλέξει τη δεύτερη επιλογή, «Περιήγηση στον υπολογιστή σας για προγράμματα οδήγησης», επιλέξτε το πρόγραμμα οδήγησης που θέλετε να εγκαταστήσετε ή επιλέξτε Επιτρέψτε μου να επιλέξω από μια λίστα διαθέσιμων προγραμμάτων οδήγησης στον υπολογιστή μου.
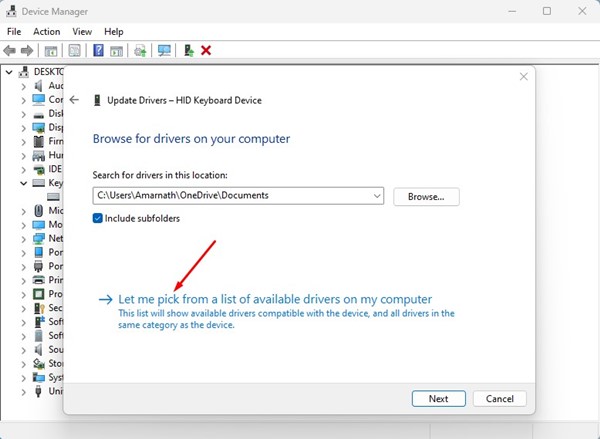
7. Στην επόμενη οθόνη, τα Windows 11 θα εμφανίσουν τα συμβατά προγράμματα οδήγησης που είναι διαθέσιμα στον υπολογιστή σας. Εάν θέλετε να εγκαταστήσετε αυτό το πρόγραμμα οδήγησης, επιλέξτε το και κάντε κλικ στο Επόμενο κουμπί.
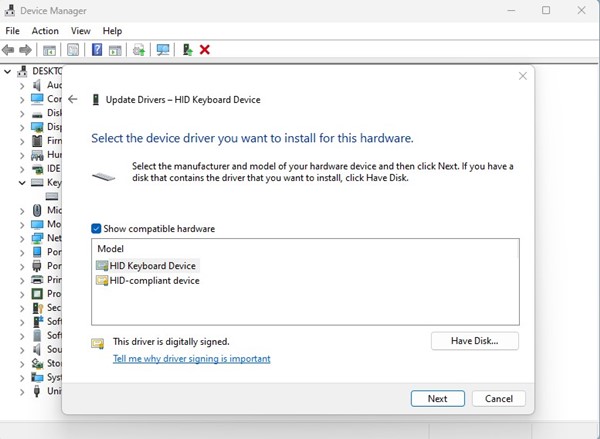
Αυτό είναι! Αυτός είναι ο τρόπος με τον οποίο μπορείτε να ενημερώσετε τα προγράμματα οδήγησης στα Windows 11 μέσω της Διαχείρισης Συσκευών.
4) Χρησιμοποιήστε ενημερώσεις προγραμμάτων οδήγησης τρίτων κατασκευαστών για Windows 11
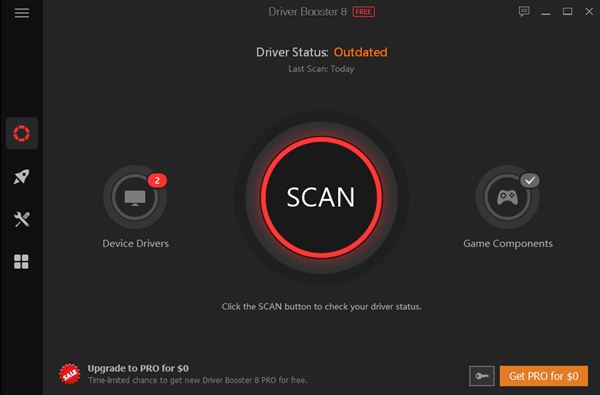
Τα περισσότερα από τα εργαλεία ενημέρωσης προγραμμάτων οδήγησης για τα Windows 10 ήταν συμβατά με τα Windows 11. Μπορείτε να χρησιμοποιήσετε οποιοδήποτε από αυτά για να εγκαταστήσετε την πιο πρόσφατη έκδοση των προγραμμάτων οδήγησης συσκευών.
Ωστόσο, το μειονέκτημα των προγραμμάτων ενημέρωσης προγραμμάτων οδήγησης τρίτων είναι ότι προσπαθούν να εγκαταστήσουν adware στο σύστημά σας. Επομένως, φροντίστε να κατεβάσετε και να χρησιμοποιήσετε ένα αξιόπιστο και αξιόπιστο εργαλείο ενημέρωσης προγραμμάτων οδήγησης στα Windows 11.
Αυτά λοιπόν είναι μερικά από τα καλύτεροι τρόποι ενημέρωσης προγραμμάτων οδήγησης συσκευών στα Windows 11. Εάν χρειάζεστε περισσότερη βοήθεια για την ενημέρωση προγραμμάτων οδήγησης στα Windows 11, ενημερώστε μας στα παρακάτω σχόλια.
Διαβάστε επίσης :Πώς να απενεργοποιήσω την αυτόματη εγκατάσταση προγραμμάτων οδήγησης στα Windows 11
Πώς να εγκαταστήσετε το πρόγραμμα οδήγησης ήχου στα Windows 11