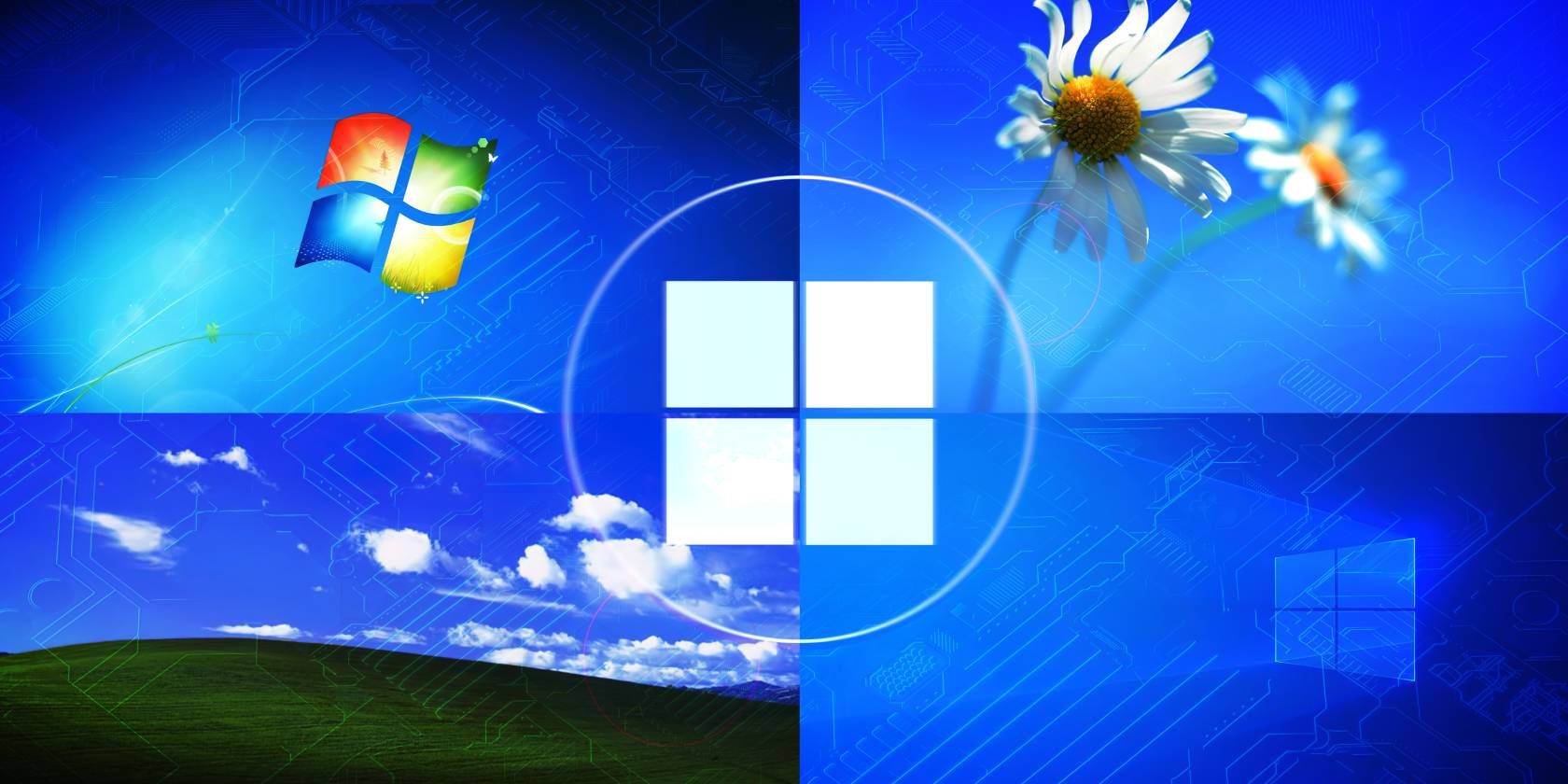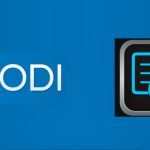Το μεγαλύτερο πλεονέκτημα της χρήσης του λειτουργικού συστήματος Windows είναι ότι δεν χρειάζεται να εγκαταστήσετε τα προγράμματα οδήγησης συσκευών με μη αυτόματο τρόπο. Η πιο πρόσφατη έκδοση των Windows μπορεί να κατεβάσει όλα τα απαραίτητα προγράμματα οδήγησης κατά τη διάρκεια του Windows Update.
Το Windows Updates όχι μόνο ενημερώνει το λειτουργικό σύστημα αλλά εγκαθιστά και τα προγράμματα οδήγησης για τις συσκευές σας. Η όλη διαδικασία είναι αυτόματη και είναι μια πολύ χρήσιμη λειτουργία, καθώς διατηρεί όλα τα προγράμματα οδήγησης ενημερωμένα.
Ωστόσο, το μειονέκτημα των αυτόματων ενημερώσεων προγραμμάτων οδήγησης είναι ότι τα Windows 11 ενδέχεται να εγκαταστήσουν προγράμματα οδήγησης με σφάλματα, τα οποία ενδέχεται να προκαλέσουν ορισμένα προβλήματα. Επίσης, εάν προτιμάτε να χρησιμοποιήσετε μια συγκεκριμένη έκδοση προγράμματος οδήγησης, θα πρέπει απενεργοποιήστε τις αυτόματες ενημερώσεις προγραμμάτων οδήγησης στα Windows 11.
Διαβάστε επίσης:Πώς να απενεργοποιήσετε τις αυτόματες ενημερώσεις Chrome στα Windows
3 Μέθοδοι για να απενεργοποιήσετε τις αυτόματες ενημερώσεις προγραμμάτων οδήγησης στα Windows 11
Εάν δεν θέλετε τα Windows 11 να εγκαθιστούν αυτόματα ενημερώσεις προγραμμάτων οδήγησης, είναι καλύτερο να απενεργοποιήσετε εντελώς τη λειτουργία. Παρακάτω, έχουμε μοιραστεί μερικούς από τους καλύτερους τρόπους για να το κάνετε αυτό. Ας αρχίσουμε.
1) Απενεργοποιήστε τις Αυτόματες ενημερώσεις προγραμμάτων οδήγησης μέσω των ιδιοτήτων συστήματος
Σε αυτήν τη μέθοδο, θα αλλάξουμε τις Ιδιότητες συστήματος των Windows 11 για να απενεργοποιήσουμε τις αυτόματες ενημερώσεις προγραμμάτων οδήγησης. Εδώ είναι τι πρέπει να κάνετε.
1. Πατήστε το Windows Key + R κουμπί στο πληκτρολόγιό σας. Αυτό θα ανοίξει το Παράθυρο διαλόγου RUN.

2. Στο πλαίσιο διαλόγου RUN, πληκτρολογήστε sysdm.cpl και πατήστε Enter.

3. Στο παράθυρο διαλόγου Ιδιότητες συστήματος, μεταβείτε στο Σκεύη, εξαρτήματα αυτί.

4. Στη συνέχεια, κάντε κλικ στο Ρυθμίσεις εγκατάστασης συσκευής.

5. Στις ρυθμίσεις εγκατάστασης συσκευής, επιλέξτε Όχι (η συσκευή σας ενδέχεται να μην λειτουργεί όπως αναμένεται). Μόλις το κάνετε αυτό, κάντε κλικ στο Αποθήκευσε τις αλλαγές κουμπί.

Αυτό είναι! Αυτός είναι ο τρόπος με τον οποίο μπορείτε να αποτρέψετε την αυτόματη εγκατάσταση συσκευής στον υπολογιστή σας με Windows 11.
2) Απενεργοποιήστε τις Αυτόματες ενημερώσεις προγραμμάτων οδήγησης μέσω της τοπικής πολιτικής ομάδας
Μπορείτε επίσης να χρησιμοποιήσετε τον Επεξεργαστή πολιτικής τοπικής ομάδας για να ενεργοποιήσετε ή να απενεργοποιήσετε τις αυτόματες ενημερώσεις προγραμμάτων οδήγησης στα Windows 11. Δείτε τι πρέπει να κάνετε.
1. Ανοίξτε τη γραμμή αναζήτησης των Windows 11 και πληκτρολογήστε Επεξεργαστής πολιτικής τοπικής ομάδας. Στη συνέχεια, ανοίξτε την εφαρμογή Επεξεργαστής πολιτικής τοπικής ομάδας από τη λίστα.
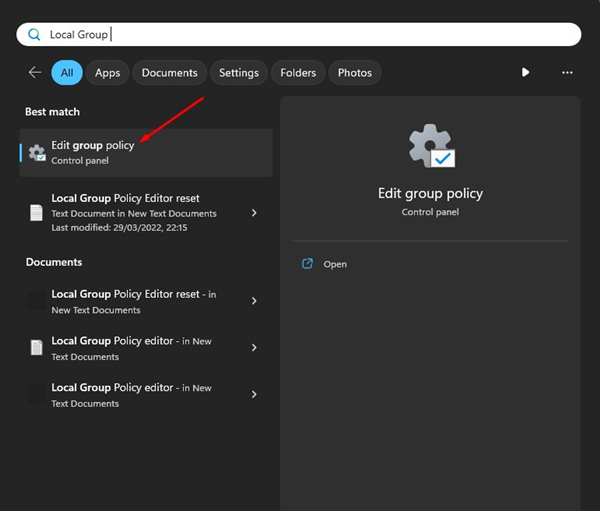
2. Όταν ανοίξει το Local Group Policy Editor, μεταβείτε σε αυτήν τη διαδρομή:
Computer Configuration > Administrative Templates > Windows Components > Windows Update > Manage updates offered from Windows Update.

3. Στη δεξιά πλευρά, βρείτε και κάντε διπλό κλικ στο Μην συμπεριλάβετε προγράμματα οδήγησης με ενημερώσεις των Windows.

4. Στο πλαίσιο διαλόγου Να μην περιλαμβάνονται προγράμματα οδήγησης με ενημερώσεις των Windows, επιλέξτε Ενεργοποιημένο.

5. Μόλις τελειώσετε, κάντε κλικ στο Ισχύουν κουμπί.

Αυτό είναι! Αυτό θα απενεργοποιήσει τις αυτόματες ενημερώσεις προγραμμάτων οδήγησης σε υπολογιστές με Windows 11.
3) Απενεργοποιήστε τις Αυτόματες ενημερώσεις προγραμμάτων οδήγησης μέσω του Επεξεργαστή Μητρώου
Εάν δεν μπορείτε να απενεργοποιήσετε τις αυτόματες ενημερώσεις προγραμμάτων οδήγησης στα Windows 11, η επόμενη καλύτερη επιλογή είναι να απενεργοποιήσετε τις αυτόματες ενημερώσεις προγραμμάτων οδήγησης. Δείτε πώς μπορείτε να απενεργοποιήσετε τις αυτόματες ενημερώσεις προγραμμάτων οδήγησης μέσω του Επεξεργαστή Μητρώου στα Windows 11.
1. Πατήστε το Windows Key + R κουμπί στο πληκτρολόγιό σας. Στο παράθυρο διαλόγου Εκτέλεση, πληκτρολογήστε regedit και πατήστε Enter.
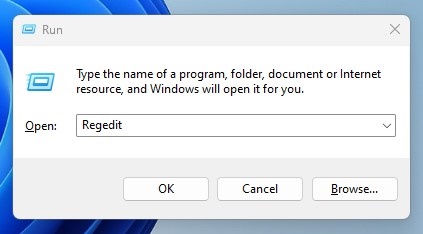
2. Όταν ανοίξει ο Επεξεργαστής Μητρώου, μεταβείτε σε αυτήν τη διαδρομή:
HKEY_LOCAL_MACHINE \SOFTWARE\Microsoft\Windows\CurrentVersion\DriverSearching

3. Στη δεξιά πλευρά, κάντε διπλό κλικ στο SearchOrderConfig Κλειδί REG_DWORD.

4. Στο πεδίο δεδομένων τιμής για SearchOrderConfig, πληκτρολογήστε 0 και κάντε κλικ στο Εντάξει κουμπί.

Αυτό είναι! Τώρα κλείστε τον Επεξεργαστή Μητρώου και επανεκκινήστε τον υπολογιστή σας με Windows 11. Αυτό θα πρέπει να απενεργοποιήσει τις αυτόματες ενημερώσεις προγραμμάτων οδήγησης στον υπολογιστή σας με Windows 11.
Έτσι, αυτοί είναι οι τρεις καλύτεροι τρόποι απενεργοποιήστε τις αυτόματες ενημερώσεις προγραμμάτων οδήγησης στα Windows 11 Υπολογιστές. Εάν έχετε ακολουθήσει όλες τις μεθόδους σωστά, οι αυτόματες ενημερώσεις προγραμμάτων οδήγησης είναι πιθανό να είναι ήδη απενεργοποιημένες. Ενημερώστε μας εάν χρειάζεστε περισσότερη βοήθεια με αυτό.
Διαβάστε επίσης:Πώς να απενεργοποιήσω την αυτόματη εγκατάσταση προγραμμάτων οδήγησης στα Windows 11