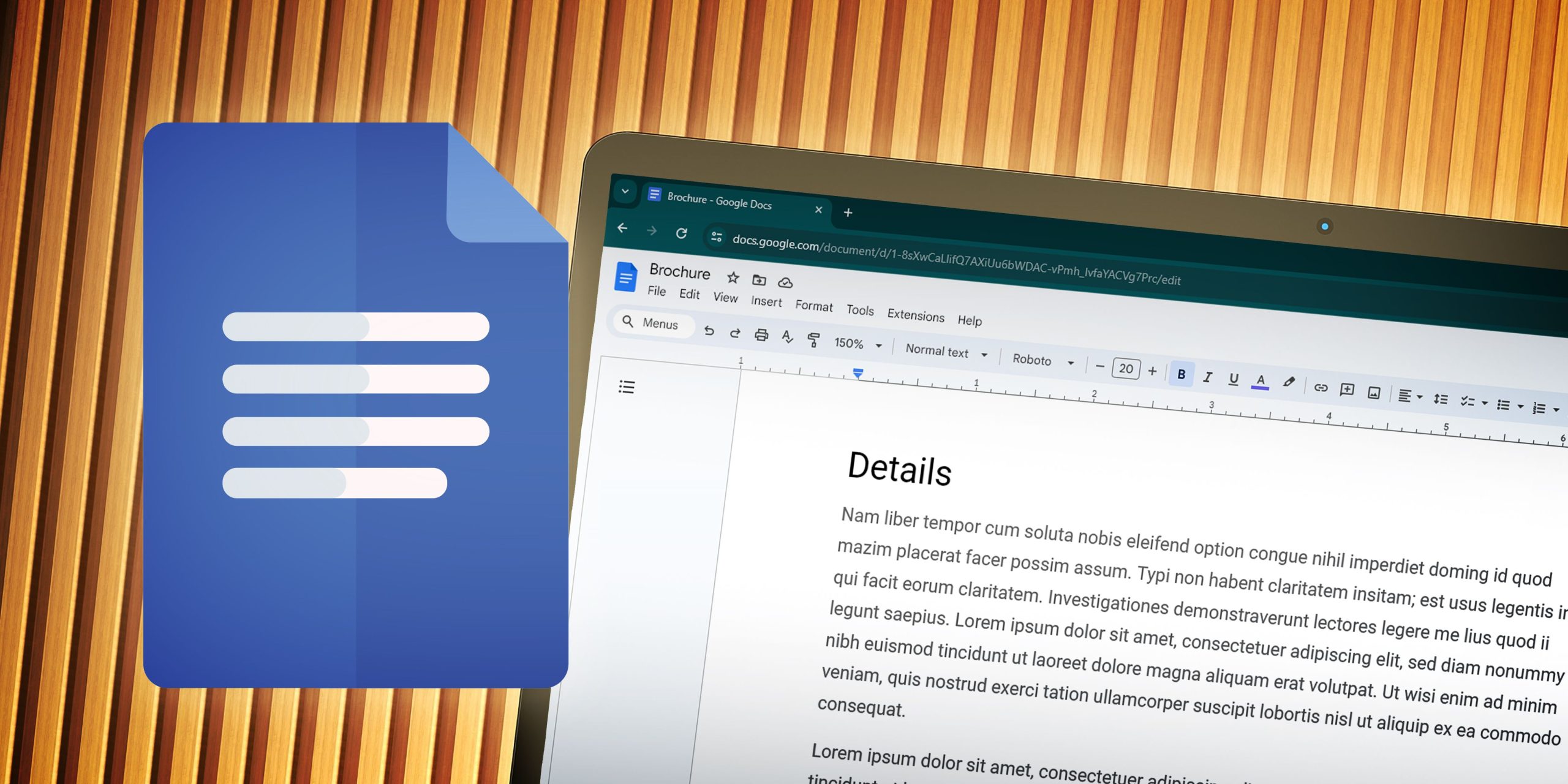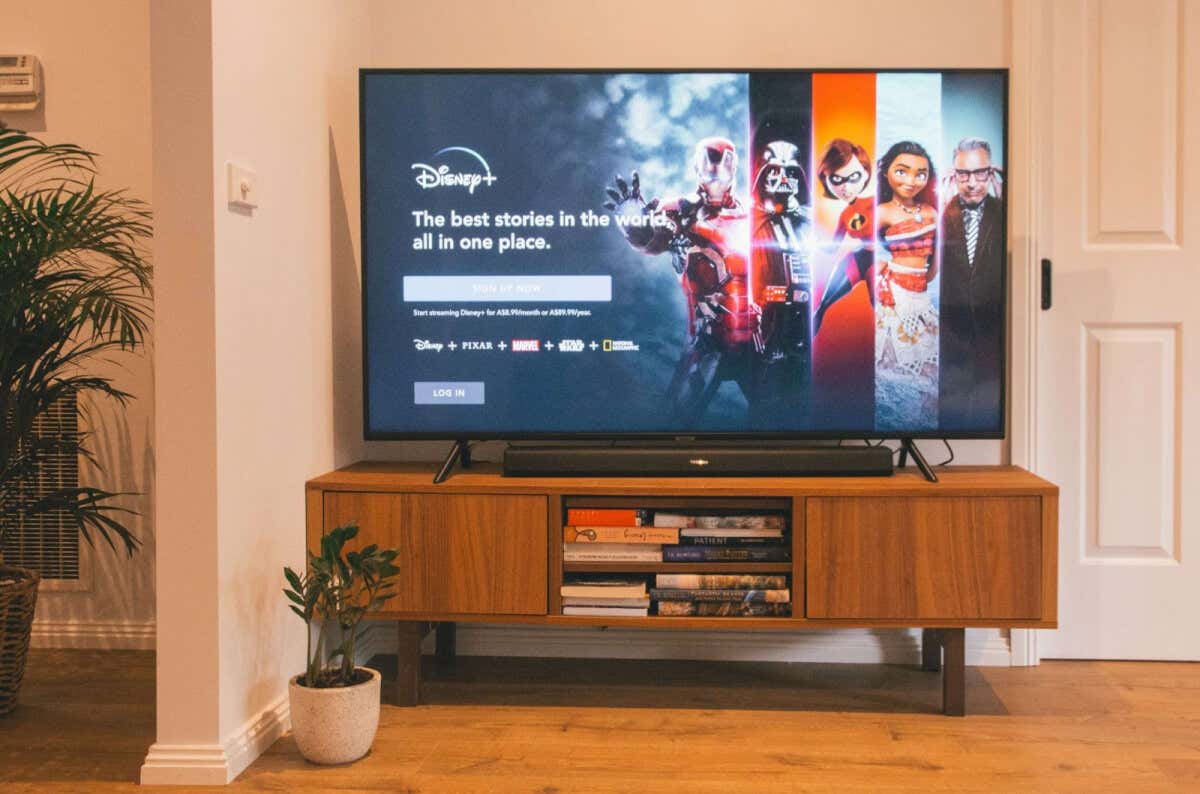Τα Windows είναι ένα εξαιρετικά προσαρμόσιμο λειτουργικό σύστημα και μπορείτε να προσαρμόσετε σχεδόν όλα τα στοιχεία του λειτουργικού συστήματος με τις κατάλληλες εφαρμογές. Εκτός από την προσαρμογή, μπορείτε να προσθέσετε νέες δυνατότητες ή να τροποποιήσετε τις υπάρχουσες χρησιμοποιώντας ορισμένες εφαρμογές τρίτων.
Εάν ο υπολογιστής/φορητός υπολογιστής σας εκτελεί Windows 11 και αν μοιράζεστε συχνά τη συσκευή σας με άλλους χρήστες, είναι καλύτερο να αποκλείσετε εντελώς την εγκατάσταση του προγράμματος. Με αυτόν τον τρόπο, δεν θα χρειάζεται να ανησυχείτε για ανεπιθύμητη εγκατάσταση εφαρμογής.
Ο αποκλεισμός της εγκατάστασης της εφαρμογής θα αποτρέψει επίσης κακόβουλες εφαρμογές από την εγκατάσταση πρόσθετων και adware στο σύστημά σας. Η αποτροπή των χρηστών από την εγκατάσταση προγραμμάτων στα Windows 11 είναι αρκετά εύκολη και μπορείτε να το κάνετε με διάφορους τρόπους.
Διαβάστε επίσης:Πώς να αποτρέψετε τις γρήγορες αλλαγές ρυθμίσεων στα Windows 11
3 καλύτεροι τρόποι για να αποκλείσετε τους χρήστες από την εγκατάσταση προγραμμάτων στα Windows 11
Ως εκ τούτου, εάν ψάχνετε τρόπους για να αποκλείστε τους χρήστες από την εγκατάσταση προγραμμάτων στα Windows 11 σας, διαβάζετε τον σωστό οδηγό. Παρακάτω, έχουμε μοιραστεί μερικούς καλύτερους τρόπους για να αποτρέψετε τους χρήστες από την εγκατάσταση προγραμμάτων στα Windows 11. Ας το ελέγξουμε.
1) Αποκλεισμός εγκατάστασης προγράμματος μέσω Ρυθμίσεων
Αυτή η μέθοδος θα χρησιμοποιήσει την εφαρμογή Ρυθμίσεις των Windows 11 για να αποκλείσει την εγκατάσταση του προγράμματος. Ωστόσο, δεν μπορείτε να αποτρέψετε την εγκατάσταση της εφαρμογής μέσω του Microsoft Store μέσω της εφαρμογής ρυθμίσεων. Εδώ είναι τι πρέπει να κάνετε.
1. Πρώτα, κάντε κλικ στο κουμπί Έναρξη των Windows 11 και επιλέξτε Ρυθμίσεις.
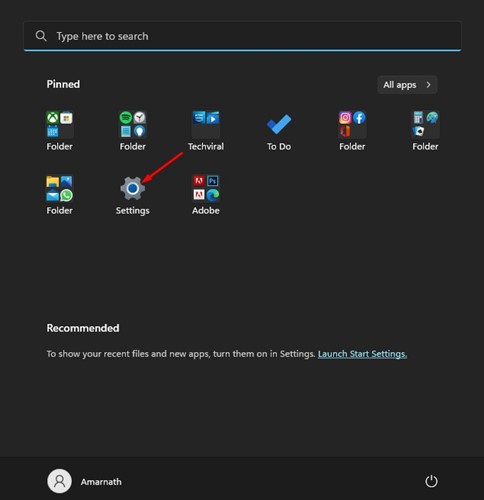
2. Στην εφαρμογή Ρυθμίσεις, κάντε κλικ στο Εφαρμογές ενότητα στο αριστερό παράθυρο.
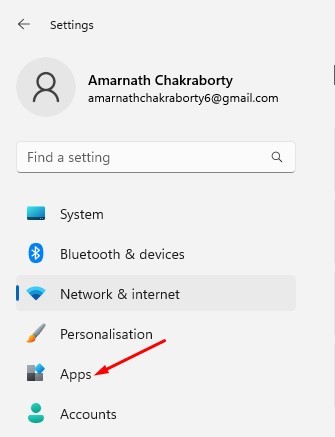
3. Στα δεξιά, κάντε κλικ στο Προηγμένη εφαρμογή Ρυθμίσεις.
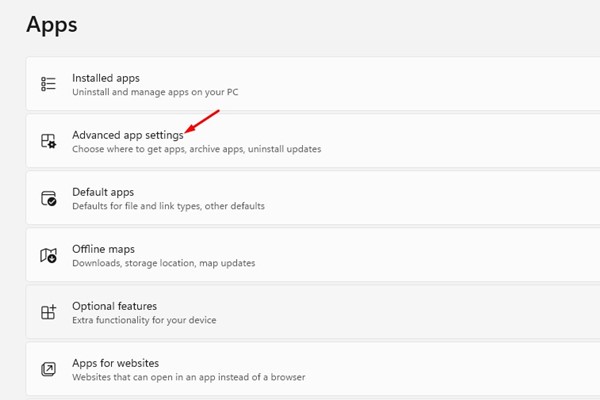
4. Κάντε κλικ στο αναπτυσσόμενο μενού δίπλα Επιλέξτε πού θα λαμβάνετε εφαρμογές.

5. Από το αναπτυσσόμενο μενού, επιλέξτε Μόνο το Microsoft Store.

Αυτό είναι! Από τώρα, τα Windows 11 θα επιτρέπουν την εγκατάσταση εφαρμογών μόνο μέσω του Microsoft Store. Θα μπλοκάρει κάθε άλλη εγκατάσταση εφαρμογής τρίτου μέρους στη συσκευή σας.
2) Αποτρέψτε τους χρήστες από την εγκατάσταση λογισμικού μέσω της πολιτικής ομάδας
Μπορείτε επίσης να χρησιμοποιήσετε το Local Group Policy Editor για να εμποδίσετε τους χρήστες να εγκαταστήσουν λογισμικό στα Windows 11 σας. Πρέπει να ακολουθήσετε μερικά από τα απλά βήματα που έχουμε μοιραστεί παρακάτω.
1. Κάντε κλικ στην Αναζήτηση των Windows 11 και πληκτρολογήστε Πολιτική τοπικής ομάδας. Στη συνέχεια, ανοίξτε το Local Group Policy Editor από τη λίστα επιλογών.
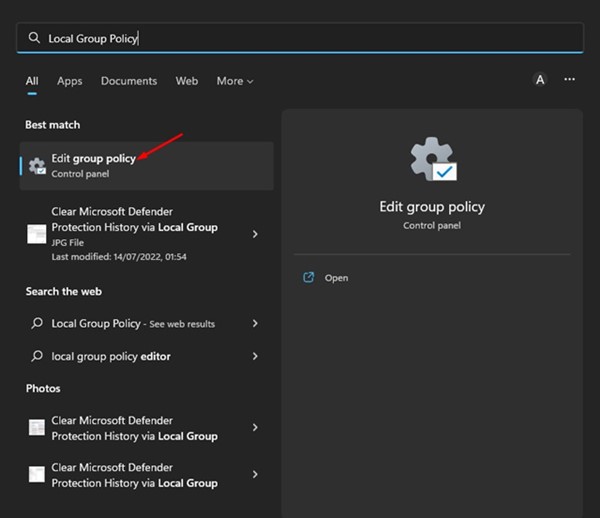
2. Στο Local Group Policy Editor, μεταβείτε στη διαδρομή:
Computer Configuration/Administrative Templates/Windows Components/Windows Installer
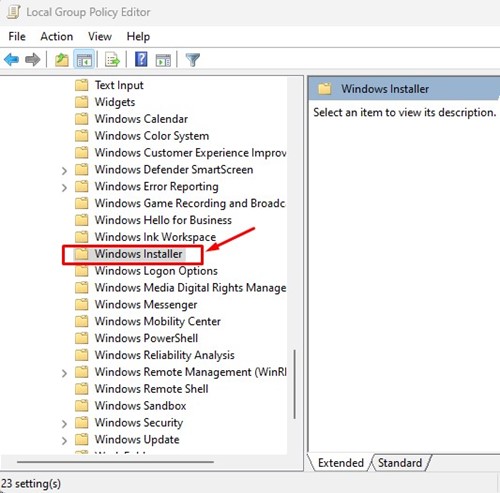
3. Στα δεξιά, αναζητήστε Απαγόρευση εγκαταστάσεων χρήστη πολιτική. Κάντε διπλό κλικ στην Πολιτική για να την ανοίξετε σε νέο παράθυρο.
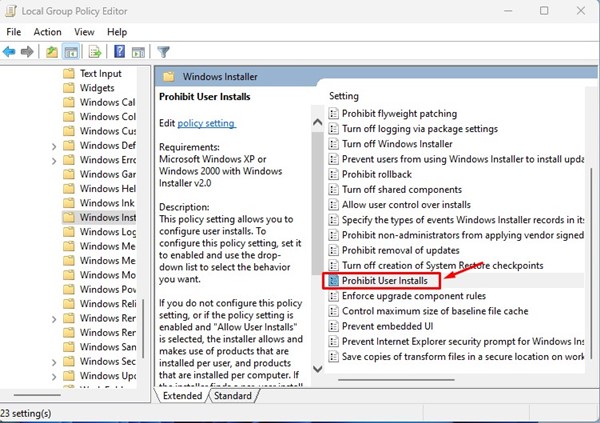
4. Στο παράθυρο Απαγόρευση εγκατάστασης χρήστη, επιλέξτε «Ενεργοποιήθηκε‘ και κάντε κλικ στο Ισχύουν κουμπί.

Αυτό είναι! Αφού κάνετε τις αλλαγές, επανεκκινήστε τον υπολογιστή σας με Windows 11. Αυτό θα μπλοκάρει εντελώς την εγκατάσταση του προγράμματος. Για να επαναφέρετε τις αλλαγές, επιλέξτε ‘Not Configured’ στο παραπάνω βήμα.
3) Αποκλεισμός εγκατάστασης προγράμματος στα Windows 11 μέσω του Επεξεργαστή Μητρώου
Όπως το Local Group Policy Editor, μπορείτε επίσης να χρησιμοποιήσετε τον Επεξεργαστή Μητρώου για να αποτρέψετε την εγκατάσταση του προγράμματος. Απλώς πρέπει να ακολουθήσετε μερικά από τα απλά βήματα που έχουμε μοιραστεί παρακάτω.
1. Πρώτα, κάντε κλικ στην Αναζήτηση των Windows 11 και πληκτρολογήστε Αρχείο. Στη συνέχεια, ανοίξτε την εφαρμογή Επεξεργαστής Μητρώου από τη λίστα επιλογών.
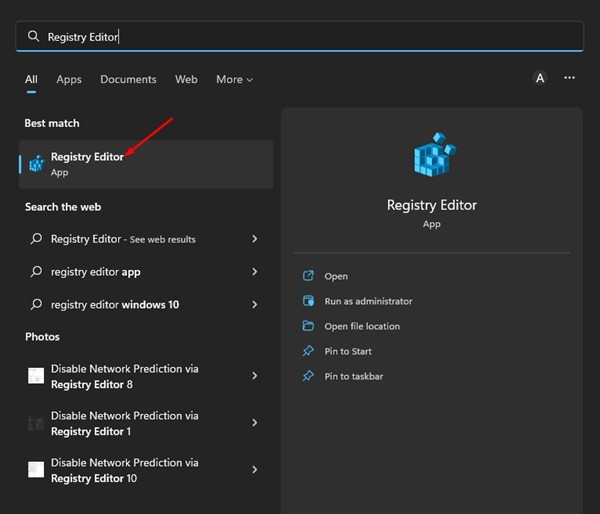
2. Στον Επεξεργαστή Μητρώου, μεταβείτε στην ακόλουθη διαδρομή:
HKEY_LOCAL_MACHINE\Software\Classes\Msi.Package\DefaultIcon
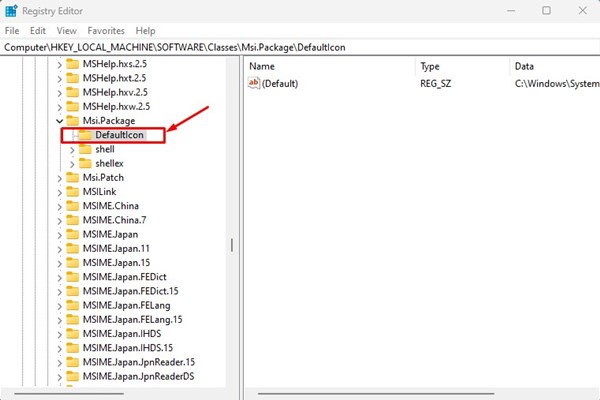
3. Στη δεξιά πλευρά, κάντε διπλό κλικ στο Προκαθορισμένο κλειδί.
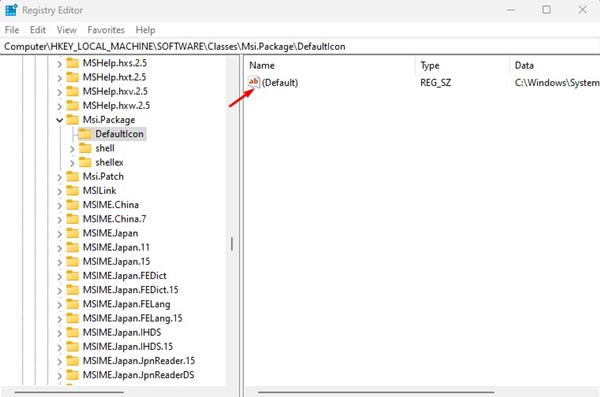
4. Αντιγραφή και επικολλήστε την παρακάτω τιμή και κάντε κλικ στο Εντάξει κουμπί στο πεδίο Δεδομένα τιμής.
C:\Windows\System32\msiexec.exe,1

5. Εάν θέλετε να ξεμπλοκάρετε την εγκατάσταση του προγράμματος, εισαγάγετε αυτήν την τιμή και κάντε κλικ στο Εντάξει κουμπί.
C:\Windows\System32\msiexec.exe,0
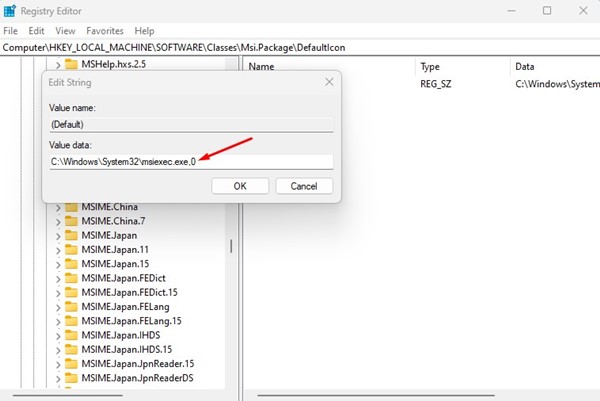
Αυτό είναι! Αυτός είναι ο τρόπος με τον οποίο μπορείτε να αποτρέψετε τους χρήστες από την εγκατάσταση λογισμικού στα Windows 11.
Διαβάστε επίσης: Πώς να κατεβάσετε και να εγκαταστήσετε το πρόγραμμα περιήγησης Tor στα Windows 11
Εάν αφήνετε συχνά τον υπολογιστή σας χωρίς επίβλεψη για ώρες, είναι καλύτερο να αποκλείσετε την εγκατάσταση του προγράμματος. Έτσι, αυτοί είναι μερικοί από τους καλύτερους τρόπους για να αποτρέψετε τους χρήστες από την εγκατάσταση εφαρμογών στα Windows 11. Εάν γνωρίζετε κάποιον ευκολότερο τρόπο για να αποκλείσετε την εγκατάσταση εφαρμογών στα Windows 11, ενημερώστε μας στα σχόλια.
Διαβάστε επίσης :Πώς να εμποδίσετε άλλους να αλλάξουν την ταπετσαρία των Windows 11