Καθώς χρησιμοποιούμε τους υπολογιστές μας, περισσότερες εφαρμογές καταλήγουν στη λίστα επιτρεπόμενων τείχους προστασίας. Ναι, μπορείτε να ελέγξετε χειροκίνητα τις ρυθμίσεις του τείχους προστασίας και να αποκλείσετε/επιτρέψετε συνδέσεις, αλλά αν όλα είναι προβληματικά, ίσως θελήσετε να επαναφέρετε το τείχος προστασίας των Windows στις προεπιλεγμένες ρυθμίσεις του .
Το περιεχόμενο αυτού του σεναρίου δημιουργείται αυστηρά για εκπαιδευτικούς σκοπούς. Η χρήση γίνεται με δική σας ευθύνη.
Οι τελευταίες προσφορές

Fastest VPN

MECOOL KT2 2+32G 4K Android11.0 TV Box
BG4a11ba • Λήγει: Περιορισμένα κομμάτια 
Ninkear A15 Pro Laptop 120Hz 2.5K 16 Inch AMD Ryzen 5 7430U 16GB DDR4 1TB SSD Windows 11
BG5df2e0 Αν ψάχνετε τρόπους για να επαναφέρετε το Τείχος προστασίας των Windows στις προεπιλεγμένες ρυθμίσεις του, διαβάζετε τον σωστό οδηγό. Ας τον ρίξουμε μια ματιά .
1. Επαναφορά ρυθμίσεων τείχους προστασίας των Windows στις προεπιλεγμένες
Θα χρησιμοποιήσουμε τη σελίδα ρυθμίσεων του Τείχους προστασίας των Windows για να επαναφέρουμε τους κανόνες του Τείχους προστασίας. Δείτε πώς μπορείτε να επαναφέρετε τις ρυθμίσεις του Τείχους προστασίας των Windows στις προεπιλεγμένες τιμές στα Windows 11.
1. Κάντε κλικ στην αναζήτηση των Windows 11 και πληκτρολογήστε Πίνακας Ελέγχου. Ανοίξτε τον Πίνακα Ελέγχου από τη λίστα επιλογών.
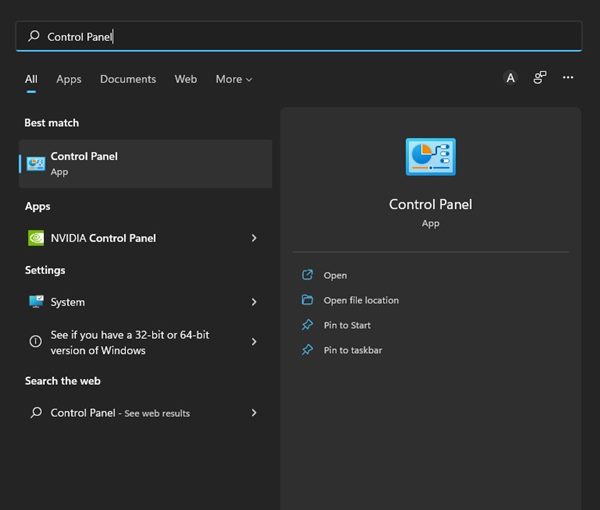
2. Στον Πίνακα Ελέγχου, κάντε κλικ στην επιλογή Σύστημα και Ασφάλεια .
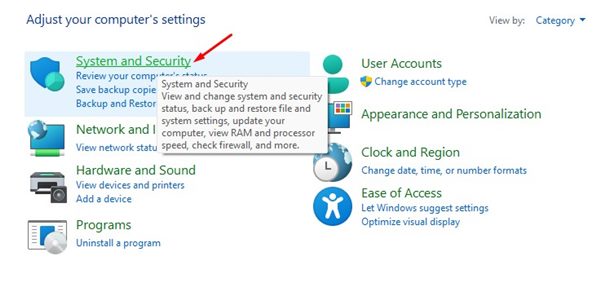
3. Στη σελίδα Σύστημα και Ασφάλεια, κάντε κλικ στο Τείχος προστασίας του Windows Defender .
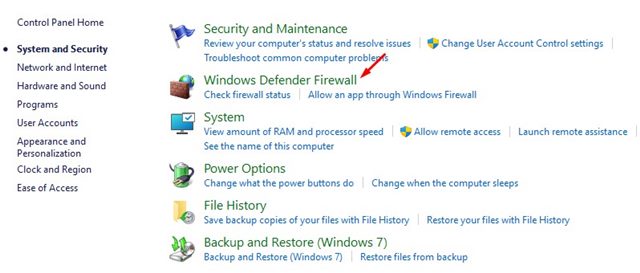
4. Στο αριστερό παράθυρο, κάντε κλικ στον σύνδεσμο Επαναφορά προεπιλογών όπως φαίνεται παρακάτω.

5. Κάντε κλικ στο κουμπί Επαναφορά προεπιλογών .
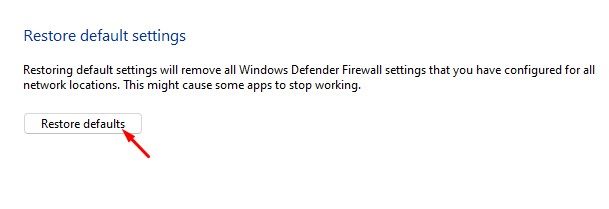
Αυτό θα επαναφέρει τις προεπιλεγμένες ρυθμίσεις για το Τείχος προστασίας των Windows 11 και θα καταργήσει όλες τις ρυθμίσεις που έχετε διαμορφώσει.
- Διαβάστε επίσης: Πώς να αποκλείσετε την πρόσβαση σε αφαιρούμενες συσκευές αποθήκευσης στα Windows 11
2. Επαναφορά ρυθμίσεων τείχους προστασίας από τη γραμμή εντολών
Θα χρησιμοποιήσουμε το βοηθητικό πρόγραμμα Command Prompt των Windows 11 για να επαναφέρουμε τους κανόνες του τείχους προστασίας. Ακολουθήστε αυτά τα απλά βήματα για να επαναφέρετε το τείχος προστασίας στο CMD των Windows 11.
1. Ανοίξτε την αναζήτηση των Windows 11 και πληκτρολογήστε Πίνακας Ελέγχου. Κάντε δεξί κλικ στον Πίνακα Ελέγχου και επιλέξτε Εκτέλεση ως Διαχειριστής .
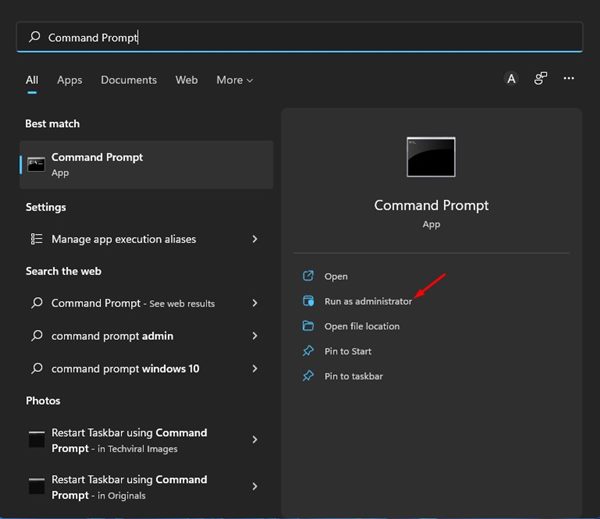
2. Στο παράθυρο της γραμμής εντολών, πληκτρολογήστε την εντολή:
netsh advfirewall reset
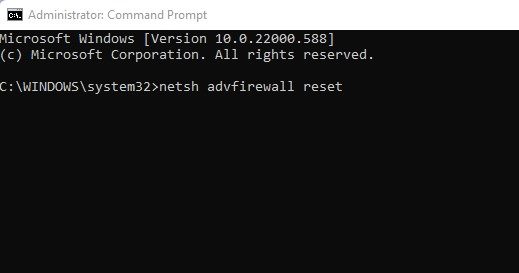
3. Αφού εκτελέσετε την εντολή, θα δείτε ένα μήνυμα OK . Αυτό είναι το μήνυμα επιτυχίας.
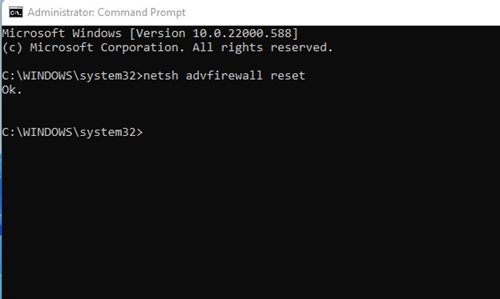
3. Επαναφέρετε τις ρυθμίσεις του τείχους προστασίας των Windows χρησιμοποιώντας το PowerShell
Εάν η μέθοδος της γραμμής εντολών αποτύχει, μπορείτε να δοκιμάσετε το PowerShell. Δείτε πώς μπορείτε να επαναφέρετε τις ρυθμίσεις του τείχους προστασίας στα Windows με τη βοήθεια του Windows PowerShell.
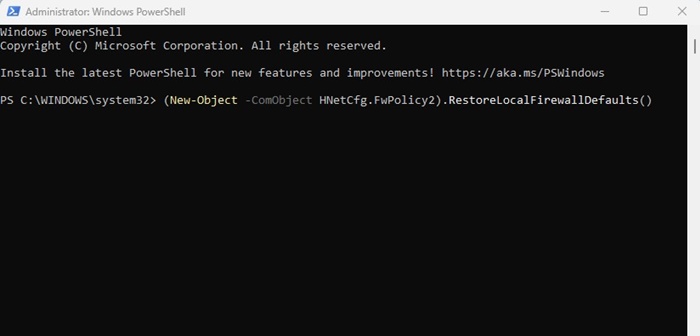
- Κάντε κλικ στην αναζήτηση των Windows και πληκτρολογήστε PowerShell .
- Κάντε δεξί κλικ στο PowerShell και επιλέξτε Εκτέλεση ως διαχειριστής.
- Τώρα αντιγράψτε και επικολλήστε την εντολή στο PowerShell και πατήστε Enter.
(New-Object -ComObject HNetCfg.FwPolicy2).RestoreLocalFirewallDefaults()
4. Επαναφορά του Τείχους Προστασίας των Windows στις προεπιλεγμένες ρυθμίσεις μέσω της Ασφάλειας των Windows
Μπορείτε ακόμη και να βασιστείτε στην εφαρμογή Ασφάλεια των Windows για να επαναφέρετε τις ρυθμίσεις του Τείχους προστασίας των Windows. Ακολουθήστε μερικά από τα απλά βήματα που έχουμε μοιραστεί παρακάτω.
1. Ανοίξτε την αναζήτηση των Windows 11 και πληκτρολογήστε Ασφάλεια των Windows . Επιλέξτε Ασφάλεια των Windows από τη λίστα επιλογών.
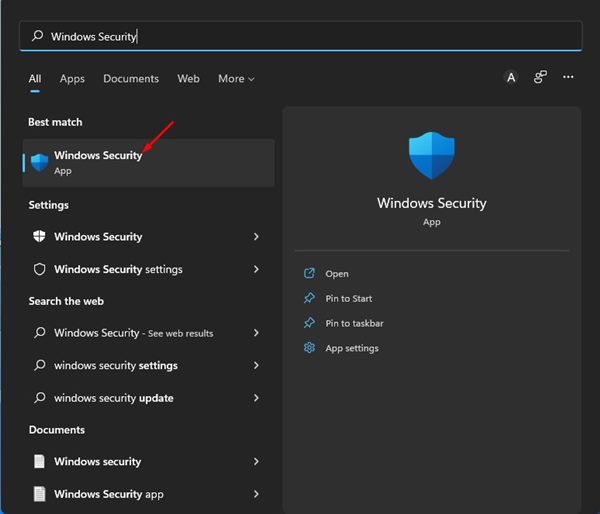
2. Στην εφαρμογή Ασφάλεια των Windows, κάντε κλικ στην καρτέλα Τείχος προστασίας και προστασία δικτύου, όπως φαίνεται παρακάτω.
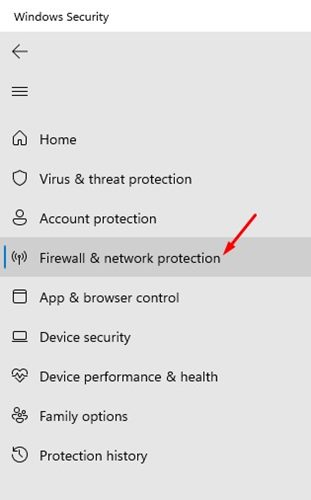
3. Κάντε κλικ στον σύνδεσμο Επαναφορά τείχους προστασίας στις προεπιλεγμένες ρυθμίσεις , όπως φαίνεται στο παρακάτω στιγμιότυπο οθόνης.

4. Στο επόμενο παράθυρο, κάντε κλικ στην επιλογή Επαναφορά προεπιλογών .
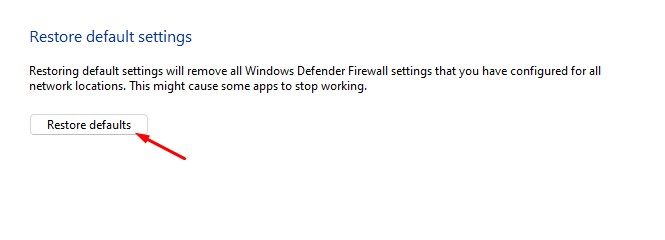
5. Επαναφορά ρυθμίσεων τείχους προστασίας στα Windows 11 χρησιμοποιώντας το εργαλείο Advanced Security Tool
Υπάρχει ένας άλλος τρόπος για να επαναφέρετε τις ρυθμίσεις του τείχους προστασίας σε υπολογιστές με Windows 11. Μπορείτε να χρησιμοποιήσετε το Τείχος προστασίας με προηγμένα εργαλεία ασφαλείας για να επαναφέρετε όλες τις ρυθμίσεις του Τείχους προστασίας στις προεπιλεγμένες τιμές τους.
1. Πατήστε το πλήκτρο Windows + R. Στο παράθυρο διαλόγου RUN, πληκτρολογήστε wf.msc και πατήστε Enter.
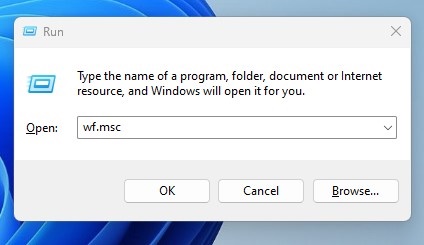
2. Η εντολή RUN θα ανοίξει το Τείχος προστασίας του Windows Defender με το εργαλείο Advanced Security.
3. Κάντε δεξί κλικ στο Τείχος προστασίας του Windows Defender με προηγμένη ασφάλεια στον τοπικό υπολογιστή και επιλέξτε Επαναφορά προεπιλεγμένης πολιτικής .
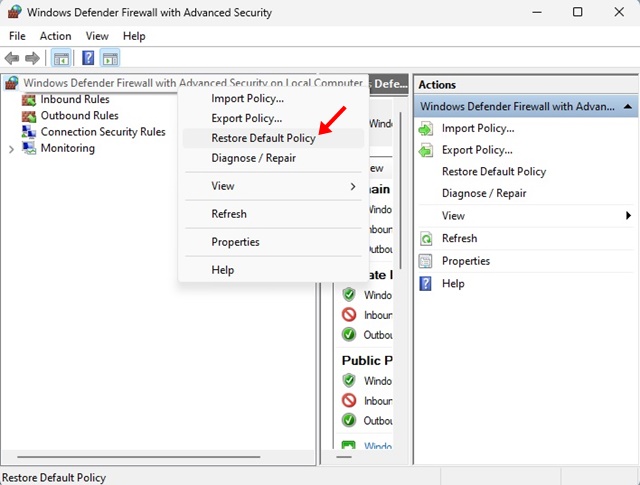
- Διαβάστε επίσης: Πώς να διορθώσετε την υψηλή χρήση CPU του lsass.exe στα Windows 11
Η επαναφορά των προεπιλεγμένων ρυθμίσεων του Τείχους προστασίας των Windows είναι εύκολη, αλλά θα καταργήσει όλες τις ρυθμίσεις του τείχους προστασίας του Windows Defender που έχετε διαμορφώσει. Εάν έχετε οποιεσδήποτε αμφιβολίες, ενημερώστε μας στο πλαίσιο σχολίων παρακάτω.


