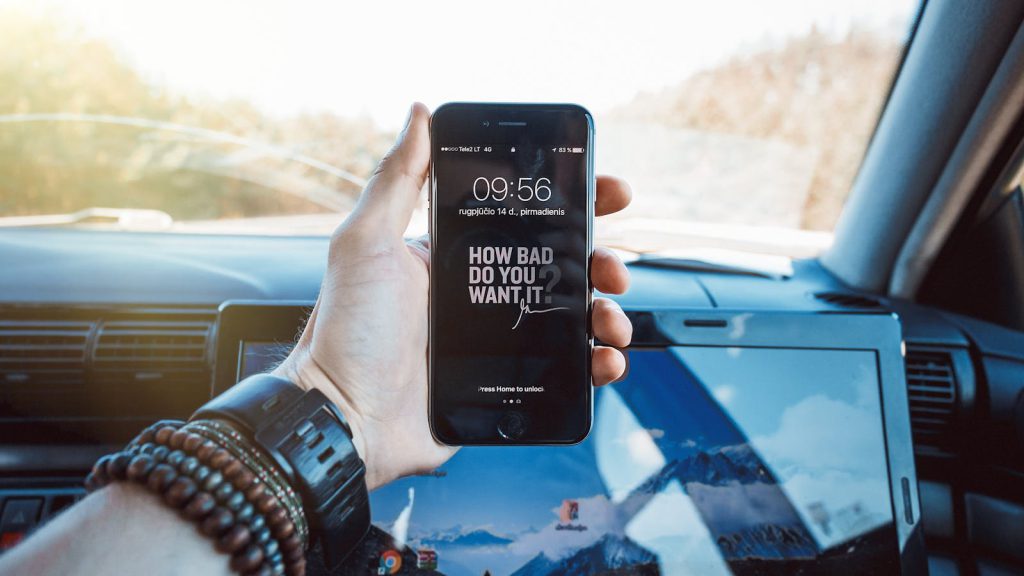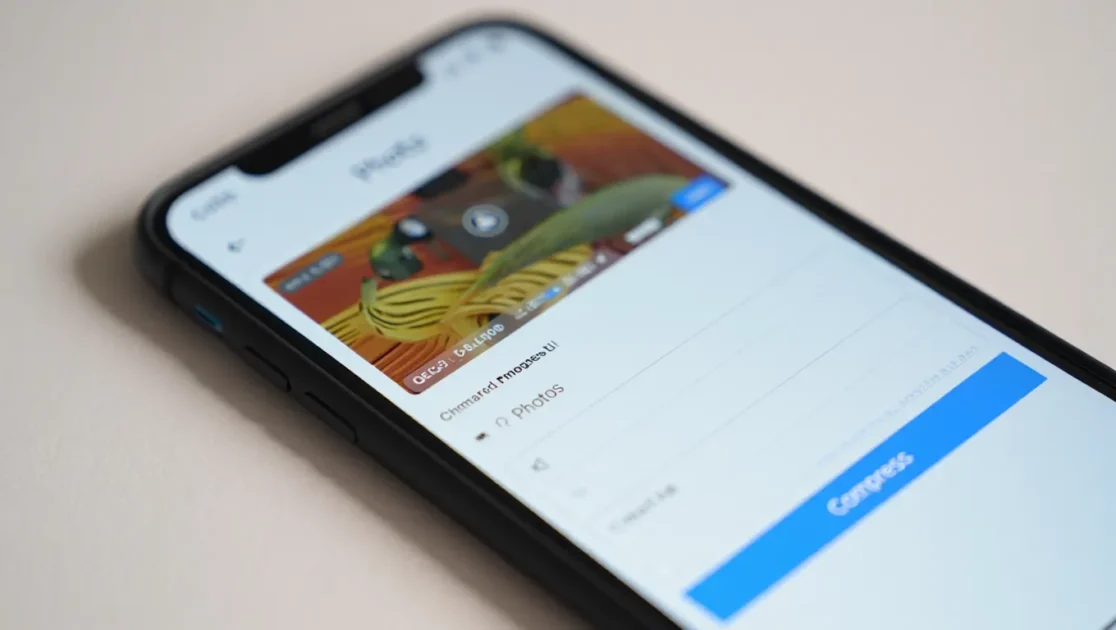Μπορεί να υπάρχουν διάφοροι λόγοι για τους οποίους θέλετε να εγγράψετε την οθόνη του iPhone σας. Ίσως θέλετε να καθοδηγήσετε τον φίλο σας για το πώς να χρησιμοποιήσει ορισμένες λειτουργίες του iPhone ή θέλετε να ηχογραφήσετε ένα σύντομο σεμινάριο.
Ό,τι κι αν είναι, η εγγραφή οθόνης είναι αρκετά εύκολη στο iPhone και δεν χρειάζεστε καμία εφαρμογή τρίτων για αυτόν τον σκοπό. Τα σύγχρονα iPhone διαθέτουν μια εγγενή συσκευή εγγραφής οθόνης που μπορεί να καταγράψει οτιδήποτε εμφανίζεται στην οθόνη και να καταγράψει τον ήχο.
Πώς να εγγράψετε την οθόνη του iPhone σας με ήχο
Ωστόσο, εάν είστε νέος στο iPhone, μπορεί να χρειαστείτε βοήθεια χρησιμοποιώντας την εγγενή συσκευή εγγραφής οθόνης. Παρακάτω, έχουμε μοιραστεί μερικά απλά βήματα για την εγγραφή της οθόνης του iPhone με ήχο. Ας αρχίσουμε.
- 13 καλύτερες εφαρμογές για εγγραφή οθόνης σε Android
- Πώς να γράψετε την οθόνη στα Windows
- Πώς να εγγράψετε το GamePlay στο Android
1. Προσθήκη εγγραφής οθόνης στον πίνακα ελέγχου
Το πρώτο βήμα είναι να προσθέσετε το εργαλείο εγγραφής οθόνης στο Κέντρο Ελέγχου του iPhone. Απλώς ακολουθήστε τα παρακάτω βήματα για να προσθέσετε το εργαλείο στο Κέντρο Ελέγχου στο iPhone σας.
1. Ανοίξτε το Ρυθμίσεις εφαρμογή στο iPhone σας.
2. Όταν ανοίξει η εφαρμογή Ρυθμίσεις, πατήστε Κέντρο ελέγχου.
3. Στη συνέχεια, κάντε κύλιση προς τα κάτω στο Ενότητα Περισσότερα στοιχεία ελέγχου.
4. Βρείτε το Εγγραφή οθόνης και πατήστε το Συν (+) εικονίδιο δίπλα του.
5. Μόλις το κάνετε αυτό, ανοίξτε το Κέντρο Ελέγχου στο iPhone σας. Θα βρείτε το εικονίδιο εγγραφής οθόνης εκεί.
Αυτό είναι! Με αυτόν τον τρόπο μπορείτε να προσθέσετε μια επιλογή εγγραφής οθόνης στο Κέντρο Ελέγχου του iPhone.
2. Πώς να εγγράψετε την οθόνη στο iPhone με ήχο
Τώρα που έχετε ενεργοποιήσει το εργαλείο εγγραφής οθόνης στο iPhone σας, ήρθε η ώρα να μάθετε πώς να εγγράφετε οθόνη ένα iPhone. Απλώς ακολουθήστε τα βήματα που κοινοποιούνται παρακάτω για να εγγράψετε την οθόνη του iPhone με ήχο.
1. Ανοίξτε το Κέντρο Ελέγχου στο iPhone σας και πατήστε το Εικονίδιο εγγραφής οθόνης.
2. Μόλις ξεκινήσει η εγγραφή οθόνης, το ρολόι στη γραμμή κατάστασης του iPhone θα γίνει κόκκινο.
3. Το κόκκινο εικονίδιο εγγραφής στο επάνω αριστερό μέρος της γραμμής κατάστασης υποδεικνύει ότι η συσκευή εγγραφής οθόνης λειτουργεί.
4. Για να διακόψετε την εγγραφή οθόνης, ανοίξτε το Κέντρο Ελέγχου και πατήστε ξανά την εναλλαγή Εγγραφής οθόνης. αυτό θα σταματήστε την εγγραφή της οθόνης σας.
5. Μόλις σταματήσει, θα λάβετε μια ειδοποίηση που θα σας ενημερώνει ότι η Η εγγραφή οθόνης έχει αποθηκευτεί στις Φωτογραφίες.
6. Εάν θέλετε να εγγράψετε εξωτερικό ήχο, πατήστε παρατεταμένα το κουμπί Εγγραφή οθόνης στο κέντρο ελέγχου. Στη συνέχεια, πατήστε στο Εικονίδιο μικροφώνου για να ενεργοποιήσετε την εξωτερική εγγραφή ήχου και μετά πατήστε Ξεκινήστε την εγγραφή.
Αυτό είναι! Η ενεργοποίηση της πρόσβασης στο μικρόφωνο κατά την εγγραφή οθόνης θα καταγράψει τόσο τον ήχο του συστήματος όσο και τον εξωτερικό ήχο.
3. Χρησιμοποιήστε εφαρμογές εγγραφής οθόνης τρίτων
Εάν θέλετε περισσότερο έλεγχο στην εγγραφή της οθόνης σας, εξετάστε το ενδεχόμενο να χρησιμοποιήσετε συσκευή εγγραφής οθόνης τρίτου κατασκευαστή. Θα βρείτε πολλές εφαρμογές εγγραφής οθόνης για iPhone στο Apple App Store. μπορείτε να τα χρησιμοποιήσετε για να καταγράψετε την οθόνη του iPhone σας με πρόσθετα οφέλη. Παρακάτω, έχουμε μοιραστεί τρεις από τις καλύτερες εφαρμογές εγγραφής οθόνης για iPhone.
1. Κατέγραψε το!
Κατέγραψε το! είναι μια συσκευή εγγραφής οθόνης τρίτου κατασκευαστή για iPhone που μπορείτε να αποκτήσετε από το Apple App Store. Η εφαρμογή είναι ιδανική για την εγγραφή των αγαπημένων σας παιχνιδιών και εφαρμογών.
Μπορείτε ακόμη να χρησιμοποιήσετε αυτήν την εφαρμογή για να εγγράψετε εκπαιδευτικά βίντεο, επιδείξεις βίντεο και εκπαιδευτικά βίντεο στο iPhone σας.
Αν μιλάμε για τα χειριστήρια, η εφαρμογή σάς επιτρέπει να καταγράψετε ολόκληρη την οθόνη σας, να προσθέσετε αντιδράσεις κάμερας προσώπου και πολλά άλλα.
Το πιο χρήσιμο είναι ότι ηχογραφήστε το! διαθέτει ένα εγγενές πρόγραμμα επεξεργασίας βίντεο που σας επιτρέπει να περικόψετε την εγγραφή σας, να εφαρμόσετε φίλτρα βίντεο, να προσαρμόσετε την ταχύτητα αναπαραγωγής κ.λπ.
2. VideoShow Screen Recorder
Το VideoShow Screen Recorder είναι μια εφαρμογή iPhone πολλαπλών χρήσεων στη λίστα. Αυτό είναι βασικά μια συσκευή εγγραφής βίντεο και μια εφαρμογή επεξεργασίας βίντεο.
Όπως κάθε συσκευή εγγραφής οθόνης για iPhone, το VideoShow Screen Recorder σάς επιτρέπει να εγγράφετε ολόκληρη την οθόνη σας, να προσθέτετε την αντίδρασή σας στο βίντεο, να προσθέτετε υπότιτλους, να μεταμορφώνετε τη φωνή σας με τη βοήθεια του AI και να κάνετε πολλά άλλα.
Οι δυνατότητες επεξεργασίας βίντεο της εφαρμογής περιλαμβάνουν την κοπή/κόψιμο/διαίρεση/αναστροφή/αντιστροφή των κλιπ εγγραφής οθόνης, προσαρμογή της ταχύτητας αναπαραγωγής, εφαρμογή φίλτρων, προσθήκη υπότιτλων και άλλα.
3. DU Recorder
Το DU Recorder είναι μια εφαρμογή εγγραφής και ροής οθόνης για iPhone που σας επιτρέπει να εγγράφετε την οθόνη του iPhone σας και να μεταδίδετε ζωντανή ροή απευθείας στο YouTube, το Facebook και το Twitch.
Η εφαρμογή υποστηρίζει ταυτόχρονη εγγραφή μικροφώνου & εσωτερικού ήχου, υποστηρίζει διεύθυνση RTMP κ.λπ.
Επίσης, το DU Recorder προσφέρει μια χούφτα επιλογές επεξεργασίας βίντεο, όπως περικοπή βίντεο κλιπ, προσαρμογή της ταχύτητας αναπαραγωγής τους, προσθήκη κειμένου/υπότιτλων, εφαρμογή φίλτρων και πολλά άλλα.
Αυτός ο οδηγός εξηγεί πώς να εγγράψετε οθόνη στο iPhone σας με ήχο. Μοιραστήκαμε επίσης μερικές από τις καλύτερες εφαρμογές που παρέχουν περισσότερο έλεγχο στην εγγραφή οθόνης. Ενημερώστε μας εάν χρειάζεστε περισσότερη βοήθεια για την εγγραφή της οθόνης του iPhone σας με ήχο.
Διαβάστε επίσης :Δωρεάν εφαρμογές εγγραφής φωνής για Android