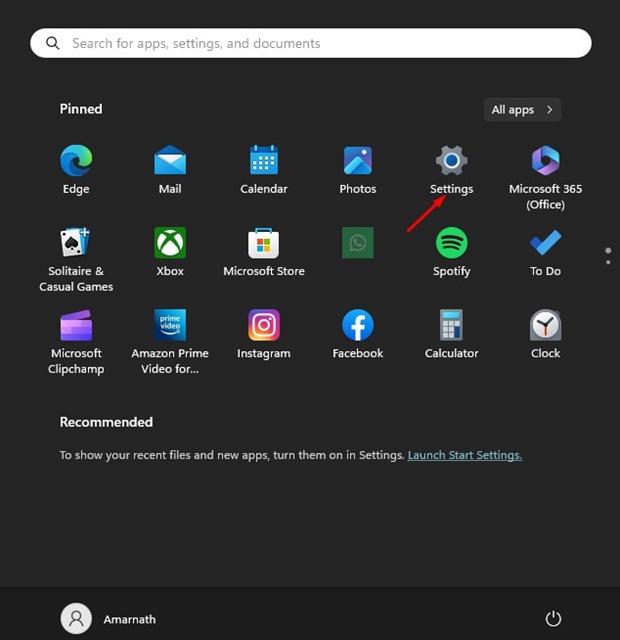Μόλις εγκατέστησα τα Windows 11 και το βρήκα ένα πλήρες χάος. Ορισμένα πράγματα δεν λειτουργούν για εσάς. Μην ανησυχείς! Δεν είσαι μόνος. Είτε είστε νέος στο λειτουργικό σύστημα είτε αντιμετωπίζετε προβλήματα, η λήψη βοήθειας στα Windows 11 είναι τόσο απλή όσο η πίτα.
Εφόσον η Microsoft γνωρίζει ότι οι χρήστες της θα χρειαστούν βοήθεια κάποια στιγμή κατά τη χρήση του νέου λειτουργικού της συστήματος, έχει εισαγάγει διάφορους τρόπους λάβετε βοήθεια στα Windows 11.
Μπορείτε να λάβετε βοήθεια στα Windows 11 για την αντιμετώπιση προβλημάτων διαφόρων σφαλμάτων. Ακόμη και υπάρχουν επιλογές για να λάβετε βοήθεια για τα Windows 11 χρησιμοποιώντας υποστήριξη συνομιλίας, κλήσης ή email. Επίσης, μην ξεχνάτε το πολύ ενεργό φόρουμ της Microsoft, όπου οι άνθρωποι συζητούν ανοιχτά προβλήματα λειτουργικού συστήματος.
Πώς να λάβετε βοήθεια στα Windows 11
Επομένως, εάν αναζητάτε επιλογές για βοήθεια στα Windows, συνεχίστε να διαβάζετε το άρθρο. Παρακάτω, έχουμε μοιραστεί διαφορετικούς τρόπους για να λάβετε βοήθεια με το νέο λειτουργικό σύστημα της Microsoft – Windows 11. Ας ξεκινήσουμε.
Διαβάστε επίσης:πως επικοινωνήσετε με το Facebook για βοήθεια
1. Χρησιμοποιήστε την εφαρμογή Λήψη βοήθειας στα Windows 11
Η Λήψη βοήθειας είναι μια εφαρμογή συστήματος που εισήχθη στα Windows 11. Η εφαρμογή βασικά σας ζητά να εξηγήσετε το πρόβλημά σας, ώστε να σας προτείνει σχετική βοήθεια και υποστήριξη. Δείτε πώς μπορείτε βοήθεια και υποστήριξη ανοιχτών παραθύρων με την εφαρμογή Λήψη βοήθειας.
1. Κάντε κλικ στο κουμπί Έναρξη των Windows 11 και πληκτρολογήστε Λήψη βοήθειας.
2. Στη συνέχεια, ανοίξτε το Ζήτα βοήθεια εφαρμογή από τη λίστα των διαθέσιμων επιλογών.
3. Όταν ανοίξει η εφαρμογή, πείτε της το πρόβλημά σας. Πληκτρολογήστε το πρόβλημά σας.
4. Για παράδειγμα, εάν έχετε σαρωτή και δεν ξέρετε τι να κάνετε στη συνέχεια, δοκιμάστε να ρωτήσετε Ρύθμιση του σαρωτή στα Windows.
5. Για παράδειγμα, εάν αντιμετωπίζετε προβλήματα με την Εξερεύνηση αρχείων, μπορείτε να δοκιμάσετε να ρωτήσετε λάβετε βοήθεια με τον εξερευνητή αρχείων στα Windows.
5. Ομοίως, εάν θέλετε να επικοινωνήσετε με την ομάδα υποστήριξης της Microsoft, πληκτρολογήστε Επικοινωνήστε με την υποστήριξη και επιλέξτε τη σχετική επιλογή σας.
Αυτό είναι! Αυτός είναι ο τρόπος με τον οποίο μπορείτε να χρησιμοποιήσετε τη Λήψη βοήθειας στα Windows 11.
2. Λάβετε βοήθεια στα Windows 11 χρησιμοποιώντας την εφαρμογή “Έναρξη”.
Το Get Started είναι μια άλλη εφαρμογή συστήματος που παρουσιάστηκε στα Windows 11. Η εφαρμογή ουσιαστικά σάς βοηθά να μάθετε για τις νέες δυνατότητες, τις βασικές εφαρμογές και το επανασχεδιασμένο Microsoft Store. Μπορείτε να το χρησιμοποιήσετε για να λάβετε βοήθεια και στα Windows 11.
1. Κάντε κλικ στο κουμπί Έναρξη των Windows και πληκτρολογήστε Get Started. Στη συνέχεια, ανοίξτε το Ξεκίνα εφαρμογή από τη λίστα.
2. Όταν ανοίξει η εφαρμογή, κάντε κλικ στο Ξεκίνα κουμπί, όπως φαίνεται παρακάτω.
Αυτό είναι! Τώρα η εφαρμογή Get Started στα Windows 11 θα σας καθοδηγήσει στις ολοκαίνουργιες λειτουργίες και στοιχεία του λειτουργικού συστήματος.
3. Ενεργοποιήστε τις Συμβουλές & Προτάσεις από τις Ρυθμίσεις ειδοποιήσεων
Τα Windows 11 της Microsoft έχουν σχεδιαστεί για να εμφανίζουν συμβουλές και προτάσεις στον πίνακα ειδοποιήσεων καθώς χρησιμοποιείτε τις εφαρμογές της Microsoft. Μπορείτε να ενεργοποιήσετε αυτήν την επιλογή για να λαμβάνετε προτάσεις και συμβουλές καθώς χρησιμοποιείτε τις εφαρμογές της Microsoft.
1. Κάντε κλικ στο κουμπί Έναρξη των Windows 11 και επιλέξτε Ρυθμίσεις.
2. Στις Ρυθμίσεις, μεταβείτε στο Σύστημα καρτέλα στην αριστερή πλευρά.
3. Στη δεξιά πλευρά, κάντε κλικ στο Ειδοποιήσεις.
4. Κάντε κύλιση προς τα κάτω και ελέγξτε το Λάβετε συμβουλές και προτάσεις όταν χρησιμοποιώ τα Windows πλαίσιο ελέγχου.
Αυτό είναι! Τώρα η Microsoft θα σας δείχνει συμβουλές και προτάσεις καθώς χρησιμοποιείτε τα Windows. Το μόνο πρόβλημα με την ενεργοποίηση αυτής της δυνατότητας είναι η αποστολή ανεπιθύμητης αλληλογραφίας της Microsoft στο Κέντρο ειδοποιήσεων. Εάν δεν θέλετε να λαμβάνετε συμβουλές και προτάσεις, απλώς απενεργοποιήστε το από τις ρυθμίσεις ειδοποιήσεων.
4. Πατήστε το πλήκτρο F1 για Online Help
Ένας από τους ευκολότερους τρόπους για να αναζητήσετε βοήθεια στα Windows 11 είναι να πατήσετε το F1 κλειδί. Το πλήκτρο F1 θα ανοίξει τη σελίδα ηλεκτρονικής βοήθειας ακόμη και σε παλαιότερες εκδόσεις των Windows.
Στα Windows 11, πατώντας το Πλήκτρο F1 θα ανοίξει απευθείας το Πρόγραμμα περιήγησης ιστού Microsoft Edge και διάφορα διαδικτυακά αποτελέσματα για να λάβετε βοήθεια.
Το πρόβλημα είναι ότι θα πρέπει ακόμα να περιηγηθείτε σε διάφορα αποτελέσματα Ιστού για να βρείτε έναν οδηγό εργασίας που να λύνει το πρόβλημά σας.
Εν πάση περιπτώσει, μπορεί να χρησιμοποιηθεί ως συντόμευση για το άνοιγμα του προγράμματος περιήγησης ιστού Microsoft Edge με διαδικτυακά αποτελέσματα για να λάβετε βοήθεια.
5. Χρησιμοποιήστε την Αναζήτηση των Windows για να λάβετε βοήθεια
Ας το παραδεχτούμε, η Microsoft είχε ανανεώσει την αναζήτησή της. Η τελευταία έκδοση της Αναζήτησης των Windows ενσωματώνει επίσης το Bing AI και μερικές ακόμη λειτουργίες.
Μπορείτε να χρησιμοποιήσετε την Αναζήτηση των Windows για να λάβετε αποτελέσματα απευθείας από τη μηχανή αναζήτησης Bing. Απλώς πρέπει να είστε ξεκάθαροι σχετικά με το πρόβλημά σας και να το αναζητήσετε στην Αναζήτηση των Windows. Εδώ είναι τι πρέπει να κάνετε.
1. Κάντε κλικ στην Αναζήτηση των Windows και πληκτρολογήστε το ερώτημά σας. Για παράδειγμα, θέλω να ενημερώσω το πρόγραμμα οδήγησης του προσαρμογέα WiFi μου. Για αυτό, έχω πληκτρολογήσει ενημέρωση προγράμματος οδήγησης WiFi στην αναζήτηση των Windows.
2. Η Αναζήτηση των Windows θα σας εμφανίσει τα αποτελέσματα Ιστού. Επιλέξτε τα αποτελέσματα που ταιριάζουν στα κριτήριά σας.
3. Στη δεξιά πλευρά, θα δείτε τη λύση μαζί με τους συνδέσμους προς ανοίξτε το αποτέλεσμα αναζήτησης στο πρόγραμμα περιήγησης.
Αυτό είναι! Αυτός είναι ο τρόπος με τον οποίο μπορείτε να χρησιμοποιήσετε την αναζήτηση των Windows 11 για να λάβετε βοήθεια.
6. Χρησιμοποιήστε την Ιστοσελίδα Help & Learning των Windows
Η Microsoft διαθέτει μια αποκλειστική σελίδα Βοήθειας και εκμάθησης των Windows για υποστήριξη και κοινά προβλήματα για χρήστες των Windows 11.
Η σελίδα βοήθειας και εκμάθησης θα σας βοηθήσει να κατανοήσετε τα βασικά χαρακτηριστικά του λειτουργικού συστήματος. Επίσης, η ειδική ενότητα Αντιμετώπιση προβλημάτων και επιδιόρθωση σάς παρέχει βοήθεια για διάφορα προβλήματα των Windows 11.
Εάν έχετε οποιοδήποτε πρόβλημα και θέλετε να λάβετε βοήθεια, μπορείτε να επισκεφθείτε αυτό ιστοσελίδα από το αγαπημένο σας πρόγραμμα περιήγησης. Στο πεδίο αναζήτησης, μπορείτε να αναζητήσετε το πρόβλημά σας για να βρείτε λύσεις.
7. Χρησιμοποιήστε το Windows Troubleshooter
Είτε αντιμετωπίζετε προβλήματα με την αναπαραγωγή ήχου, τον εκτυπωτή, το Windows Update ή τη σύνδεση δικτύου, τα ενσωματωμένα προγράμματα αντιμετώπισης προβλημάτων των Windows 11 μπορούν να σας βοηθήσουν σε πολλά πράγματα.
Τα Windows 11 έχουν στην πραγματικότητα περισσότερα προγράμματα αντιμετώπισης προβλημάτων που μπορούν να διορθώσουν κάθε είδους προβλήματα στον υπολογιστή σας. Τα εργαλεία αντιμετώπισης προβλημάτων μπορούν να βρουν και να σας ενημερώσουν για την πραγματική αιτία του προβλήματός σας.
Επομένως, εάν η λήψη βοήθειας στα Windows 11 δεν βοήθησε, μπορείτε να δοκιμάσετε να εκτελέσετε τα προγράμματα αντιμετώπισης προβλημάτων των Windows. Δείτε πώς να ρυθμίσεις αντιμετώπισης προβλημάτων στα Windows.
1. Κάντε κλικ στο κουμπί Έναρξη των Windows 11 και επιλέξτε Ρυθμίσεις.
2. Όταν ανοίξει η εφαρμογή Ρυθμίσεις, μεταβείτε στο Σύστημα καρτέλα στα αριστερά.
3. Στη δεξιά πλευρά, κάντε κλικ στο Αντιμετώπιση προβλημάτων.
4. Στην οθόνη Αντιμετώπιση προβλημάτων, κάντε κλικ στο Άλλα εργαλεία αντιμετώπισης προβλημάτων.
5. Τώρα θα βρείτε όλα τα διαθέσιμα εργαλεία αντιμετώπισης προβλημάτων. Ανάλογα με το πρόβλημά σας, κάντε κλικ στο Τρέξιμο κουμπί δίπλα στο συγκεκριμένο εργαλείο αντιμετώπισης προβλημάτων.
Αυτό είναι! Τώρα χρειάζεται απλώς να ακολουθήσετε τις οδηγίες που εμφανίζονται στην οθόνη για να ολοκληρώσετε τη διαδικασία αντιμετώπισης προβλημάτων. Εάν το εργαλείο αντιμετώπισης προβλημάτων δεν επιλύσει το πρόβλημα για εσάς, θα σας προτείνει τα αποτελέσματα ιστού. Μπορείτε απλώς να ακολουθήσετε τα αποτελέσματα Ιστού για να βρείτε μια λύση στο πρόβλημα των Windows.
8. Επικοινωνήστε με την Υποστήριξη της Microsoft μέσω τηλεφώνου και συνομιλίας
Εάν εξακολουθείτε να χρειάζεται να βρείτε μια λύση στο πρόβλημά σας, ήρθε η ώρα να ζητήσετε τη βοήθεια της ομάδας υποστήριξης της Microsoft μέσω τηλεφωνικής κλήσης ή διαδικτυακής συνομιλίας. Παρακάτω είναι τα βήματα για να δοκιμάσετε Η Microsoft υποστηρίζει τη ζωντανή συνομιλία.
1. Ανοίξτε το αγαπημένο σας πρόγραμμα περιήγησης και το Επικοινωνήστε με την Υποστήριξη της Microsoft ιστοσελίδα.
2. Στην οθόνη Είμαστε εδώ για βοήθεια, πληκτρολογήστε το πρόβλημά σας και κάντε κλικ στο Ζήτα βοήθεια κουμπί.
3. Στο κάτω μέρος της οθόνης, κάντε κλικ στο Επικοινωνήστε με την υποστήριξη κουμπί.
4. Στο αναπτυσσόμενο μενού Προϊόντα και υπηρεσίες, επιλέξτε Windows.
5. Στο αναπτυσσόμενο μενού Κατηγορία, επιλέξτε την εφαρμογή ή την υπηρεσία της Microsoft σας ενδιαφέρει. Μόλις τελειώσετε, κάντε κλικ στο Επιβεβαιώνω κουμπί.
6. Στην επιλογή Choose a support, κάντε κλικ στο Συνομιλήστε με έναν αντιπρόσωπο υποστήριξης στο πρόγραμμα περιήγησής σας Σύνδεσμος.
Αυτό είναι! Μπορείτε τώρα να εξηγήσετε το πρόβλημά σας Υποστήριξη συνομιλίας της Microsoft. Θα εξετάσουν το θέμα και θα βρουν λειτουργικές λύσεις.
Αριθμός τηλεφώνου υποστήριξης της Microsoft;
Το σύστημα υποστήριξης τηλεφωνικών κλήσεων της Microsoft είναι λίγο περίπλοκο. Εάν είστε οικιακός χρήστης, πρέπει να ακολουθήσετε τον σύνδεσμο Λήψη βοήθειας και να ζητήσετε μια κλήση. Η ομάδα υποστήριξης της Microsoft θα σας ενημερώσει πολύ σύντομα.
Εάν είστε επιχειρηματίας, πρέπει να το κάνετε επικοινωνήστε με την υποστήριξη της Microsoft αριθμό τηλεφώνου στη χώρα σας. Ελέγξτε αυτό ιστοσελίδα για τον αριθμό τηλεφώνου εξυπηρέτησης πελατών της χώρας σας.
Η Κοινότητα υποστήριξης της Microsoft σάς επιτρέπει να κάνετε μια ερώτηση. Είναι βασικά ένα φόρουμ όπου οι χρήστες των Windows κάνουν ερωτήσεις σχετικά με τα προβλήματα που αντιμετωπίζουν.
Έτσι, μπορείτε να ζητήσετε μια λύση από τα μέλη της κοινότητας. Για να χρησιμοποιήσετε την κοινότητα υποστήριξης της Microsoft, ανοίξτε αυτό ιστοσελίδα και διάλεξε Windows στην ενότητα Προϊόν.
Στη δεξιά πλευρά, κάντε κλικ Κάντε μια νέα ερώτηση και εξήγησε το πρόβλημά σου. Κάποιος που έχει ήδη αντιμετωπίσει παρόμοιο πρόβλημα θα βρει μια απάντηση.
Μπορείτε επίσης να περιμένετε απαντήσεις από επαληθευμένους προγραμματιστές των Windows 11. Έτσι μπορείς να αναζητήσεις Υποστήριξη Windows από το φόρουμ της Microsoft.
10. Μεταφέρετε το πρόβλημά σας στο Twitter στην Υποστήριξη της Microsoft
Η ομάδα υποστήριξης της Microsoft είναι επίσης διαθέσιμη στο Twitter. Επομένως, εάν τίποτα δεν σας έχει καταφέρει, η τελευταία σας λύση είναι να επικοινωνήσετε με την ομάδα υποστήριξης της Microsoft στο Twitter.
Η λαβή του Twitter @MicrosoftHelps μπορεί να σας καθοδηγήσει σε διάφορα προβλήματα. Μπορείτε επίσης να επικοινωνήσετε για να κατανοήσετε πώς λειτουργούν ορισμένες λειτουργίες.
Επίσης, μπορείτε να ελέγξετε τη σειρά των tweets για να μάθετε σχετικά με τη χρήση του νέου λειτουργικού συστήματος Windows 11 της Microsoft. @MicrosoftHelps Η λαβή Twitter είναι πολύ ενεργή και απαντά μέσα σε λίγες ώρες.
Λοιπόν, όλοι αυτοί είναι λειτουργικοί τρόποι για να λάβετε βοήθεια στα Windows 11. Έχουμε μοιραστεί δέκα διαφορετικούς τρόπους για να αναζητήσετε βοήθεια από την ομάδα υποστήριξης της Microsoft. Το άρθρο αναφέρει επίσης μερικούς απλούς τρόπους αντιμετώπισης διαφόρων προβλημάτων των Windows χρησιμοποιώντας το εργαλείο αντιμετώπισης προβλημάτων. Ενημερώστε μας εάν γνωρίζετε άλλους τρόπους για να λάβετε βοήθεια με τα Windows 11.
Διαβάστε επίσης:Πώς να επαναφέρετε το πρόγραμμα περιήγησης Firefox στις προεπιλεγμένες ρυθμίσεις