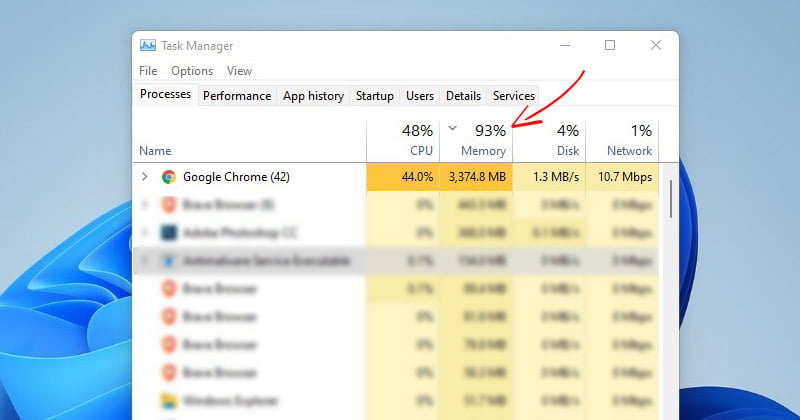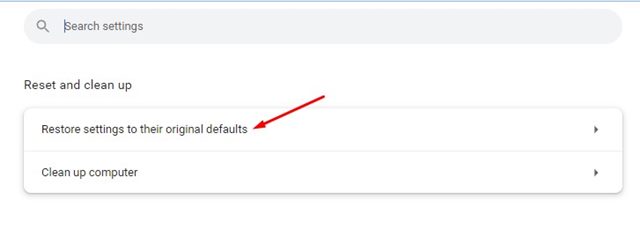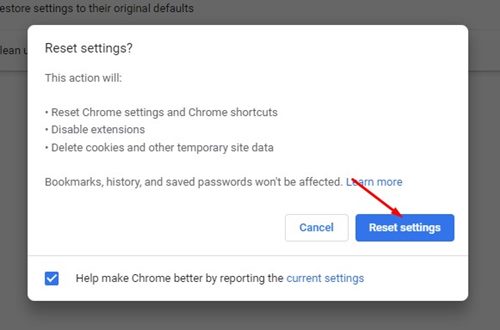Αν και έχουμε πολλά προγράμματα περιήγησης ιστού αυτές τις μέρες για τον υπολογιστή/φορητό μας, συνήθως προτιμούμε το Google Chrome για περιήγηση στον Ιστό. Το Google Chrome είναι ένα αρκετά καλό πρόγραμμα περιήγησης ιστού που προσφέρει όλες τις απαραίτητες δυνατότητες. Ωστόσο, έχει πολλά μειονεκτήματα που αναγκάζουν τους χρήστες να αναζητήσουν εναλλακτικές λύσεις.
Το μεγαλύτερο μειονέκτημα του Google Chrome είναι η κατανάλωση RAM. Σε σύγκριση με άλλα προγράμματα περιήγησης που βασίζονται στο Chromium, το Google Chrome καταναλώνει περισσότερη μνήμη RAM, επιβραδύνοντας τελικά την ταχύτητα ενός φορητού υπολογιστή ή ενός υπολογιστή. Εάν χρησιμοποιείτε υπολογιστή μεσαίας τεχνολογίας, η εκτέλεση του προγράμματος περιήγησης Chrome θα παγώσει το σύστημά σας για μερικά δευτερόλεπτα.
Πώς να μειώσετε την υψηλή χρήση μνήμης του Google Chrome
Επομένως, εάν αντιμετωπίζετε προβλήματα RAM ενώ εκτελείτε το πρόγραμμα περιήγησης Google Chrome στον υπολογιστή σας, διαβάζετε τον σωστό οδηγό. Αυτό το άρθρο θα μοιραστεί τους καλύτερους τρόπους μειώστε τη χρήση της μνήμης του Google Chrome στο λειτουργικό σύστημα Windows 11. Ας τσεκάρουμε.
1) Ελέγξτε άλλες διεργασίες που εκτελούνται στο παρασκήνιο
Πριν ακολουθήσετε τις επόμενες μεθόδους, πρέπει να βεβαιωθείτε εάν το πρόγραμμα περιήγησης Chrome είναι η αιτία της υψηλής χρήσης RAM ή μνήμης στο σύστημά σας; Ορισμένες εφαρμογές και διαδικασίες εκτελούνται στο παρασκήνιο, αυξάνοντας την κατανάλωση μνήμης.
Επομένως, ανοίξτε τη Διαχείριση εργασιών στον υπολογιστή σας με Windows 11 και κάντε κλικ στην καρτέλα Μνήμη. Στην ενότητα Μνήμη, πρέπει να ελέγξετε αν το πρόγραμμα περιήγησης Chrome δέσμευε τους πόρους. Εάν το Chrome δεν είναι ο ένοχος, πρέπει να βρείτε και να σταματήσετε εφαρμογές που χρησιμοποιούν τους περισσότερους πόρους RAM σας.
2) Κλείστε τις περιττές καρτέλες
Ένας από τους εξέχοντες λόγους πίσω από την 100% χρήση δίσκου του Google Chrome είναι οι καρτέλες. Εάν διατηρείτε πολλές καρτέλες ανοιχτές στο πρόγραμμα περιήγησής σας, θα αντιμετωπίσετε πρόβλημα υψηλής χρήσης μνήμης.
Ο καλύτερος τρόπος για να αντιμετωπίσετε ένα τέτοιο ζήτημα είναι να κλείσετε όλες τις περιττές καρτέλες στο πρόγραμμα περιήγησης Google Chrome. Το κλείσιμο των καρτελών στο Google Chrome θα σας βοηθήσει να εξοικονομήσετε ορισμένους υπολογιστικούς πόρους και να βελτιώσετε την ταχύτητα του υπολογιστή σας.
3) Ενημερώστε το πρόγραμμα περιήγησης Chrome
Η ενημέρωση του προγράμματος περιήγησης Chrome είναι ένα από τα καλύτερα πράγματα που μπορείτε να κάνετε. Αν και η ενημέρωση του Chrome δεν είναι μια σίγουρη λύση για την υψηλή χρήση μνήμης, εξακολουθεί να είναι ένα πολύ σημαντικό πράγμα που πρέπει να κάνετε.
Η διατήρηση του προγράμματος περιήγησης ιστού ενημερωμένο θα μειώσει τα προβλήματα ασφάλειας και απορρήτου και θα σας προσφέρει νέες δυνατότητες. Θα αφαιρέσει επίσης σφάλματα που είναι διαθέσιμα στις παλαιότερες εκδόσεις του Google Chrome. Επομένως, συνιστάται να διατηρείτε ενημερωμένο το πρόγραμμα περιήγησης Chrome για να διορθώσετε το πρόβλημα υψηλής χρήσης μνήμης.
Για να ενημερώσετε το Google Chrome, κάντε κλικ στο τρεις τελείες > Βοήθεια > Σχετικά με το Chrome. Αυτό θα εκκινήσει αυτόματα το εργαλείο ενημέρωσης του Chrome και θα εγκαταστήσει όλες τις εκκρεμείς ενημερώσεις.
4) Ενεργοποιήστε την Εξοικονόμηση Μνήμης στο Chrome
Η εξοικονόμηση μνήμης είναι μια κρυφή λειτουργία απόδοσης του Chrome που απελευθερώνει μνήμη από ανενεργές καρτέλες. Αυτή η δυνατότητα είναι απενεργοποιημένη από προεπιλογή. Εάν είναι ενεργοποιημένο, μπορεί να διατηρήσει το Chrome γρήγορο. Δείτε πώς μπορείτε να ενεργοποιήσετε την Εξοικονόμηση μνήμης στο πρόγραμμα περιήγησης Chrome.
1. Ανοίξτε το Chrome και κάντε κλικ στις τρεις τελείες επάνω δεξιά.
2. Στο μενού του Chrome, επιλέξτε Ρυθμίσεις.
3. Τώρα μεταβείτε στο Εκτέλεση αυτί.
4. Στη δεξιά πλευρά, επιτρέπω η εναλλαγή για Εξοικονόμηση μνήμης.
Αυτό είναι! Με αυτόν τον τρόπο μπορείτε να ενεργοποιήσετε τη λειτουργία Εξοικονόμησης μνήμης του προγράμματος περιήγησης ιστού Google Chrome.
5) Αφαιρέστε τις μη χρησιμοποιημένες επεκτάσεις
Εάν χρησιμοποιείτε το Google Chrome για λίγο, ίσως γνωρίζετε πόσο εύκολο είναι να εγκαταστήσετε μια επέκταση. Η εγκατάσταση μιας επέκτασης διαρκεί περίπου λίγα δευτερόλεπτα στο πρόγραμμα περιήγησης ιστού Chrome. Ωστόσο, οι υπερβολικές και περιττές επεκτάσεις συχνά οδηγούν σε υψηλή χρήση RAM στα Windows 11.
Επομένως, πριν δοκιμάσετε τις επόμενες μεθόδους, ανοίξτε το Extension Manager του προγράμματος περιήγησης Chrome και αφαιρέστε τις αχρησιμοποίητες και διπλότυπες επεκτάσεις. Συνιστάται να διατηρήσετε τις επεκτάσεις που ήταν αξιόπιστες και χρήσιμες για εσάς.
6) Χρησιμοποιήστε τη Διαχείριση εργασιών του Chrome για να σκοτώσετε διεργασίες
Εάν δεν γνωρίζετε, το Google Chrome διαθέτει επίσης μια Διαχείριση εργασιών που εντοπίζει με ακρίβεια ποιες διεργασίες και καρτέλες καταναλώνουν τη μεγαλύτερη μνήμη RAM. Ως εκ τούτου, μπορείτε να ελέγξετε τη Διαχείριση εργασιών του Chrome και να σκοτώσετε τις διεργασίες και τις καρτέλες για να ελευθερώσετε τη μνήμη.
Για πρόσβαση στο Task Manager στο Google Chrome, ακολουθήστε τον οδηγό μας – Πώς να χρησιμοποιήσετε την ενσωματωμένη Διαχείριση εργασιών του Google Chrome. Έχουμε μοιραστεί έναν βήμα προς βήμα εκμάθηση σχετικά με αυτόν τον οδηγό σχετικά με τη χρήση του Task Manager του Chrome.
7) Ενεργοποιήστε το Hardware Acceleration
Με λίγα και απλά λόγια, το Hardware Acceleration αναγκάζει το πρόγραμμα περιήγησής σας Chrome να χρησιμοποιεί την αποκλειστική μονάδα GPU αντί για RAM για ροή βίντεο, επεξεργασία γραφικών και ροή παιχνιδιών. Έτσι, εάν ο υπολογιστής σας διαθέτει αποκλειστική GPU ή κάρτα γραφικών, μπορείτε να την ενεργοποιήσετε Επιτάχυνση υλικού χαρακτηριστικό του προγράμματος περιήγησης Chrome.
Όταν ενεργοποιείτε το Hardware Acceleration στο Chrome, το πρόγραμμα περιήγησης ιστού θα χρησιμοποιεί τον χυμό της GPU σας για τη ροή βίντεο, την επεξεργασία γραφικών και την αναπαραγωγή παιχνιδιών στο πρόγραμμα περιήγησης. Αυτή η δυνατότητα θα μειώσει σημαντικά την κατανάλωση RAM κατά τη χρήση του προγράμματος περιήγησης Google Chrome.
8) Διακόψτε την εκτέλεση της εφαρμογής παρασκηνίου όταν το Chrome είναι κλειστό
Εάν εξακολουθείτε να αντιμετωπίζετε υψηλή χρήση μνήμης RAM αφού ακολουθήσετε τις παραπάνω μεθόδους, πρέπει να σταματήσετε την εκτέλεση των εφαρμογών παρασκηνίου ακόμα και όταν το Chrome είναι κλειστό.
Με ενεργοποιημένη αυτήν τη δυνατότητα, οι εφαρμογές παρασκηνίου του Chrome εκτελούνται στο παρασκήνιο και χρησιμοποιούν τους πόρους RAM σας ακόμη και όταν είναι κλειστή. Ακολουθήστε μερικά από τα βήματα που κοινοποιούνται παρακάτω για να διακόψετε τις εφαρμογές παρασκηνίου στο Chrome.
- Αρχικά, ανοίξτε το πρόγραμμα περιήγησης Chrome και κάντε κλικ στο Τρεις τελείες > Ρυθμίσεις.
- Στη σελίδα Ρυθμίσεις, χρησιμοποιήστε τη γραμμή αναζήτησης για να βρείτε το Συνεχίστε την εκτέλεση εφαρμογών παρασκηνίου επιλογή.
- Επόμενο, καθιστώ ανίκανο η εναλλαγή για το Συνεχίστε την εκτέλεση εφαρμογών παρασκηνίου όταν το Google Chrome είναι κλειστό επιλογή.
Αυτό είναι! Τελείωσες. Αυτός είναι ο τρόπος με τον οποίο μπορείτε να απενεργοποιήσετε την επιλογή εκτέλεσης εφαρμογών στο παρασκήνιο όταν το Chrome είναι κλειστό.
9) Χρησιμοποιήστε τη λειτουργία εκκαθάρισης του Google Chrome
Το Google Chrome διαθέτει μια λειτουργία που σας επιτρέπει να βρείτε επιβλαβές λογισμικό τόσο στον υπολογιστή σας όσο και στο πρόγραμμα περιήγησης ιστού. Μπορείτε να χρησιμοποιήσετε αυτήν τη λειτουργία για να βρείτε και να αφαιρέσετε επιβλαβείς εφαρμογές και κακόβουλο λογισμικό που θα μπορούσαν να χρησιμοποιούν τους πόρους σας σιωπηλά για ανήθικες δραστηριότητες όπως ανταλλαγή δεδομένων και εξόρυξη bitcoin. Για να εκτελέσετε τη λειτουργία Εκκαθάριση του Chrome, ακολουθήστε μερικά από τα απλά βήματα που κοινοποιούνται παρακάτω.
1. Πρώτα απ ‘όλα, στη γραμμή διευθύνσεων, πληκτρολογήστε Chrome://settings/
2. Στη σελίδα Ρυθμίσεις, χρησιμοποιήστε τη γραμμή αναζήτησης για να βρείτε Καθάρισε.
3. Στην Εκκαθάριση υπολογιστή, κάντε κλικ στο Εύρημα κουμπί για να ξεκινήσει η διαδικασία καθαρισμού.
Αυτό είναι! Τελείωσες. Αυτός είναι ο τρόπος με τον οποίο μπορείτε να χρησιμοποιήσετε το βοηθητικό πρόγραμμα καθαρισμού για να αφαιρέσετε επιβλαβείς εφαρμογές και κακόβουλο λογισμικό που θα μπορούσαν να οδηγήσουν σε εξαιρετικά υψηλή χρήση RAM.
10) Επαναφέρετε τις ρυθμίσεις του Chrome
Εάν όλα αποτύχουν για εσάς, η τελευταία σας επιλογή είναι να επαναφέρετε το πρόγραμμα περιήγησης Google Chrome, καθώς πιθανότατα έχετε υψηλή χρήση RAM λόγω εσφαλμένων ρυθμίσεων του Chrome. Ως εκ τούτου, πρέπει να επαναφέρετε το πρόγραμμα περιήγησης Chrome για να διορθώσετε το πρόβλημα. Για να επαναφέρετε το Google Chrome, ακολουθήστε τα βήματα που έχουμε μοιραστεί.
1. Πρώτα απ ‘όλα, εκκινήστε το πρόγραμμα περιήγησης Chrome και στη γραμμή διευθύνσεων, πληκτρολογήστε chrome://settings/reset/
2. Στη σελίδα Reset and Clean up, κάντε κλικ στο Επαναφέρετε τις ρυθμίσεις στις αρχικές προεπιλογές τους επιλογή.
3. Στη γραμμή εντολών Επιβεβαίωση, κάντε κλικ στο Επαναφορά ρυθμίσεων κουμπί όπως φαίνεται παρακάτω.
Αυτό είναι! Τελείωσες. Αυτό θα επαναφέρει το πρόγραμμα περιήγησης Google Chrome και πιθανώς θα διορθώσει το πρόβλημα με την υψηλή RAM.
Λοιπόν, αυτές είναι μερικές από τις καλύτερες και ευκολότερες μεθόδους για να μειώσετε το πρόβλημα της υψηλής χρήσης RAM του Google Chrome. Ελπίζω αυτό το άρθρο να σας βοήθησε! Παρακαλώ μοιραστείτε το και με τους φίλους σας. Εάν έχετε οποιεσδήποτε αμφιβολίες, ενημερώστε μας στο πλαίσιο σχολίων παρακάτω.