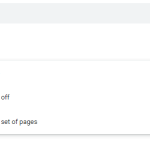Το Google Chrome είναι το πρόγραμμα περιήγησης με την κορυφαία βαθμολογία διαθέσιμο για επιτραπέζιους υπολογιστές, φορητούς υπολογιστές και smartphone. Πολλοί άνθρωποι χρησιμοποιούν το Chrome ως το προεπιλεγμένο πρόγραμμα περιήγησης στις συσκευές τους. Με την ενσωμάτωση εφαρμογών Google, μπορείτε να δημιουργήσετε ή να τροποποιήσετε άμεσα έγγραφα και υπολογιστικά φύλλα ή ακόμα και να τα ανεβάσετε στο Google Drive. Από την άλλη πλευρά, μπορεί να αντιμετωπίσετε προβλήματα όταν δεν τερματίζετε σωστά το Chrome. Παρόλο που έχει μια δυνατότητα Επαναφοράς σελίδων, μερικές φορές διακόπτεται η λειτουργία του και αποτυγχάνει να ανακτήσει αυτές τις σελίδες. Για να το διορθώσετε, εκτελέστε τις μεθόδους αντιμετώπισης προβλημάτων που αναφέρονται σε αυτόν τον οδηγό.
Διαβάστε επίσης:15 καλύτερες εναλλακτικές λύσεις Google Chrome
Λόγοι για τους οποίους το Google Chrome δεν τερματίζεται σωστά
Υπάρχουν μερικοί λόγοι για τους οποίους το Chrome σας δεν τερματίστηκε σωστά. που περιλαμβάνει
Ανεπιθύμητα αρχεία κρυφής μνήμης
Άφθονος χώρος αποθήκευσης εφαρμογών
Μια κακή επέκταση του Chrome
Το ακατάλληλο όνομα φακέλου Chrome
Σφάλμα λόγω αρχείου προτιμήσεων
Μικρά σφάλματα ή σφάλματα.
Συνδεθείτε στην ομάδα DirectVortex.gr στο Viber
PIA VPN | Το #1 VPN Στην Ελλάδα | 2 χρόνια+ 4 μήνες δωρεάν με 1.85€/μήνα
Διαβάστε επίσης : Είναι το Arc στα Windows η αντικατάσταση του Chrome;
Δοκιμάστε την επαναφορά καρτελών
Γενικά, το Google Chrome μπορεί να αποθηκεύσει καρτέλες που έκλεισαν πρόσφατα. Θα λάβετε αυτό το χαρακτηριστικό αυτόματα όταν το πρόγραμμα περιήγησής σας διακοπεί απροσδόκητα. Σε άλλες περιπτώσεις, μπορείτε να χρησιμοποιήσετε τη συντόμευση πληκτρολογίου Ctrl + Shift + T για επανεκκίνηση των καρτελών ή ακόμα και Ctrl + H για να δείτε το ιστορικό περιήγησης για να επανεκκινήσετε ιστοτόπους που έχουν κλείσει.
Σημείωση: Λάβετε υπόψη ότι είναι αδύνατο να επαναφέρετε τις καρτέλες εάν βρίσκεστε σε κατάσταση ανώνυμης περιήγησης .
Μπορείτε να ακολουθήσετε αυτά τα βήματα εάν θέλετε να επαναφέρετε τις καρτέλες του Google Chrome κάθε φορά που γίνεται επανεκκίνηση.
Πληκτρολογήστε chrome://settings στη γραμμή αναζήτησης και πατήστε Enter.
Κάντε κλικ στην επιλογή εκκίνησης στα αριστερά.
Στη συνέχεια, κάντε κλικ στο κουμπί επιλογής της επιλογής Συνέχεια από εκεί που σταματήσατε .
Εκκαθάριση αρχείων προσωρινής μνήμης
Το Chrome ενδέχεται να μην τερματιστεί αυτήν τη στιγμή λόγω κατεστραμμένων αρχείων προσωρινής μνήμης. Επομένως, διαγράψτε το ιστορικό περιήγησής σας στο Chrome για να διαγράψετε αρχεία κρυφής μνήμης, cookie και άλλα δεδομένα περιήγησης.
1. Εκκινήστε το πρόγραμμα περιήγησης Google Chrome στον υπολογιστή σας.
2. Πατήστε τη συντόμευση πληκτρολογίου Ctrl + Shift + Delete για να προβάλετε την καρτέλα Εκκαθάριση δεδομένων περιήγησης .
3. Κάντε κλικ στο Advanced και επιλέξτε το Time range to All Time .
4. Τέλος, κάντε κλικ στο Εκκαθάριση δεδομένων .
Αργότερα, κλείστε το πρόγραμμα περιήγησης Google Chrome και επανεκκινήστε το για να ελέγξετε αν λειτουργεί σωστά. Εάν όχι, ακολουθήστε την επόμενη μέθοδο αντιμετώπισης προβλημάτων.
Διαβάστε επίσης : Πώς να ενεργοποιήσετε ή να απενεργοποιήσετε τις κοινοποίηση τοποθεσίας στο Chrome
Απενεργοποιήστε τις επεκτάσεις Chrome
Για να διασφαλιστεί η ταχύτερη περιήγηση, το Chrome δεν θα επιτρέπει την εκτέλεση εφαρμογών και επεκτάσεων στο παρασκήνιο. Εάν έχετε προσθέσει κάποια επέκταση στο Chrome , απενεργοποιήστε την για να ενεργοποιήσετε τη σωστή λειτουργία του προγράμματος περιήγησης Chrome.
1. Εκκινήστε το Google Chrome και πατήστε τη συντόμευση πληκτρολογίου Alt + F (ή) Alt + E.
2. Κάντε κλικ στην επιλογή Περισσότερα εργαλεία και, στη συνέχεια, επιλέξτε Επεκτάσεις .
3. Τέλος, κάντε κλικ στο κουμπί Εναλλαγής κάθε επέκτασης για να τις απενεργοποιήσετε .
Στη συνέχεια, κλείστε και επανεκκινήστε το πρόγραμμα περιήγησης Chrome για να ελέγξετε εάν επιλύθηκαν τα σφάλματα.
Να επιτρέπεται στις εφαρμογές να εκτελούνται στο παρασκήνιο
Το Chrome δεν θα επιτρέπει σε εφαρμογές και επεκτάσεις να εκτελούνται στο παρασκήνιο για να διασφαλιστεί η ταχύτερη περιήγηση. Αλλά η ενεργοποίηση αυτής της δυνατότητας μπορεί να επιλύσει το πρόβλημα. Επίσης, λάβετε υπόψη ότι το πρόγραμμα περιήγησής σας Chrome θα γίνει αργό ή δεν θα ανταποκρίνεται.
1. Ανοίξτε το Google Chrome στον υπολογιστή σας.
2. Κάντε κλικ στο εικονίδιο Έλεγχος και προσαρμογή του Chrome (τρεις κάθετες κουκκίδες) επάνω δεξιά και επιλέξτε Ρυθμίσεις .
3. Κάντε κλικ στο Σύστημα από το αριστερό μενού.
4. Στη συνέχεια, κάντε κλικ στο κουμπί Συνέχεια εκτέλεσης εφαρμογών παρασκηνίου όταν το Google Chrome είναι κλειστό για να το ενεργοποιήσετε .
Μετονομάστε τον προεπιλεγμένο φάκελο του Chrome
Ο προεπιλεγμένος φάκελος του Google Chrome αποθηκεύει τις πληροφορίες των περιόδων σύνδεσης χρήστη, τα αρχεία προσωρινής μνήμης και τα cookie. Έτσι, η μετονομασία του φακέλου μπορεί να διορθώσει το πρόβλημα.
1. Εκκινήστε την Εξερεύνηση αρχείων στα Windows σας.
2. Μεταβείτε στο C: → Χρήστες → Όνομα χρήστη → AppData → Τοπικό → Google → Chrome → Δεδομένα χρήστη .
Σημείωση: Επιλέξτε το κατάλληλο Όνομα Χρήστη που έχετε.
3. Εάν δεν εμφανίζεται ο φάκελος AppData , κάντε κλικ στην επιλογή Προβολή στην επάνω γραμμή μενού και ελέγξτε το πλαίσιο ελέγχου Κρυφά στοιχεία .
4. Όταν κάνετε κλικ στο User Data , μπορείτε να δείτε τον φάκελο Default .
5. Τώρα, κάντε δεξί κλικ στον φάκελο Προεπιλογή και κάντε κλικ στο Μετονομασία .
6. Πληκτρολογήστε το νέο όνομα Default_old και πατήστε Enter στο πληκτρολόγιο.
Τέλος, εκκινήστε το πρόγραμμα περιήγησης Google Chrome και ξεκινήστε να εργάζεστε με νέες ρυθμίσεις.
Διαβάστε επίσης : Πώς να καθαρίσετε το ιστορικό σε Chrome
Αλλάξτε το αρχείο προτιμήσεων του Chrome
Ενδέχεται επίσης να λάβετε ένα σφάλμα λόγω του αρχείου προτιμήσεων του προγράμματος περιήγησης Chrome κάθε φορά που κάνετε επανεκκίνηση. Επομένως, θα πρέπει να αλλάξετε αυτήν τη ρύθμιση για να λειτουργεί κανονικά.
1. Εκκινήστε την Εξερεύνηση αρχείων στα Windows σας.
2. Στη συνέχεια, μεταβείτε στο C: → Χρήστες → Όνομα χρήστη → AppData → Τοπικό → Google → Chrome → Δεδομένα χρήστη → Προεπιλογή .
3. Σε αυτήν τη σελίδα, κάντε κύλιση προς τα κάτω, κάντε δεξί κλικ στις Προτιμήσεις και ανοίξτε με το Σημειωματάριο .
4. Μετά από αυτό, πατήστε τη συντόμευση πληκτρολογίου Ctrl + F για να ανοίξετε το πλαίσιο διαλόγου Εύρεση .
5. Στη συνέχεια, πληκτρολογήστε exit_type στο πλαίσιο κειμένου και κάντε κλικ στο Find Next .
6. Μετονομάστε το χαρακτηριστικό exit_type Normal αντί για Crashed .
7. Τέλος, πατήστε τη συντόμευση πληκτρολογίου Ctrl + S για να αποθηκεύσετε τις αλλαγές.
Απεγκατάσταση και επανεγκατάσταση του Chrome
Η απεγκατάσταση και η επανεγκατάσταση της εφαρμογής Chrome θα αφαιρέσει όλες τις μικρές δυσλειτουργίες. Για να απεγκαταστήσετε το Chrome,
Στα Windows : Μεταβείτε στις Ρυθμίσεις → Εφαρμογές → Εφαρμογές και δυνατότητες → Επιλέξτε Chrome → Κατάργηση εγκατάστασης .
Σε Mac : Μεταβείτε στο Finder → Εφαρμογές → Chrome → Κάδος → Άδειασμα κάδου .
Smartphone : Κρατήστε πατημένο την εφαρμογή Chrome και κάντε κλικ στην επιλογή Κατάργηση εφαρμογής ή Απεγκατάσταση.
Μπορείτε να μεταβείτε στο αντίστοιχο κατάστημα για να εγκαταστήσετε το πρόγραμμα περιήγησης Chrome.
Επαναφορά του Google Chrome
Εάν η παραπάνω μέθοδος δεν επιλύσει το πρόβλημα, είναι προτιμότερο να επαναφέρετε το πρόγραμμα περιήγησης Google Chrome . Επίσης, η επαναφορά του προγράμματος περιήγησης μπορεί να διαγράψει τους αποθηκευμένους κωδικούς πρόσβασής σας στο Chrome .
1. Ανοίξτε το Google Chrome .
2. Κάντε κλικ στο εικονίδιο Έλεγχος και προσαρμογή του Chrome και επιλέξτε Ρυθμίσεις .
3. Περαιτέρω, κάντε κλικ στο Reset και κάντε εκκαθάριση στα αριστερά.
4. Στη συνέχεια, μεταβείτε στην επιλογή Επαναφορά ρυθμίσεων στις αρχικές προεπιλογές τους .
5. Τέλος, κάντε κλικ στο Reset settings .
Θα αφαιρέσει τις επεκτάσεις τρίτων και θα διαγράψει προσωρινά αρχεία που είναι αποθηκευμένα στο Chrome. Θα επαναφέρει το Chrome στις προεπιλεγμένες ρυθμίσεις. Βεβαιωθείτε ότι τα ζητήματα έχουν πλέον εκκαθαριστεί ή όχι. Εάν η επαναφορά δεν βοηθήσει, ενημερώστε το πρόγραμμα περιήγησης Chrome στην πιο πρόσφατη έκδοση για να λύσετε το πρόβλημα που δεν τερματίστηκε σωστά το Chrome.
Διαβάστε επίσης : Πώς να ενεργοποιήσετε την προεπισκόπηση συνδέσμου Google Chrome
Χρησιμοποιήστε εναλλακτικό πρόγραμμα περιήγησης
Μπορείτε να δοκιμάσετε να χρησιμοποιήσετε το άλλο πρόγραμμα περιήγησης εάν το πρόβλημα εξακολουθεί να μην έχει επιλυθεί. Ο Mozilla Firefox, ο Microsoft Edge, το πρόγραμμα περιήγησης Safari και το πρόγραμμα περιήγησης Brave είναι οι καλύτερες εναλλακτικές λύσεις για το Google Chrome. Σε σύγκριση με το Chrome, αυτά τα προγράμματα περιήγησης θα καταναλώνουν λιγότερη μνήμη RAM και θα έχουν ένα καλά βελτιστοποιημένο οικοσύστημα.
Συχνές Ερωτήσεις
1. Τι πρέπει να κάνετε εάν το Chrome δεν τερματιστεί σωστά στο iPhone;
Ενεργοποιήστε τις εφαρμογές του Chrome να εκτελούνται στο παρασκήνιο, διαγράψτε την προσωρινή μνήμη εφαρμογών στο iPhone σας και επαναφέρετε το Chrome στις εργοστασιακές προεπιλογές για να διορθώσετε το πρόβλημα που δεν έκλεισε σωστά το Chrome.
2. Γιατί το Google Chrome μου χάλασε ξαφνικά;
Όταν ο υπολογιστής σας λειτουργεί με ανεπαρκή μνήμη RAM, μπορεί να οδηγήσει το Chrome σε διακοπή λειτουργίας, καθώς απαιτεί περισσότερη μνήμη RAM για να λειτουργεί το πρόγραμμα περιήγησης πιο αποτελεσματικά και ομαλά.