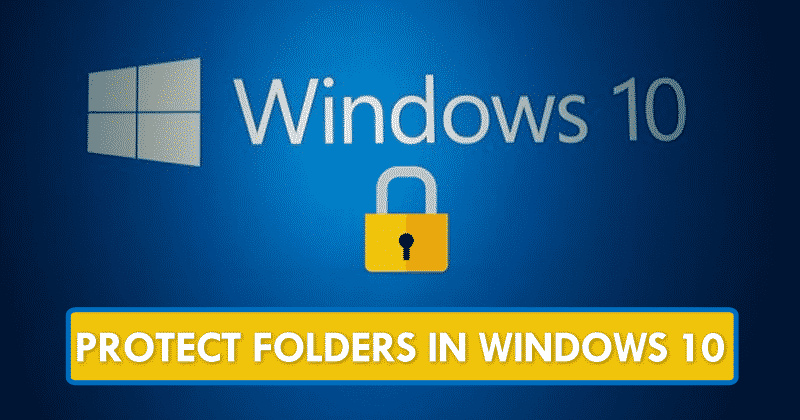Όλοι γνωρίζουμε πολύ καλά ότι λίγες λύσεις λογισμικού στο διαδίκτυο μας επιτρέπουν να προστατεύουμε αρχεία με κωδικό πρόσβασης στα Windows 10 του τεχνολογικού κολοσσού Microsoft και σε προηγούμενα λειτουργικά συστήματα.
Σήμερα, όμως, θα ακολουθήσουμε ένα σεμινάριο για το πώς να προστατεύσουμε αρχεία με κωδικό πρόσβασης στα Windows χωρίς κανένα πρόγραμμα και, φυσικά, θα μπορούμε να το κάνουμε εντελώς δωρεάν.
Πώς να προστατέψετε φακέλους με κωδικό πρόσβασης στα Windows 10 χωρίς κανένα λογισμικό
Λίγες λύσεις λογισμικού στο διαδίκτυο μας επιτρέπουν να προστατεύουμε αρχεία με κωδικό πρόσβασης στα Windows 10 του τεχνολογικού κολοσσού Microsoft και σε προηγούμενα λειτουργικά συστήματα.
Αλλά σήμερα, θα ακολουθήσουμε ένα σεμινάριο για πώς να προστατέψετε αρχεία με κωδικό πρόσβασης στα Windows χωρίς κανένα πρόγραμμα και δωρεάν. Έτσι, χωρίς να χάσουμε πολύ χρόνο, ας εξερευνήσουμε το παρακάτω σεμινάριο.
DISCLAIMER: Ακολουθώντας κάποιον οδηγό στο DirectVortex το κάνετε με δίκη σας ευθύνη (μην μας ζητήσετε τα ρέστα μετά) Δεν φέρουμε καμιά ευθύνη .
Διαβάστε επίσης:Πώς να ελέγξετε την υγεία της μπαταρίας του φορητού υπολογιστή Windows 11
- Κάντε δεξί κλικ στην οθόνη της επιφάνειας εργασίας σας και επιλέξτε Νέο > Έγγραφο κειμένου. Στο έγγραφο κειμένου, επικολλήστε το δεδομένο σενάριο.
cls
@ECHO OFF
title Folder Locker
if EXIST "Control Panel.{21EC2020-3AEA-1069-A2DD-08002B30309D}" goto UNLOCK
if NOT EXIST Locker goto MDLOCKER
:CONFIRM
echo Are you sure or want to Lock the folder (Y/N)
set/p "cho=>"
if %cho%==Y goto LOCK
if %cho%==n goto END
if %cho%==N goto END
echo Invalid choice.
goto CONFIRM
:LOCK
ren Locker "Control Panel. {21EC2020-3AEA-1069-A2DD-08002B30309D}"
attrib +h +s "Control Panel. {21EC2020-3AEA-1069-A2DD-08002B30309D}"
echo Folder locked
goto End
:UNLOCK
echo Enter password to Unlock folder
set/p "pass =>"
if NOT %pass%==Your-Password-Here goto FAIL
attrib -h -s "Control Panel.{21EC2020-3AEA-1069-A2DD-08002B30309D}"
ren "Control Panel.{21EC2020-3AEA-1069-A2DD-08002B30309D}" Locker
echo Folder Unlocked successfully
goto End
:FAIL
echo Invalid password
goto end
:MDLOCKER
md Locker
echo Locker created successfully
goto End
:End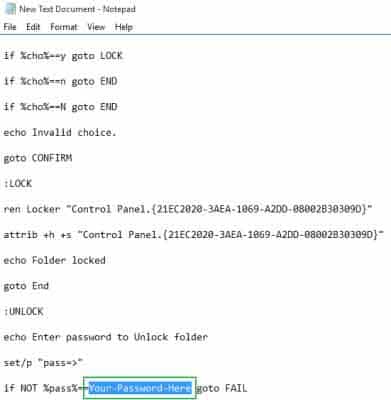
Σπουδαίος: Βρείτε τη φράση “Your-Password-Here” και αντικαταστήστε την με τον κωδικό πρόσβασης που θέλετε να προστατέψετε τα αρχεία σας.
- Τώρα, κάντε κλικ στο Αρχείο > Αποθήκευση ως.
- Στην προτροπή Αποθήκευση ως, αποθηκεύστε το σημειωματάριο με μια νυχτερίδα επέκταση σαν FolderLocker.bat. Στον τύπο Αποθήκευση ως, επιλέξτε Ολα τα αρχεία και κάντε κλικ στο Αποθηκεύσετε κουμπί.
- Θα δείτε ότι το αρχείο FolderLocker.bat έχει δημιουργηθεί. Κάντε διπλό κλικ στο αρχείο bat για να ενεργοποιήσετε έναν φάκελο με το όνομα locker.
- Αυτός είναι ο φάκελος όπου μπορείτε να αποθηκεύσετε τα αρχεία που θέλετε να αποκρύψετε. Μεταφέρετε τα αρχεία που θέλετε να κλειδώσετε και κάντε ξανά κλικ στο αρχείο FolderLocker.bat.
- Η γραμμή εντολών θα ανοίξει και θα σας ρωτήσει εάν θέλετε να κλειδώσετε το φάκελό σας. Τύπος Υ και πατήστε το Εισαγω κουμπί.
- Ο φάκελος θα εξαφανιστεί. Για να επιστρέψετε τον κρυφό φάκελο, κάντε διπλό κλικ στο αρχείο Folderlocker.bat και εισαγάγετε τον κωδικό πρόσβασής σας.
Αρχεία προστασίας με κωδικό πρόσβασης στα Windows 10 (Winrar)
Το WinRAR είναι ένα εξαιρετικό βοηθητικό πρόγραμμα για την αντιμετώπιση συμπιεσμένων μορφών αρχείων. Μπορεί να χρησιμοποιηθεί για το κλείδωμα αρχείων και φακέλων με κωδικό πρόσβασης. Δείτε πώς μπορείτε να χρησιμοποιήσετε τη δωρεάν έκδοση WinRAR για να προστατεύσετε αρχεία/φακέλους με κωδικό πρόσβασης στα Windows 10.
1. Κατεβάστε και εγκαταστήστε την πιο πρόσφατη έκδοση του Winrar στον υπολογιστή σας.
2. Τώρα κάντε δεξί κλικ σε όλα τα αρχεία/φακέλους που θέλετε να κρυπτογραφήσετε.
3. Στο μενού περιβάλλοντος, επιλέξτε Προσθήκη στο αρχείο.
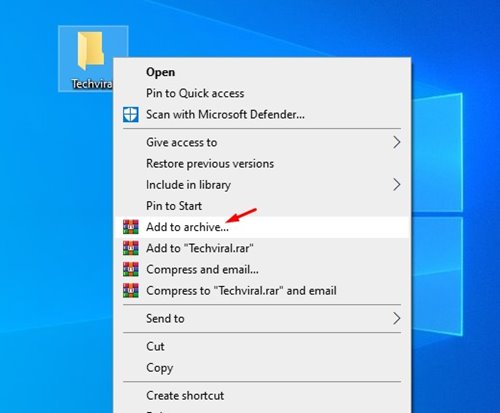
4. Εισαγάγετε το όνομα του αρχείου, επιλέξτε RAR στη μορφή αρχείου.
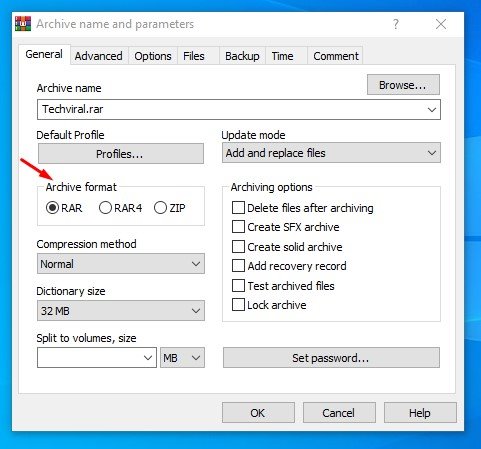
5. Στη συνέχεια, κάντε κλικ στο Ορίστε κωδικό κουμπί όπως φαίνεται παρακάτω.
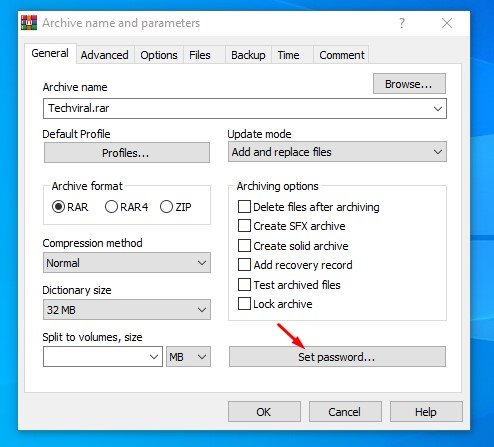
6. Στη γραμμή εντολών Enter password, πληκτρολογήστε το Νέος Κωδικός και κάντε κλικ Εντάξει.
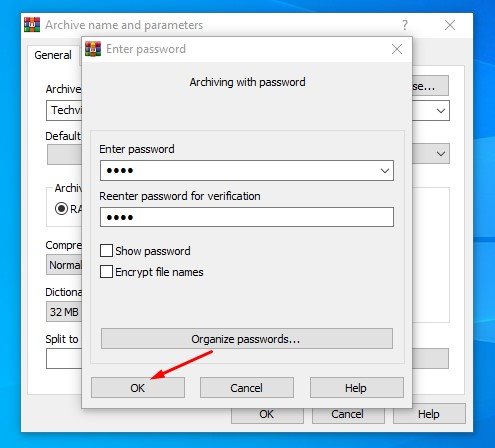
Αυτό είναι! Αυτό θα δημιουργήσει ένα αρχείο RAR, το οποίο θα κρυπτογραφηθεί. Όποιος προσπαθήσει να αποκτήσει πρόσβαση στον φάκελο θα κληθεί να εισαγάγει τον κωδικό πρόσβασης.
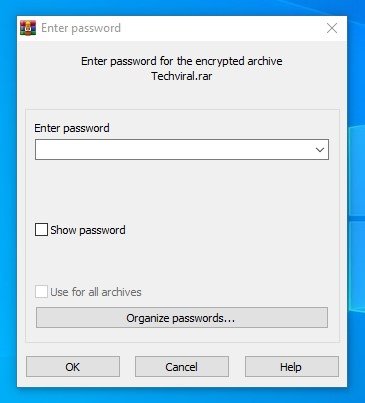
Λοιπόν, τι πιστεύετε για αυτό; Μοιραστείτε όλες τις απόψεις και τις σκέψεις σας στην παρακάτω ενότητα σχολίων. Και αν σας άρεσε αυτό το σεμινάριο, μην ξεχάσετε να μοιραστείτε αυτό το σεμινάριο με τους φίλους και την οικογένειά σας.
Διαβάστε επίσης: PDF με κωδικό πρόσβασης στα Windows