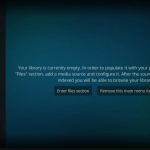Όταν η Microsoft κυκλοφόρησε τα Windows 11 , εισήγαγε πολλές νέες δυνατότητες που δεν εμφανίζονται σε παλαιότερες εκδόσεις των Windows. Εκτός από τα χαρακτηριστικά, έχει τροποποιήσει και ορισμένες από τις λειτουργίες των υπαρχουσών εφαρμογών του.
Η νέα λειτουργία παιχνιδιού μπορεί να βελτιώσει την απόδοση παιχνιδιών και εφαρμογών. Μια τέτοια εφαρμογή είναι η λειτουργία παιχνιδιού που εμφανίζει τους ρυθμούς καρέ ενώ παίζετε παιχνίδια στα Windows. Η λειτουργία παιχνιδιού στα Windows 11 μπορεί να κάνει πολύ περισσότερα από όσα έκανε στα Windows 10.
Τι είναι η λειτουργία παιχνιδιού στα Windows 11;
Λοιπόν, η λειτουργία παιχνιδιού είναι μια λειτουργία παιχνιδιού που εισήχθη στα Windows 10. Η δυνατότητα είναι επίσης διαθέσιμη στα πιο πρόσφατα Windows 11 και προσφέρει περισσότερες δυνατότητες και καλύτερους ελέγχους.
Η ενεργοποίηση της λειτουργίας παιχνιδιού στα Windows 11 θα περιορίσει τις διεργασίες παρασκηνίου που συγκρατούν τους πόρους της CPU και της RAM. Με αυτόν τον τρόπο, βελτιώνει την απόδοση του παιχνιδιού.
Το καλό είναι ότι η λειτουργία παιχνιδιού μπορεί επίσης να βελτιστοποιήσει τις εφαρμογές σας για καλύτερη απόδοση . Αυτό σημαίνει ότι εάν είστε επεξεργαστής φωτογραφιών ή βίντεο, μπορείτε να χρησιμοποιήσετε τη λειτουργία παιχνιδιού για να βελτιώσετε την απόδοση του λογισμικού σας.
Η ενίσχυση της απόδοσης θα είναι πιο αισθητή εάν έχετε έναν ικανό επεξεργαστή και μια αποκλειστική GPU. Εάν δεν έχετε GPU, δεν θα παρατηρήσετε σημαντικές βελτιώσεις στην απόδοση των εφαρμογών και των παιχνιδιών.
Πώς να ενεργοποιήσετε τη λειτουργία παιχνιδιού στα Windows 11;
Η λειτουργία παιχνιδιού είναι μια προεγκατεστημένη δυνατότητα. Ως εκ τούτου, δεν απαιτεί χειροκίνητη εγκατάσταση. Ωστόσο, πρέπει να το ενεργοποιήσετε χειροκίνητα για να χρησιμοποιήσετε όλες τις δυνατότητες του.
Στο Techviral, έχουμε ήδη μοιραστεί έναν λεπτομερή οδηγό για την ενεργοποίηση της λειτουργίας παιχνιδιού στα Windows 11 . Μεταβείτε στον οδηγό για να ενεργοποιήσετε τη δυνατότητα παιχνιδιού στη συσκευή σας Windows 11.
Βήματα για τη βελτίωση της απόδοσης εφαρμογών και παιχνιδιών με τη λειτουργία παιχνιδιού
Αφού ενεργοποιήσετε τη λειτουργία παιχνιδιού στα Windows 11, μπορεί να θέλετε να εφαρμόσετε τη λειτουργία παιχνιδιού σε οποιαδήποτε εφαρμογή ή παιχνίδι των Windows. Για αυτό, ακολουθήστε τα βήματα που έχουμε μοιραστεί παρακάτω.
1. Ανοίξτε την εφαρμογή ή το παιχνίδι όπου θέλετε να ενεργοποιήσετε τη λειτουργία παιχνιδιού.
2. Όταν ξεκινήσει η εφαρμογή ή το παιχνίδι, πατήστε το κουμπί Windows Key + G. Αυτό θα ανοίξει τη λειτουργία παιχνιδιού.
3. Τώρα, θα βρείτε διάφορα widget στη γραμμή παιχνιδιών. Πρέπει να κάνετε κλικ στο κουμπί Ρυθμίσεις στην επάνω δεξιά γωνία.
4. Στις Ρυθμίσεις, μεταβείτε στην καρτέλα Γενικά παρακάτω.
5. Στα δεξιά, τσεκάρετε την επιλογή «Να θυμάστε ότι αυτό είναι παιχνίδι» .
6. Για να απενεργοποιήσετε τη λειτουργία παιχνιδιού για εφαρμογές, καταργήστε την επιλογή «Να θυμάστε ότι αυτό είναι παιχνίδι» στο παραπάνω βήμα.
Αυτό είναι! Το Now Game Mode δεν θα ξεχάσει ποτέ την εφαρμογή σας ως παιχνίδι. Θα παρατηρήσετε βελτίωση στην απόδοση κατά τη χρήση αυτών των εφαρμογών.
Έτσι, με αυτόν τον τρόπο μπορείτε να βελτιώσετε την απόδοση οποιασδήποτε εφαρμογής στα Windows 11. Μπορείτε επίσης να ακολουθήσετε άλλες μεθόδους για να ενισχύσετε την απόδοση του παιχνιδιού στον υπολογιστή σας με Windows .
Διαβάστε επίσης:10 τρόποι για να βελτιώσετε την απόδοση του Android
BlueStacks 5 – Πώς να ενεργοποιήσετε τη λειτουργία απόδοσης
Πώς να βελτιώσετε την ποιότητα ήχου στα Windows 11
βελτίωση των Windows 10 καλύτερα εργαλεία για τη βελτίωση
Συμβουλές που πρέπει να ακολουθήσετε για να βελτιώσετε την εμπειρία σας στο παιχνίδι
Η Τεχνολογία σε μια σελίδα | DirectVortex