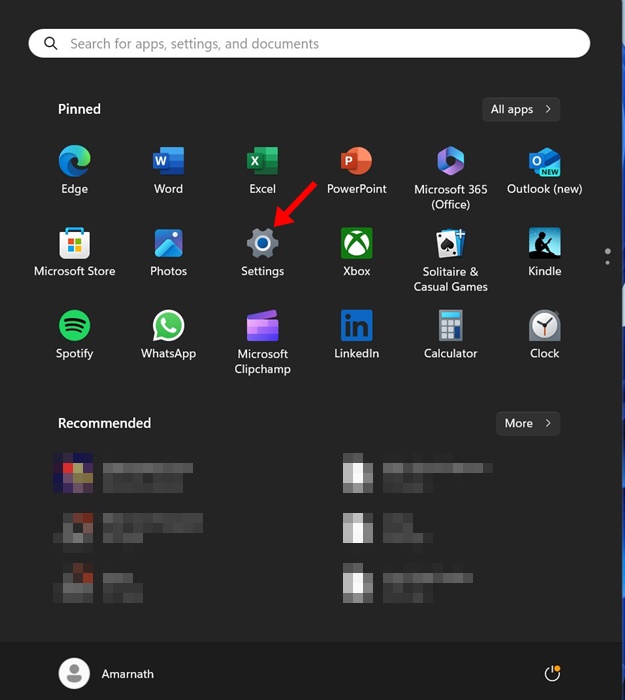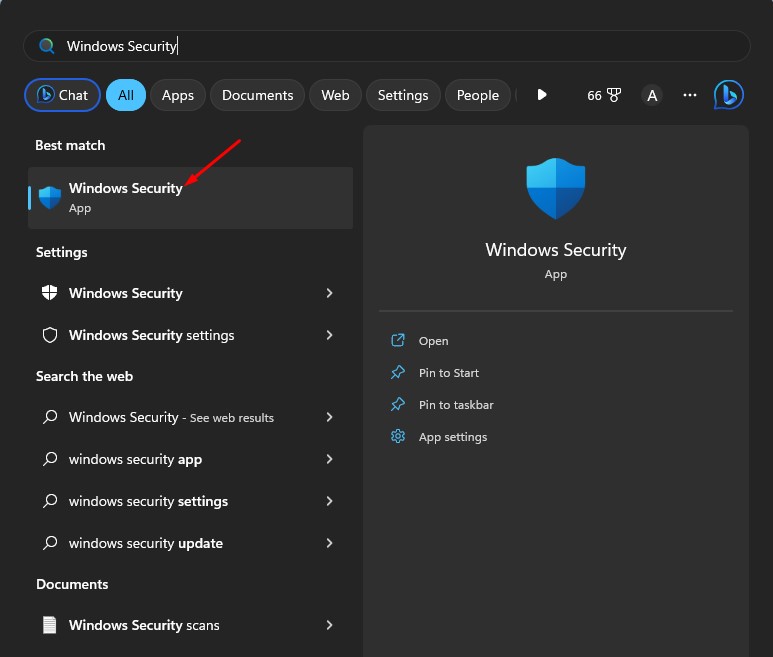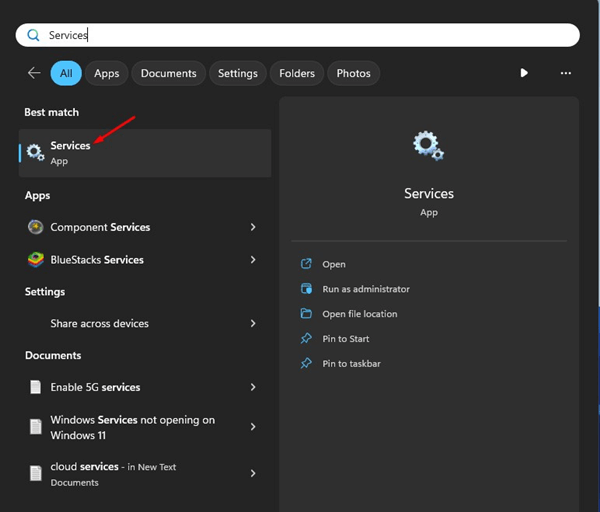Εάν είστε χρήστης των Windows, μπορεί να γνωρίζετε για το Network Discovery. Αυτή η δυνατότητα που σχετίζεται με το δίκτυο υποτίθεται ότι απλοποιεί τη διαδικασία σύνδεσης με άλλες συσκευές σε ένα δίκτυο.
Η ανακάλυψη δικτύου αποτελεί ήδη μέρος των Windows 10/11 και είναι ενεργοποιημένη από προεπιλογή όταν είστε συνδεδεμένοι σε ιδιωτικά δίκτυα. Ωστόσο, είναι απενεργοποιημένο όταν συνδέεται σε δημόσια δίκτυα που δεν πρέπει να είναι αξιόπιστα.
Αν και αυτό είναι ένα εξαιρετικό χαρακτηριστικό και λειτουργεί καλά, μερικές φορές μπορεί να αντιμετωπίσετε προβλήματα κατά τη χρήση του. Πρόσφατα, πολλοί χρήστες των Windows 10/11 ισχυρίστηκαν ότι έλαβαν ένα σφάλμα «Το δίκτυο εντοπισμού είναι απενεργοποιημένο» κατά την αναζήτηση μιας συσκευής σε ένα δίκτυο.
Επομένως, εάν έχετε μια συσκευή Windows 10/11 και λαμβάνετε το ίδιο σφάλμα “Το Network Discovery είναι απενεργοποιημένο” κατά την αναζήτηση άλλων συσκευών σε ένα δίκτυο, συνεχίστε να διαβάζετε τον οδηγό. Παρακάτω, έχουμε κοινοποιήσει μερικά απλά βήματα για την επίλυση του σφάλματος «Απενεργοποίηση εντοπισμού δικτύου» στα Windows.
Διαβάστε επίσης:Τρόπος αναγκαστικής εξόδου από εφαρμογές στα Windows 11 (6 Μέθοδοι)
Γιατί εμφανίζεται το σφάλμα «Απενεργοποίηση εντοπισμού δικτύου»;
Το σφάλμα “Network Discovery Turned Off” εμφανίζεται συνήθως λόγω παλιών προγραμμάτων οδήγησης προσαρμογέα δικτύου και όταν το Τείχος προστασίας εμποδίζει τη λειτουργία της λειτουργίας. Παρακάτω παρατίθενται ορισμένοι πιθανοί λόγοι για το σφάλμα «Απενεργοποιήθηκε η ανακάλυψη δικτύου» στα Windows.
- Ξεπερασμένα ή κατεστραμμένα προγράμματα οδήγησης προσαρμογέα δικτύου.
- Το πρόγραμμα τείχους προστασίας διακόπτει τις υπηρεσίες εντοπισμού δικτύου.
- Οι Υπηρεσίες εντοπισμού δικτύου είναι απενεργοποιημένες.
Αυτοί είναι οι πραγματικοί λόγοι για το σφάλμα Network Discovery Is Turned Off στα Windows.
Πώς να διορθώσετε το σφάλμα απενεργοποίησης του εντοπισμού δικτύου στα Windows;
Τώρα που γνωρίζετε όλους τους λόγους για το σφάλμα «Η ανακάλυψη δικτύου είναι απενεργοποιημένη» στα Windows, ήρθε η ώρα να μάθετε πώς να το επιλύσετε. Εδώ είναι τι πρέπει να κάνετε.
1. Επανεκκινήστε τον υπολογιστή σας
Μερικές φορές, μια απλή επανεκκίνηση μπορεί εύκολα να διορθώσει τα πιο περίπλοκα σφάλματα των Windows. Ένα σφάλμα ή σφάλμα σε επίπεδο συστήματος μπορεί να εμποδίσει τη σωστή λειτουργία της Υπηρεσίας Ανακάλυψης Δικτύου.
Μπορείτε εύκολα να εξαλείψετε τέτοια σφάλματα με μια απλή επανεκκίνηση της συσκευής. Στα Windows 10/11, κάντε κλικ στο μενού Power των Windows 11 και επιλέξτε Επανεκκίνηση.
2. Βεβαιωθείτε ότι το Network Discovery είναι ενεργοποιημένο
Προτού επιχειρήσετε να διορθώσετε το σφάλμα, είναι σημαντικό να γνωρίζετε ότι η δυνατότητα Ανακάλυψης δικτύου είναι ενεργοποιημένη. Εάν η δυνατότητα δεν είναι ενεργοποιημένη, θα λάβετε το μήνυμα λάθους “Η ανακάλυψη δικτύου είναι απενεργοποιημένη”. Εδώ είναι τι πρέπει να κάνετε.
1. Κάντε κλικ στο κουμπί Έναρξη των Windows 11 και επιλέξτε Ρυθμίσεις.
2. Όταν ανοίξει η εφαρμογή Ρυθμίσεις, μεταβείτε στο Δίκτυο & Διαδίκτυο αυτί.
3. Στη δεξιά πλευρά, κάντε κλικ στο Προηγμένες ρυθμίσεις δικτύου.
4. Στην ενότητα Περισσότερες ρυθμίσεις, κάντε κλικ στο Προηγμένες ρυθμίσεις κοινής χρήσης.
5. Αναπτύξτε τα Ιδιωτικά & Δημόσια Δίκτυα. Πρέπει να επεκτείνετε και τις δύο ενότητες ξεχωριστά και να διασφαλίσετε την εναλλαγή δίπλα στο «Ανακάλυψη Δικτύου‘ είναι ενεργοποιημένο.
6. Επίσης, βεβαιωθείτε ότι είναι ενεργοποιημένα τα πλαίσια ελέγχου «Αυτόματη ρύθμιση συσκευών συνδεδεμένων στο δίκτυο» και «Κοινή χρήση αρχείων και εκτυπωτή».
Αυτό είναι! Αυτός είναι ο τρόπος με τον οποίο μπορείτε να ενεργοποιήσετε τη δυνατότητα εντοπισμού δικτύου σε έναν υπολογιστή με Windows 11.
3. Εκτελέστε το Πρόγραμμα αντιμετώπισης προβλημάτων δικτύου και Internet
Εάν το Network Discovery είναι ήδη ενεργοποιημένο και εξακολουθείτε να λαμβάνετε το σφάλμα “Network Discovery is offed”, πρέπει να εκτελέσετε το Network & Internet Troubleshooter. Εδώ είναι τι πρέπει να κάνετε.
1. Ανοίξτε την εφαρμογή Ρυθμίσεις στα Windows 11. Στη συνέχεια, μεταβείτε στο Σύστημα καρτέλα στην αριστερή πλευρά.
2. Στη δεξιά πλευρά, κάντε κλικ στο Αντιμετώπιση προβλημάτων > Άλλα εργαλεία αντιμετώπισης προβλημάτων.
3. Στα Άλλα προγράμματα αντιμετώπισης προβλημάτων, κάντε κλικ στο Τρέξιμο κουμπί δίπλα στο Δίκτυο και Διαδίκτυο.
Αυτό είναι! Τώρα ακολουθήστε τις οδηγίες που εμφανίζονται στην οθόνη για να ολοκληρώσετε το τμήμα Αντιμετώπιση προβλημάτων δικτύου και Internet.
4. Whitelist Network Discovery στο Firewall
Το τείχος προστασίας του Windows Defender, όταν αποκλείει μια σύνδεση στο δίκτυο, ενεργοποιεί το μήνυμα σφάλματος «Η εύρεση δικτύου είναι απενεργοποιημένη». Ως εκ τούτου, μπορείτε να δοκιμάσετε να βάλετε στη λίστα επιτρεπόμενων το Network Discovery από το Windows Defender και να δείτε αν βοηθά. Εδώ είναι τι πρέπει να κάνετε.
1. Εκκινήστε το Ασφάλεια των Windows εφαρμογή από την Αναζήτηση των Windows.
2. Όταν ανοίξει η εφαρμογή Ασφάλεια των Windows, μεταβείτε στο Τείχος προστασίας και προστασία δικτύου.
3. Στη δεξιά πλευρά, κάντε κλικ στο Επιτρέψτε μια εφαρμογή μέσω του τείχους προστασίας.
4. Στο στοιχείο Να επιτρέπεται στις εφαρμογές να επικοινωνούν μέσω, βρείτε Ανακάλυψη Δικτύου.
5. Βεβαιωθείτε ότι το Ιδιωτικός & Δημόσιο είναι επιλεγμένο το πλαίσιο δίπλα στο Network Discovery.
6. Εάν κάποιο από αυτά τα πλαίσια δεν είναι επιλεγμένο, κάντε κλικ στο Αλλαξε ρυθμίσεις και επιλέξτε τα πλαίσια δίπλα στο Ιδιωτικό και Δημόσιο. Μόλις τελειώσετε, κάντε κλικ στο OK.
Αυτό είναι! Αυτός είναι ο τρόπος με τον οποίο μπορείτε να προσθέσετε στη λίστα επιτρεπόμενων το Network Discovery από την εφαρμογή Windows Defender στα Windows 11.
5. Βεβαιωθείτε ότι οι υπηρεσίες που σχετίζονται με την ανακάλυψη δικτύου είναι ενεργοποιημένες
Πρέπει να ενεργοποιηθούν μερικές υπηρεσίες για τη σωστή λειτουργία του Network Discovery. Εάν κάποια από αυτές τις υπηρεσίες δεν είναι ενεργοποιημένη, η δυνατότητα εντοπισμού δικτύου δεν θα λειτουργήσει. Δείτε πώς μπορείτε να ενεργοποιήσετε τις υπηρεσίες στις οποίες βασίζεται η ανακάλυψη δικτύου.
1. Εκκινήστε το Υπηρεσίες εφαρμογή από την Αναζήτηση των Windows 11.
2. Όταν ανοίξει η εφαρμογή υπηρεσιών, βρείτε αυτές τις υπηρεσίες μία προς μία.
- Κεντρικός υπολογιστής παροχής υπηρεσίας εντοπισμού συνάρτησης
- Δημοσίευση πόρων ανακάλυψης συνάρτησης
- Ανακάλυψη SSDP
- Κεντρικός υπολογιστής συσκευής UPnP
- Πελάτης DNS
3. Κάντε δεξί κλικ σε κάθε υπηρεσία και επιλέξτε Ιδιότητες.
4. Βεβαιωθείτε ‘Αυτόματο’ επιλέγεται στον τύπο εκκίνησης. Και στην κατάσταση υπηρεσίας, κάντε κλικ Αρχή.
5. Αφού κάνετε την αλλαγή, κάντε κλικ Ισχύουνκαι μετά κάντε κλικ Εντάξει.
Αυτό είναι! Πρέπει να επαναλάβετε τα βήματα για κάθε υπηρεσία Windows που αναφέραμε.
6. Επαναφέρετε τις ρυθμίσεις του τείχους προστασίας
Εάν μπορείτε να θυμηθείτε τη δημιουργία προσαρμοσμένων κανόνων ή ρυθμίσεων στο Τείχος προστασίας του Windows Defender, μπορείτε να καταργήσετε τους κανόνες. Αλλιώς, μπορείτε επαναφέρετε τις ρυθμίσεις του τείχους προστασίας του Windows Defender για να διορθώσετε το πρόβλημα.
Το σφάλμα απενεργοποίησης εντοπισμού δικτύου εμφανίζεται κυρίως λόγω εσφαλμένης διαμόρφωσης του Windows Defender. Επομένως, είναι καλύτερο να επαναφέρετε τις ρυθμίσεις του τείχους προστασίας του Windows Defender στις προεπιλογές για να διορθώσετε ζητήματα που σχετίζονται με το Network Discovery.
7. Ενημερώστε τα προγράμματα οδήγησης του προσαρμογέα δικτύου
Η ενημέρωση των προσαρμογέων δικτύου είναι ζωτικής σημασίας για σωστές και διακοπτόμενες συνδέσεις δικτύου. Τα παλιά προγράμματα οδήγησης προσαρμογέα δικτύου συχνά οδηγούν σε μήνυμα σφάλματος “Η εύρεση δικτύου απενεργοποιήθηκε”.
Ως εκ τούτου, συνιστάται να ενημερώσετε τα προγράμματα οδήγησης του προσαρμογέα δικτύου για να αποκλείσετε πιθανά προβλήματα. Δείτε πώς μπορείτε να ενημερώσετε τα προγράμματα οδήγησης προσαρμογέα δικτύου στα Windows 11.
1. Πατήστε το Windows Key + R κουμπί στο πληκτρολόγιό σας. Στο πλαίσιο διαλόγου RUN, πληκτρολογήστε hdwwiz.cpl και πατήστε Enter.
2. Τώρα αναπτύξτε το δέντρο Προσαρμογείς δικτύου. Στη συνέχεια, κάντε δεξί κλικ στον προσαρμογέα δικτύου και επιλέξτε Ενημέρωση προγράμματος οδήγησης.
3. Στο μήνυμα που εμφανίζεται, επιλέξτε Αναζητήστε αυτόματα προγράμματα οδήγησης.
Τώρα, πρέπει να ακολουθήσετε τις οδηγίες που εμφανίζονται στην οθόνη για να ολοκληρώσετε τη διαδικασία ενημέρωσης προγράμματος οδήγησης. Μόλις ολοκληρωθεί η διαδικασία, επανεκκινήστε τον υπολογιστή σας.
Επομένως, αυτοί είναι οι λίγοι καλύτεροι τρόποι για να διορθώσετε το σφάλμα απενεργοποίησης του Network Discovery στα Windows 11. Ενημερώστε μας στα παρακάτω σχόλια εάν γνωρίζετε άλλους τρόπους επίλυσης του προβλήματος ή χρειάζεστε περισσότερη βοήθεια.
Διαβάστε επίσης :15 καλύτερες εφαρμογές Family Locator για Android