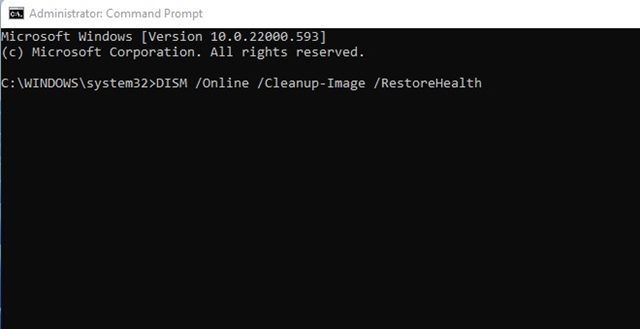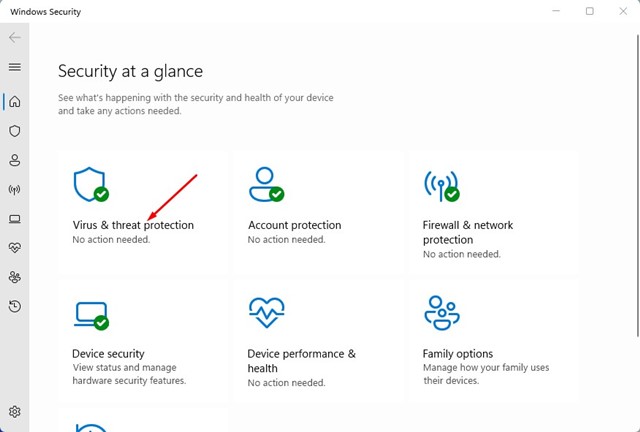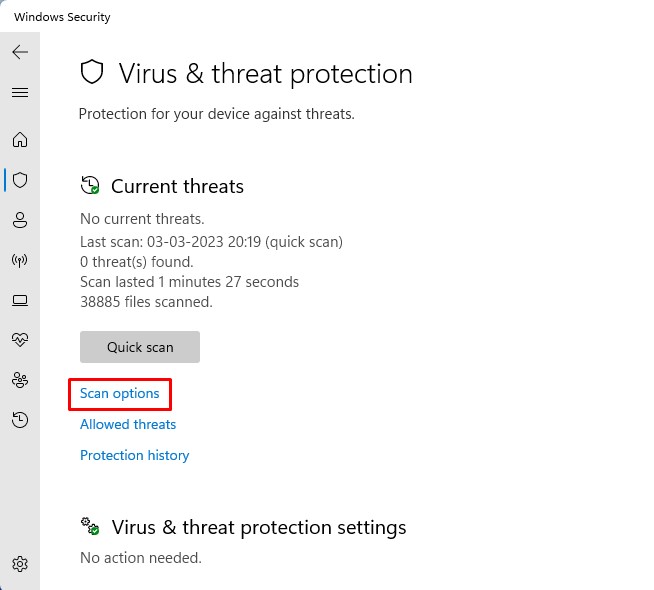Τα Windows 11 είναι ακόμα ένα πολύ νέο επιτραπέζιο λειτουργικό σύστημα από τη Microsoft. Η Microsoft προωθεί επίσης τακτικές ενημερώσεις στα Windows 11, βελτιώνοντας συχνά την ασφάλεια και το απόρρητο και προσθέτοντας νέες δυνατότητες.
Ενώ οι πιο πρόσφατες εκδόσεις των Windows 11 είναι χωρίς σφάλματα, οι χρήστες εξακολουθούν να αντιμετωπίζουν ορισμένα προβλήματα κατά τη χρήση τους. Το πρόβλημα των Windows 11 που προβληματίζει πολλούς χρήστες είναι η αργή διαγραφή των αρχείων.
Πολλοί χρήστες ανέφεραν πρόσφατα ότι το δικό τους Τα Windows 11 αργούν να διαγράψουν αρχεία. Τα Windows 11 χρειάζονται για πάντα για τη διαγραφή αρχείων ανεξάρτητα από το μέγεθος του αρχείου. Έτσι, εάν είστε χρήστης των Windows 11 και δεν είναι δυνατή η διαγραφή αρχείωνσυνεχίστε την ανάγνωση του άρθρου.
Τα Windows 11 αργούν να διαγράψουν αρχεία; Δείτε πώς μπορείτε να το διορθώσετε
Διάφοροι παράγοντες επηρεάζουν την ταχύτητα διαγραφής αρχείων στα Windows 11. Σε αυτό το άρθρο, θα μοιραστούμε μερικές απλές και λειτουργικές μεθόδους για να επιταχύνετε τη διαγραφή αρχείων στα Windows 11. Ας αρχίσουμε.
1. Επανεκκινήστε τον υπολογιστή σας με Windows 11
Μερικές φορές, είναι απλώς ένα σφάλμα ή σφάλμα που προκαλεί το πρόβλημα διαγραφής αρχείων στα Windows 11. Επομένως, εάν τα Windows 11 καθυστερούν ασυνήθιστα να διαγράψουν ορισμένα αρχεία, είναι καλύτερο να επανεκκινήσετε τον υπολογιστή σας.
Επίσης, η επανεκκίνηση του υπολογιστή/φορητού υπολογιστή σε τακτά χρονικά διαστήματα είναι μια καλή πρακτική. Ψύχει τα στοιχεία υλικού και απελευθερώνει διαδικασίες από το παρασκήνιο. Ορισμένες ενημερώσεις των Windows 11 απαιτούν επίσης επανεκκίνηση για εγκατάσταση.
Επομένως, πριν δοκιμάσετε τις επόμενες μεθόδους, κάντε κλικ στο Windows 11 Power Menu και επιλέξτε Επανεκκίνηση. Μετά την επανεκκίνηση, διαγράψτε τα αρχεία που δεν χρειάζεστε.
2. Βελτιστοποιήστε τον σκληρό δίσκο
Η βελτιστοποίηση του σκληρού δίσκου για καλύτερη απόδοση είναι μια άλλη καλύτερη επιλογή για την επιτάχυνση της ταχύτητας διαγραφής αρχείων σε υπολογιστές με Windows 11. Δείτε πώς μπορείτε να βελτιστοποιήσετε τον σκληρό δίσκο στα Windows 11.
1. Κάντε κλικ στο Windows 11 Search & πληκτρολογήστε defrag. Στη συνέχεια, επιλέξτε το Ανασυγκρότηση και βελτιστοποίηση μονάδων δίσκου από τα καλύτερα αποτελέσματα αγώνων.
2. Πατήστε το CTRL Πληκτρολογήστε το πληκτρολόγιό σας και επιλέξτε όλες τις μονάδες δίσκου. Αφού επιλέξετε, κάντε κλικ στο Ανάλυση όλων κουμπί.
3. Τώρα κοιτάξτε το ποσοστό θραύσματος σύμφωνα με το Τρέχουσα κατάσταση στήλη.
4. Εάν κάποιος δίσκος είναι περισσότερο από 10% κατακερματισμένος, επιλέξτε τον και κάντε κλικ στο Βελτιστοποίηση της κουμπί.
Αυτό είναι! Αυτό θα βελτιστοποιήσει την κατακερματισμένη μονάδα δίσκου για καλύτερη απόδοση και θα διορθώσει την αργή ταχύτητα διαγραφής αρχείων σε υπολογιστές με Windows 11.
3. Εκτελέστε το βοηθητικό πρόγραμμα ελέγχου δίσκου
Και τα δύο Windows 10/11 διαθέτουν ένα βοηθητικό πρόγραμμα ελέγχου σφαλμάτων δίσκου που εντοπίζει και επιδιορθώνει το σύστημα αρχείων. Αυτό θα ελέγξει βασικά τη μονάδα δίσκου για όλα τα σφάλματα συστήματος αρχείων και θα τα επιλύσει. Η εκτέλεση του βοηθητικού προγράμματος ελέγχου σφαλμάτων δίσκου πιθανότατα θα διορθώσει προβλήματα που οδηγούν σε αρχεία των Windows 11 που διαγράφονται αργά.
1. Ανοίξτε το Εξερεύνηση αρχείων στον υπολογιστή σας με Windows 11.
2. Κάντε δεξί κλικ στη μονάδα δίσκου όπου είναι εγκατεστημένα τα Windows 11 και επιλέξτε Ιδιότητες. Πρέπει επίσης να κάνετε το ίδιο για τη μονάδα δίσκου όπου αντιμετωπίζετε το πρόβλημα.
3. Στις Ιδιότητες δίσκου, μεταβείτε στο Εργαλεία .
4. Στη συνέχεια, κάντε κλικ στο Ελεγχος κάτω από το Έλεγχος σφαλμάτων Ενότητα.
5. Στη γραμμή εντολών Έλεγχος σφαλμάτων, κάντε κλικ στο Σάρωση μονάδας δίσκου.
Αυτό είναι! Αυτό θα ξεκινήσει το βοηθητικό πρόγραμμα ελέγχου σφαλμάτων δίσκου των Windows 11 και θα διορθώσει τα προβλήματα για εσάς.
4. Εύρεση και επιδιόρθωση κατεστραμμένων αρχείων συστήματος
Τα κατεστραμμένα αρχεία συστήματος είναι ένας άλλος σημαντικός λόγος για την αργή ταχύτητα μετακίνησης/διαγραφής αρχείων των Windows 11. Ωστόσο, τα κατεστραμμένα αρχεία συστήματος είναι εύκολο να βρεθούν και να επιδιορθωθούν. Εδώ είναι τι πρέπει να κάνετε.
1. Πληκτρολογήστε τη γραμμή εντολών στην αναζήτηση των Windows 11. Τώρα, κάντε δεξί κλικ στη Γραμμή εντολών και επιλέξτε Εκτελέστε ως διαχειριστής.
2. Όταν ανοίξει η γραμμή εντολών, εκτελέστε την εντολή:
sfc /scannow
3. Η παραπάνω εντολή θα βρει τα κατεστραμμένα αρχεία συστήματος και θα τα επαναφέρει με ένα νέο.
4. Εάν οι παραπάνω εντολές επιστρέψουν με σφάλμα, εκτελέστε αυτές τις δύο εντολές DISM:
DISM /Online /Cleanup-Image /RestoreHealth
Αυτό είναι! Αφού εκτελέσετε την εντολή, επανεκκινήστε τον υπολογιστή σας με Windows 11. Αυτό θα πρέπει να διορθώσει το πρόβλημα του αρχείου αργής διαγραφής των Windows 11.
5. Εκτελέστε την πλήρη σάρωση προστασίας από ιούς
Το κακόβουλο λογισμικό και οι ιοί είναι συχνά λόγος για υψηλή χρήση CPU/RAM. Ορισμένα κακόβουλα προγράμματα έχουν σχεδιαστεί για να εκτελούνται αθόρυβα και να παρεμποδίζουν την απόδοση του υπολογιστή σας.
Αυτές οι απειλές συνήθως εκτελούνται στο παρασκήνιο και επιβραδύνουν τον υπολογιστή σας. Έτσι, οι πιθανότητες είναι ότι η ταχύτητα μετακίνησης/διαγραφής του αρχείου είναι αργή μόνο και μόνο λόγω κρυφών κακόβουλων προγραμμάτων/ιών.
Ως εκ τούτου, συνιστάται να εκτελέσετε μια πλήρη σάρωση προστασίας από ιούς για να βρείτε και να αφαιρέσετε κρυφές απειλές στα Windows 11. Μπορείτε να χρησιμοποιήσετε την εφαρμογή Windows Security για να εκτελέσετε πλήρη σάρωση υπολογιστή.
1. Πληκτρολογήστε την Ασφάλεια των Windows στην Αναζήτηση των Windows 11. Στη συνέχεια, ανοίξτε το Ασφάλεια των Windows εφαρμογή από τη λίστα με τα καλύτερα αποτελέσματα αγώνων.
2. Όταν ανοίξει η εφαρμογή Ασφάλεια των Windows, μεταβείτε στο Προστασία από ιούς και απειλές.
3. Στην προστασία από ιούς και απειλές, κάντε κλικ στο Επιλογές σάρωσης.
4. Στις επιλογές Σάρωση, επιλέξτε Πλήρης σάρωση.
5. Τέλος, κάντε κλικ στο Σάρωση τώρα κουμπί.
Αυτό θα εκτελέσει μια πλήρη σάρωση στον υπολογιστή σας με Windows 11. Η εφαρμογή Ασφάλεια των Windows είναι αρκετά ισχυρή για να εντοπίσει όλες τις κρυφές απειλές από τον υπολογιστή σας.
6. Ελέγξτε εάν ο HDD/SSD αποτυγχάνει
Εάν αποτύχει ένας HDD/SSD, θα έχετε χαμηλή ταχύτητα κατά τη διαγραφή ή τη μετακίνηση αρχείων. Ενώ οι SSD διαρκούν περισσότερο από τους σκληρούς δίσκους, είναι συνετό να ελέγχετε περιοδικά εάν οι εγκατεστημένες μονάδες δίσκου πρόκειται να πεθάνουν σύντομα ή εάν αποτυγχάνουν.
Στα Windows 11, μπορείτε να χρησιμοποιήσετε το CMD για πρόσβαση σε πληροφορίες από την τεχνολογία SMART (Self Monitoring, Analysis and Reporting Technology) για να προσδιορίσετε εάν η εγκατεστημένη μονάδα δίσκου είναι υγιής ή αποτυγχάνει λόγω προβλημάτων υλικού.
Έχουμε μοιραστεί έναν λεπτομερή οδηγό σχετικά με τον τρόπο ελέγχου εάν ένας σκληρός δίσκος/SSD αποτυγχάνει χρησιμοποιώντας το CMD στα Windows. Χρησιμοποιήσαμε τα Windows 10 για να δείξουμε τα βήματα σε αυτόν τον οδηγό, αλλά μπορείτε επίσης να κάνετε το ίδιο στον υπολογιστή σας με Windows 11.
Έτσι, αυτός ο οδηγός έχει να κάνει με το πώς να το διορθώσετε Τα Windows αργούν να διαγράψουν αρχεία θέμα. Εάν ο HDD/SSD σας δεν αποτυγχάνει και έχετε ακολουθήσει όλες τις μεθόδους, η αργή ταχύτητα διαγραφής/μετακίνησης αρχείων των Windows 11 πιθανότατα έχει ήδη διορθωθεί. Ενημερώστε μας εάν χρειάζεστε περισσότερη βοήθεια για την επίλυση του προβλήματος της αργής ταχύτητας διαγραφής αρχείων των Windows 11.