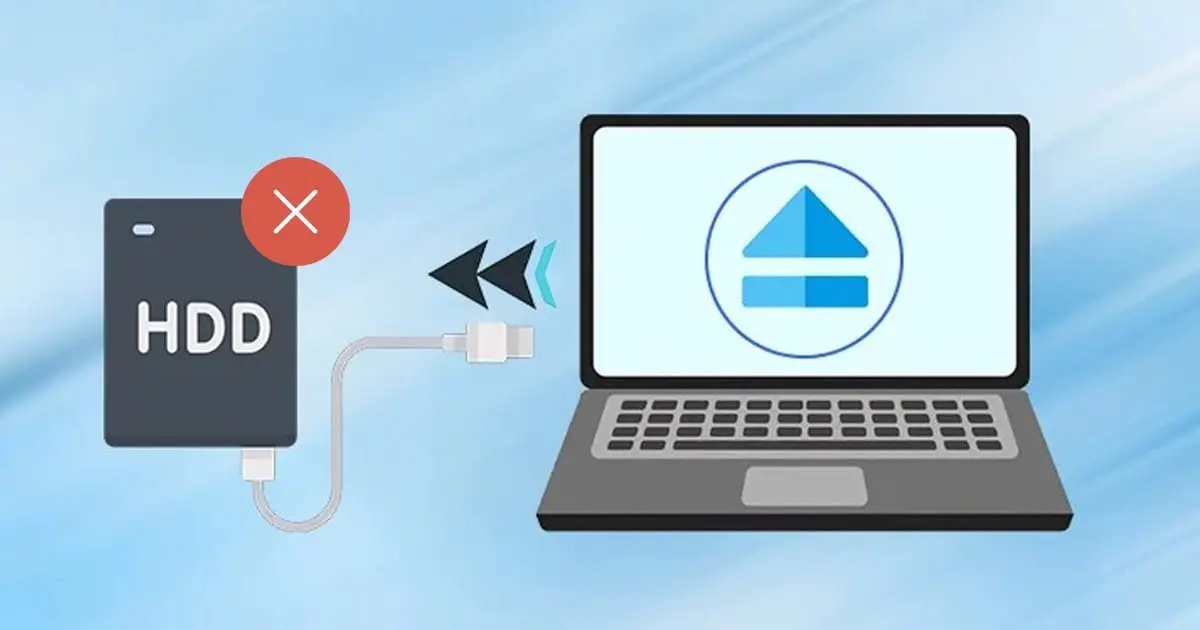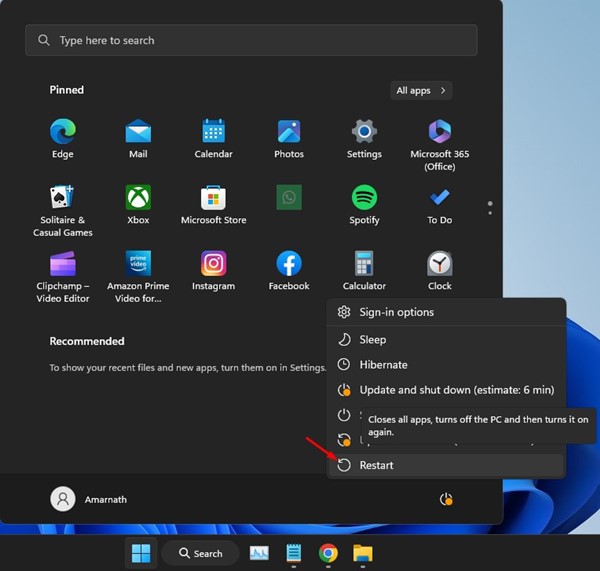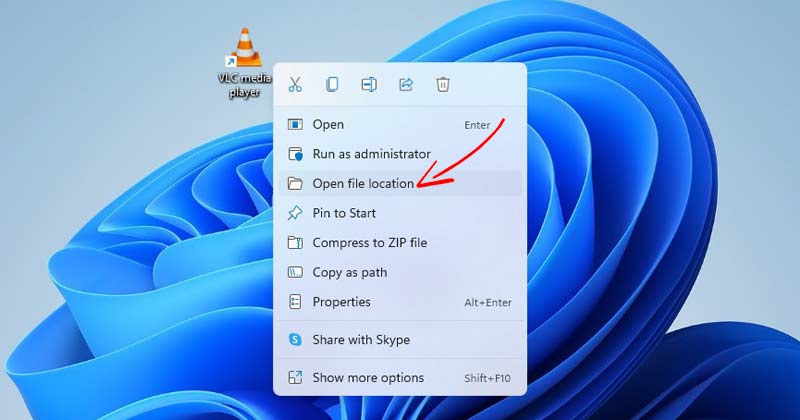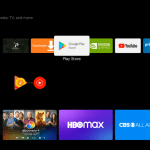Το νέο λειτουργικό σύστημα επιτραπέζιων υπολογιστών της Microsoft, τα Windows 11, είναι ήδη διαθέσιμο και εκτελείται στους περισσότερους υπολογιστές με συμβατό υλικό. Το νέο λειτουργικό σύστημα είναι πλούσιο σε δυνατότητες, αλλά έχει μερικά ελαττώματα.
Δεδομένου ότι τα Windows 11 είναι ακόμα πολύ νέα και δοκιμασμένα, οι χρήστες ενδέχεται να αντιμετωπίσουν προβλήματα με τη χρήση ορισμένων λειτουργιών λόγω σφαλμάτων. Πρόσφατα, τα Windows 11 ανακάλυψαν ένα σφάλμα ή σφάλμα που εμποδίζει τους χρήστες να εξάγουν εξωτερικούς σκληρούς δίσκους ή το Pendrive.
Κατά την εξαγωγή του Pendrive από τα Windows 11, ο υπολογιστής παγώνει ή επανεκκινείται αυτόματα. Πολλοί χρήστες έχουν επίσης ισχυριστεί ότι η εξαγωγή του Pendrive εμφανίζει ένα σφάλμα που λέει “Πρόβλημα εξαγωγής συσκευής μαζικής αποθήκευσης USB”.
Έτσι, εάν μόλις αντιμετωπίσατε το μήνυμα σφάλματος ή δεν μπορείτε να εξαγάγετε το Pendrive, έχετε φτάσει στη σωστή σελίδα. Παρακάτω, έχουμε μοιραστεί μερικά απλά βήματα που θα σας επιτρέψουν να διορθώσετε το πρόβλημα της εξαγωγής του Pendrive στα Windows 11 . Ας αρχίσουμε.
Γιατί τα Windows 11 απέτυχαν να εξάγουν τον εξωτερικό σκληρό δίσκο/Pendrive;
Πριν βουτήξετε στη λύση, συνιστάται να γνωρίζετε γιατί τα Windows 11 δεν θα εξάγουν τον εξωτερικό σκληρό δίσκο . Παρακάτω, έχουμε μοιραστεί μερικούς πιθανούς λόγους για το πρόβλημα.
- Η μονάδα δίσκου που προσπαθείτε να εξαγάγετε εξακολουθεί να χρησιμοποιείται.
- Τα προγράμματα οδήγησης USB στη συσκευή σας είναι παλιά.
- Κατεστραμμένα προγράμματα οδήγησης συσκευών.
- Κακόβουλο λογισμικό που εμποδίζει τα Windows 11 να εξάγουν το Pendrive.
- Κατεστραμμένα αρχεία συστήματος.
Έτσι, αυτοί είναι μερικοί από τους βασικούς λόγους για τους οποίους τα Windows 11 δεν θα αποβάλλουν το Pendrive.
Επιδιόρθωση Τα Windows 11 δεν θα εξάγουν τον εξωτερικό σκληρό δίσκο/Pendrive
Τώρα που γνωρίζετε τους εξέχοντες λόγους για τους οποίους τα Windows 11 αποτυγχάνουν να εξάγουν έναν εξωτερικό σκληρό δίσκο ή το Pendrive, μπορείτε να αναζητήσετε τις λύσεις. Παρακάτω, έχουμε μοιραστεί μερικούς καλύτερους τρόπους επίλυσης των Windows 11 χωρίς εξαγωγή του εξωτερικού σκληρού δίσκου.
1) Βεβαιωθείτε ότι η συσκευή USB δεν χρησιμοποιείται
Πριν από οτιδήποτε κάνετε, πρέπει να βεβαιωθείτε ότι η μονάδα flash USB δεν χρησιμοποιείται. Ίσως μεταφέρετε αρχεία προς/με τη μονάδα USB, αποτρέποντας τη λειτουργία εξαγωγής.
Επομένως, θα ήταν καλύτερο να ελέγξετε ξανά ότι η συσκευή USB σας δεν χρησιμοποιείται με κανένα πρόγραμμα ενώ την εξάγετε.
2) Κάντε επανεκκίνηση του υπολογιστή σας
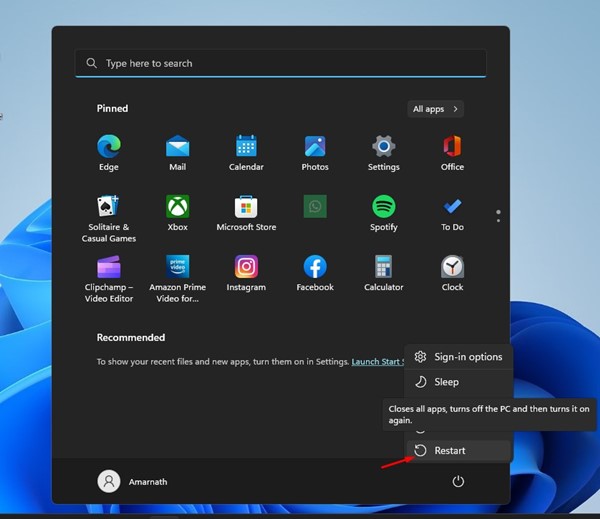
Ενώ μπορείτε να αφαιρέσετε την εξωτερική μονάδα δίσκου χωρίς να χρησιμοποιήσετε την επιλογή εξαγωγής, είναι δυνατή η απώλεια δεδομένων. Για να παραμείνετε στην ασφαλή πλευρά, μπορείτε να επανεκκινήσετε τον υπολογιστή σας.
Μόλις γίνει επανεκκίνηση του υπολογιστή σας, μπορείτε να αφαιρέσετε τον εξωτερικό σκληρό δίσκο ή το Pendrive. Διαφορετικά, μπορείτε να τερματίσετε τη λειτουργία του υπολογιστή σας και να αφαιρέσετε τη συνδεδεμένη μονάδα δίσκου, καθώς ο τερματισμός κλείνει όλες τις εφαρμογές και τις διαδικασίες τρίτων.
3) Ενημερώστε τα προγράμματα οδήγησης USB
Εάν βλέπετε συχνά το μήνυμα σφάλματος «Πρόβλημα εξαγωγής συσκευής μαζικής αποθήκευσης USB» στα Windows 11, η ενημέρωση των προγραμμάτων οδήγησης USB είναι η καλύτερη.
Τα Windows 11 ενδέχεται να αποτύχουν να εξάγουν συσκευές USB λόγω ξεπερασμένων ή κατεστραμμένων προγραμμάτων οδήγησης USB. Σε αυτήν την περίπτωση, θα πρέπει να ενημερώσετε τα προγράμματα οδήγησης USB.
1. Πρώτα, κάντε κλικ στην αναζήτηση των Windows 11 και πληκτρολογήστε Διαχείριση Συσκευών . Στη συνέχεια, ανοίξτε την εφαρμογή Διαχείριση Συσκευών από τη λίστα.
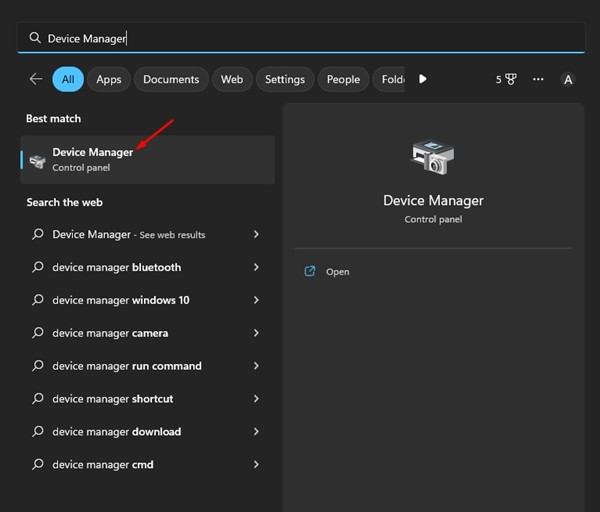
2. Στη Διαχείριση Συσκευών, αναπτύξτε την ενότητα Ελεγκτές ενιαίου σειριακού διαύλου .
3. Κάντε δεξί κλικ σε κάθε καταχώρηση με κίτρινο θαυμαστικό και επιλέξτε Ενημέρωση προγράμματος οδήγησης .
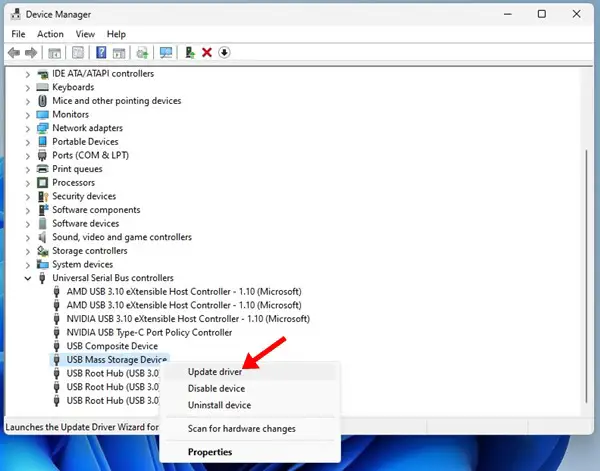
Αυτό είναι! Τώρα θα σας ζητηθεί να επιλέξετε πού θέλετε τα Windows 11 να αναζητούν το πρόγραμμα οδήγησης ή να προσθέσετε το δικό σας. Επιλέξτε το πρώτο και ακολουθήστε τις οδηγίες που εμφανίζονται στην οθόνη για να ολοκληρώσετε τη διαδικασία ενημέρωσης του προγράμματος οδήγησης.
4) Εκτελέστε το Windows Hardware and Device Troubleshooter
Εάν εξακολουθείτε να μην μπορείτε να εξαγάγετε το Pendrive στα Windows 11, δοκιμάστε να εκτελέσετε το εργαλείο αντιμετώπισης προβλημάτων υλικού και συσκευής των Windows. Ακολουθήστε μερικά από τα απλά βήματα που κοινοποιούνται παρακάτω.
1. Πρώτα, κάντε κλικ στην αναζήτηση των Windows και πληκτρολογήστε CMD . Κάντε δεξί κλικ στο CMD και επιλέξτε Εκτέλεση ως διαχειριστής .
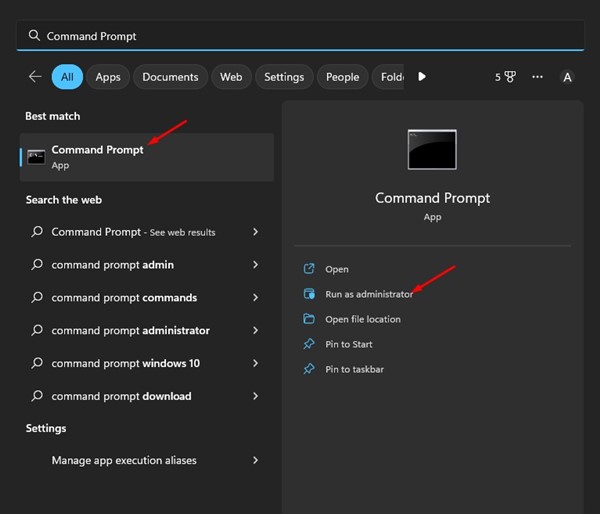
2. Στη γραμμή εντολών, επικολλήστε την ακόλουθη εντολή και πατήστε Enter .
msdt.exe -id DeviceDiagnostic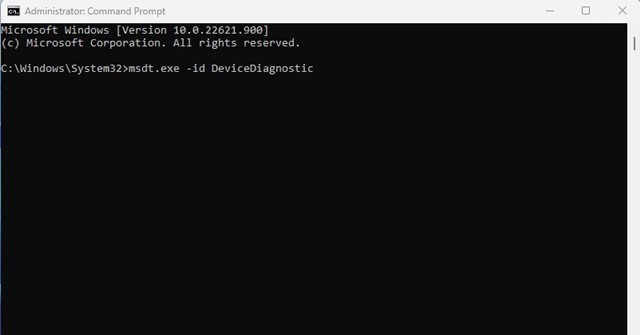
3. Αυτό θα ξεκινήσει το εργαλείο αντιμετώπισης προβλημάτων υλικού και συσκευών. Κάντε κλικ στο κουμπί Επόμενο και ακολουθήστε τις οδηγίες που εμφανίζονται στην οθόνη.
Αυτό είναι! Αυτός είναι ο τρόπος με τον οποίο μπορείτε να εκτελέσετε την αντιμετώπιση προβλημάτων υλικού και συσκευών στα Windows 11 για να επιλύσετε το μήνυμα σφάλματος δεν είναι δυνατή η εξαγωγή εξωτερικού σκληρού δίσκου.
5) Κλείστε περιττές εργασίες
Εάν υποψιάζεστε ότι μια εφαρμογή εμποδίζει την εξαγωγή του Pendrive ή του εξωτερικού σκληρού σας δίσκου, κλείστε το και όλες τις διεργασίες του από τη Διαχείριση εργασιών. Εδώ είναι τι πρέπει να κάνετε.
1. Πρώτα, κάντε κλικ στην αναζήτηση των Windows 11 και πληκτρολογήστε Task Manager. Στη συνέχεια, ανοίξτε την εφαρμογή Task Manager από τη λίστα.

2. Στη Διαχείριση εργασιών, πρέπει να βρείτε την εφαρμογή που υποπτεύεστε. Κάντε δεξί κλικ σε ολόκληρο τον κλάδο και επιλέξτε Τέλος εργασίας .
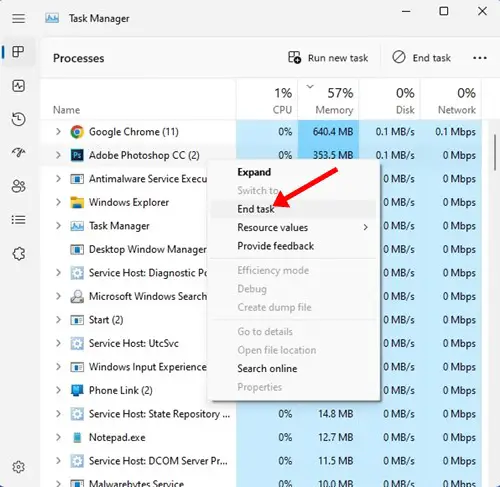
Αυτό είναι! Επαναλάβετε τα βήματα για να κλείσετε κάθε εφαρμογή που πιστεύετε ότι εμποδίζει τη σωστή λειτουργία εξαγωγής USB των Windows 11.
6) Αποκτήστε πρόσβαση στο βοηθητικό πρόγραμμα Safely Remove Hardware μέσω CMD
Λοιπόν, μπορείτε να αποκτήσετε πρόσβαση στο βοηθητικό πρόγραμμα Safely Remove Hardware μέσω CMD. Αυτό θα ανοίξει το βοηθητικό πρόγραμμα διαχείρισης δίσκων, όπου μπορείτε να εξαγάγετε με ασφάλεια τον εξωτερικό σκληρό σας δίσκο.
1. Κάντε κλικ στην αναζήτηση των Windows 11 και πληκτρολογήστε «CMD». Κάντε δεξί κλικ στο CMD και επιλέξτε Εκτέλεση ως διαχειριστής .
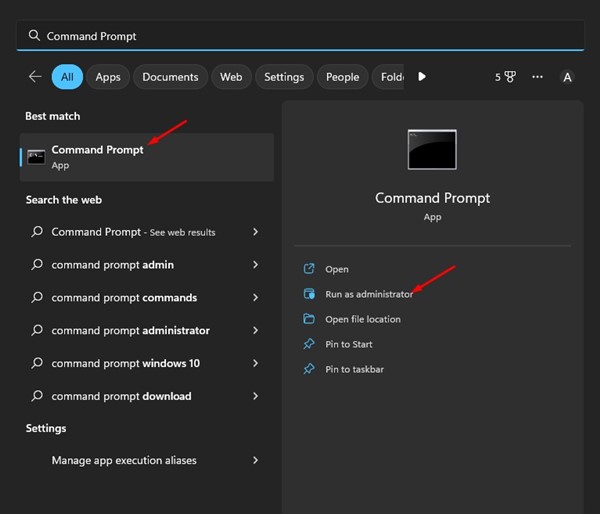
2. Στο βοηθητικό πρόγραμμα Command Prompt, εκτελέστε τη δεδομένη εντολή και πατήστε Enter:
RunDll32.exe shell32.dll,Control_RunDLL hotplug.dll
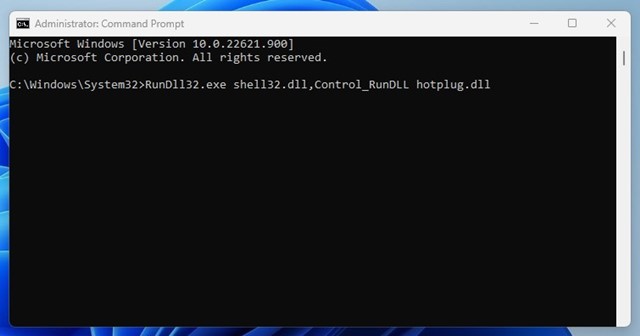
3. Τώρα, θα δείτε το βοηθητικό πρόγραμμα ασφαλούς κατάργησης υλικού. Επιλέξτε τη μονάδα δίσκου που θέλετε να εξαγάγετε και κάντε κλικ στο Διακοπή .
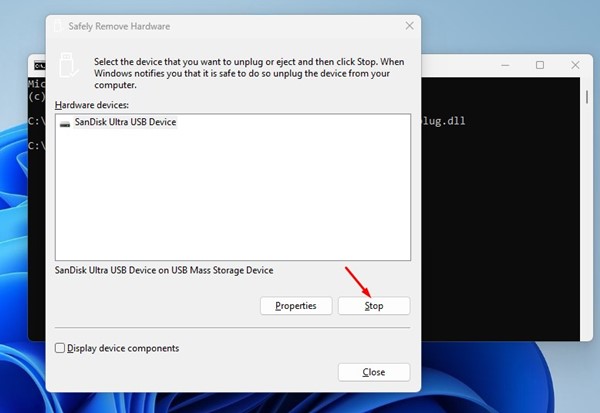
Αυτό είναι! Αυτός είναι ο τρόπος με τον οποίο μπορείτε να αφαιρέσετε με ασφάλεια μια μονάδα USB από τα Windows 11 μέσω της γραμμής εντολών.
7) Εξάγετε τη μονάδα USB χρησιμοποιώντας τις Ρυθμίσεις
Υπάρχουν πολλοί τρόποι εξαγωγής μιας μονάδας USB στα Windows 11. Μπορείτε να χρησιμοποιήσετε την εφαρμογή Ρυθμίσεις εάν δεν μπορείτε να εξαγάγετε τη μονάδα από την επιλογή του δίσκου συστήματος. Δείτε πώς μπορείτε να εξαγάγετε με ασφάλεια μια μονάδα USB χρησιμοποιώντας την εφαρμογή Ρυθμίσεις.
1. Πρώτα, κάντε κλικ στην αναζήτηση των Windows 11 και επιλέξτε Ρυθμίσεις .
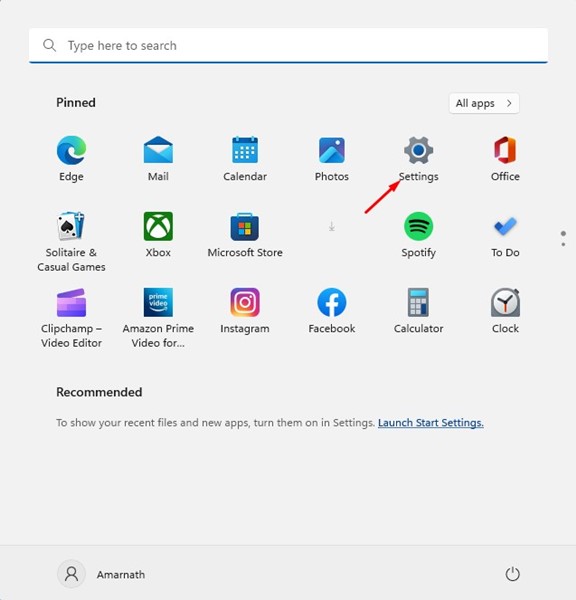
2. Στις Ρυθμίσεις, μεταβείτε στην ενότητα Bluetooth και συσκευές .
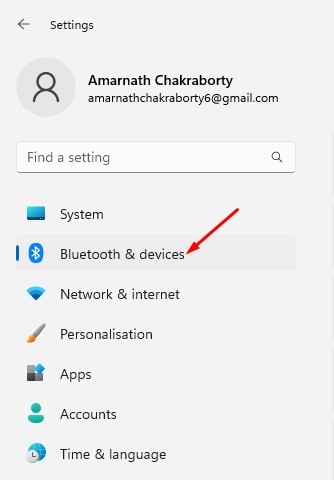
3. Στη δεξιά πλευρά, κάντε κλικ στο Devices .
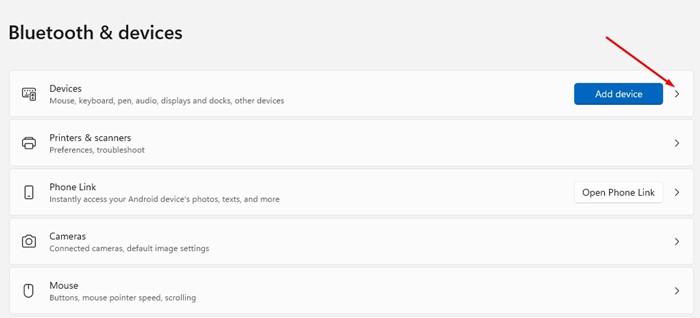
4. Βρείτε τη μονάδα USB και κάντε κλικ στις τρεις τελείες δίπλα της. Στη συνέχεια, επιλέξτε Κατάργηση συσκευής .
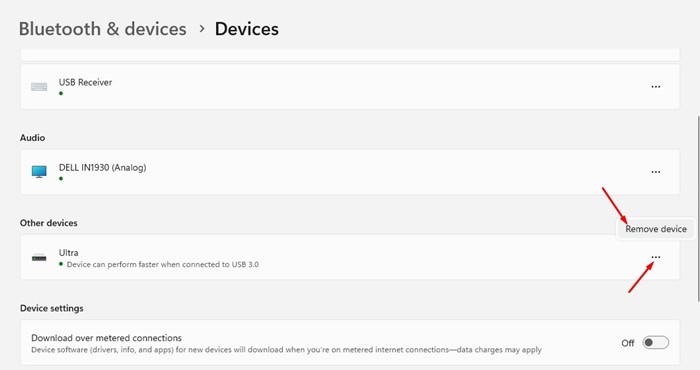
Αυτό είναι! Αυτό θα εξαγάγει αμέσως τη μονάδα USB από τον υπολογιστή Windows 11.
8) Ενημερώστε τα Windows 11
Εάν δεν μπορείτε να εξαγάγετε μια μονάδα USB στα Windows 11, δοκιμάστε να ενημερώσετε την έκδοση των Windows. Οι εκδόσεις Beta και Dev των Windows 11 έχουν ένα σφάλμα που εμποδίζει την εξαγωγή των μονάδων USB.
Μπορείτε να εξαλείψετε αυτό το σφάλμα ενημερώνοντας τον υπολογιστή σας με Windows 11. Για να ενημερώσετε τα Windows 11, ακολουθήστε τα βήματα που κοινοποιούνται παρακάτω.
1. Πρώτα, κάντε κλικ στο κουμπί Έναρξη των Windows 11 και επιλέξτε Ρυθμίσεις .
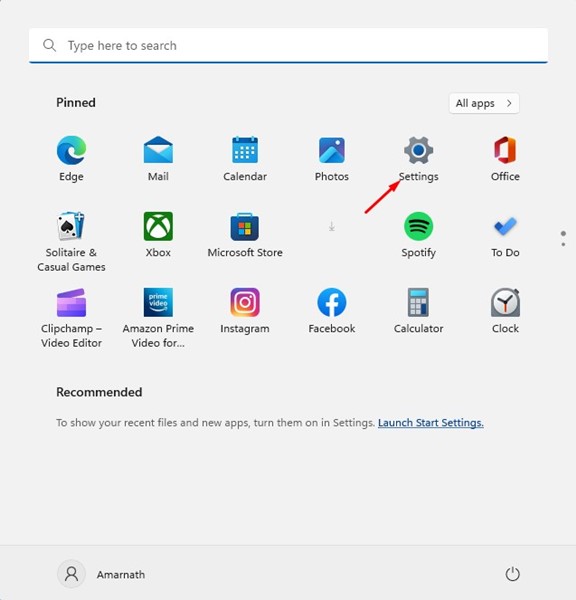
2. Στις Ρυθμίσεις, μεταβείτε στην καρτέλα Windows Update .
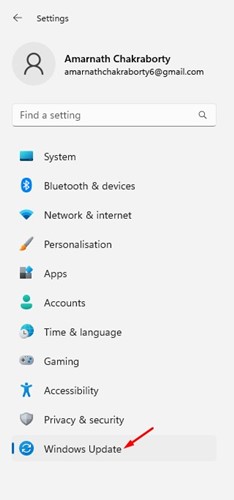
3. Στη δεξιά πλευρά, κάντε κλικ στο κουμπί Έλεγχος για ενημερώσεις .
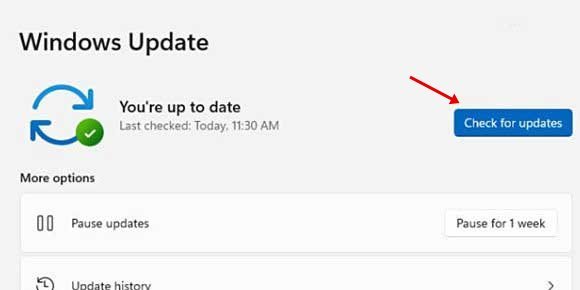
Αυτό είναι! Τώρα τα Windows 11 θα αναζητούν όλες τις διαθέσιμες ενημερώσεις. Εάν υπάρχει διαθέσιμη κάποια ενημέρωση, θα γίνει αυτόματη λήψη και εγκατάσταση στη συσκευή σας.
Διαβάστε επίσης: 10 καλύτερα εργαλεία USB με δυνατότητα εκκίνησης για Windows 10/11
Επομένως, αυτές οι απλές μέθοδοι επιδιόρθωσης δεν μπορούν να εξαγάγουν τη μονάδα USB των Windows 11 . Εάν χρειάζεστε περισσότερη βοήθεια για την ασφαλή εξαγωγή μιας μονάδας USB στα Windows 11, ενημερώστε μας στα παρακάτω σχόλια. Επίσης, αν το άρθρο σας βοήθησε, μοιραστείτε το και με τους φίλους σας.
Διαβάστε επίσης:Πώς να επισκευάσετε κατεστραμμένη κάρτα μνήμης
Πώς να εγκαταστήσετε παιχνίδια PS5 σε έναν εξωτερικό σκληρό δίσκο