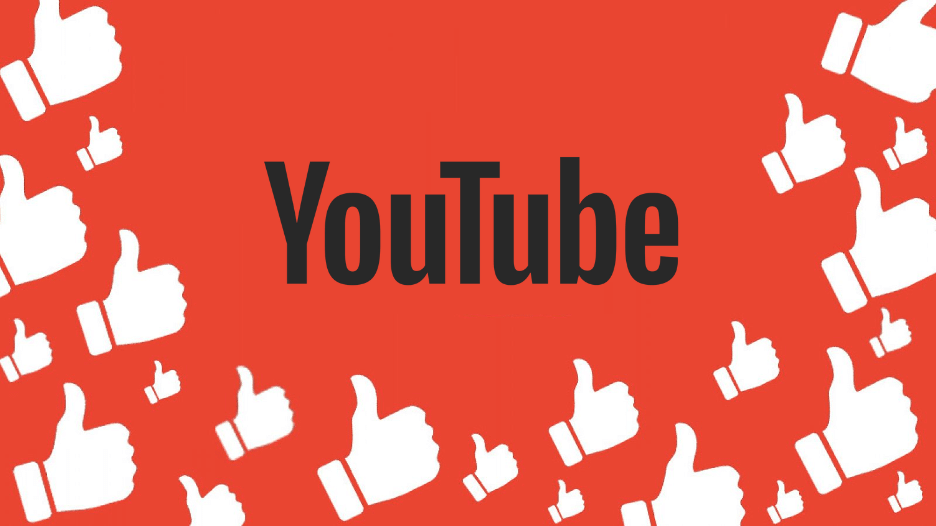Εάν το YouTube δεν λειτουργεί στο Chrome, υπάρχουν διάφοροι τρόποι για να διορθώσετε το πρόβλημα. Δείτε πώς μπορείτε να διορθώσετε τα πιο συνηθισμένα προβλήματα με το YouTube στο Chrome.
Διάφοροι παράγοντες επηρεάζουν τον τρόπο λειτουργίας του Google Chrome και τον τρόπο επικοινωνίας του με το YouTube. Θα μπορούσε να είναι η ταχύτητα του διαδικτύου σας ή ένα πρόβλημα με κατεστραμμένα δεδομένα προγράμματος περιήγησης. Ακολουθήστε λοιπόν τα παρακάτω βήματα αντιμετώπισης προβλημάτων για να κάνετε το YouTube να λειτουργήσει ξανά στον υπολογιστή σας με Windows, Mac, Android ή iOS.
Το περιεχόμενο αυτού του σεναρίου δημιουργείται αυστηρά για εκπαιδευτικούς σκοπούς. Η χρήση γίνεται με δική σας ευθύνη.
1. Ελέγξτε τη σύνδεσή σας στο Διαδίκτυο
Η αργή ταχύτητα του διαδικτύου ή η απουσία σύνδεσης με το Διαδίκτυο θα έχει ως αποτέλεσμα τη μη αναπαραγωγή βίντεο YouTube στο Google Chrome. Βεβαιωθείτε ότι ο υπολογιστής σας είναι σωστά συνδεδεμένος στο διαδίκτυο. Ελέγξτε τα καλώδια ή εάν χρησιμοποιείτε Wi-Fi, ελέγξτε την ισχύ της σύνδεσης.
Χρησιμοποιήστε έναν δωρεάν ελεγκτή ταχύτητας Διαδικτύου όπως το Speedtest της Ookla για να ελέγξετε τη σύνδεσή σας. Όταν φορτώσει η σελίδα, επιλέξτε Μετάβαση και περιμένετε τα αποτελέσματα.
Αυτό το τεστ ταχύτητας δείχνει τις ταχύτητες λήψης και μεταφόρτωσης. Εάν το αποτέλεσμα ταιριάζει με το πρόγραμμα συνδρομής σας με τον πάροχο Διαδικτύου, όλα πρέπει να είναι εντάξει. Αλλά αν η δοκιμή δείξει ότι το διαδίκτυο είναι πιο αργό από όσο θα έπρεπε, θα πρέπει να ελέγξετε τι προκαλεί το πρόβλημα δικτύου. Δοκιμάστε να κάνετε επανεκκίνηση του δρομολογητή και του υπολογιστή σας και δείτε εάν αυτό διορθώνει την αργή σύνδεση στο Διαδίκτυο.
Διαβάστε επίσης: εναλλακτικές λύσεις Google Chrome
2. Χρησιμοποιήστε τη λειτουργία ανώνυμης περιήγησης
Μερικές φορές η αιτία των προβλημάτων σας στο YouTube μπορεί να μην είναι η σύνδεση στο διαδίκτυο ή το πρόγραμμα περιήγησης Chrome. Θα μπορούσε να είναι ο λογαριασμός σας Google. Για να ελέγξετε εάν αυτό είναι το πρόβλημα, δοκιμάστε να χρησιμοποιήσετε το Chrome σε κατάσταση ανώνυμης περιήγησης .
Ανοίξτε το Google Chrome και μεταβείτε στο μενού ρυθμίσεων κάνοντας κλικ στο μενού με τις τρεις κουκκίδες στην επάνω δεξιά γωνία του προγράμματος περιήγησης.
Επιλέξτε Νέο παράθυρο ανώνυμης περιήγησης. Θα ανοίξει μια νέα καρτέλα ανώνυμης περιήγησης. Δοκιμάστε να περιηγηθείτε στο YouTube σε αυτό.
3. Ελέγξτε εάν οι διακομιστές YouTube λειτουργούν σωστά
Μερικές φορές το πρόβλημα με το YouTube που δεν λειτουργεί στο Google Chrome μπορεί να μην είναι στο τέλος σας. Οι διακομιστές του YouTube περιστασιακά πέφτουν, οπότε μπορεί να αντιμετωπίζετε διακοπή λειτουργίας. Μπορείτε να ελέγξετε την κατάσταση του YouTube και άλλων διαδικτυακών πλατφορμών επισκεπτόμενοι την ιστοσελίδα DownDetector.
Επισκεφτείτε το downdetector.com .
Πληκτρολογήστε “YouTube” στη γραμμή αναζήτησης, επιλέξτε ποια υπηρεσία YouTube θέλετε να ελέγξετε (οι επιλογές είναι YouTube, YouTube Music ή YouTubeTV) και περιμένετε τα αποτελέσματα.
4. Απενεργοποιήστε ή αφαιρέστε τις επεκτάσεις και τις προσθήκες προγράμματος περιήγησης
Οι επεκτάσεις του Google Chrome βελτιώνουν τις δυνατότητες του προγράμματος περιήγησης και διευκολύνουν την περιήγηση. Ωστόσο, αυτές οι επεκτάσεις μπορεί να προκαλέσουν προβλήματα μερικές φορές. Για παράδειγμα, τα προγράμματα αποκλεισμού διαφημίσεων μπορεί μερικές φορές να έρχονται σε διένεξη με ορισμένες λειτουργίες του ιστότοπου. Δοκιμάστε να απενεργοποιήσετε όλες τις επεκτάσεις Chrome.
Εκκινήστε το Google Chrome και επιλέξτε τις τρεις τελείες για να ανοίξετε το μενού ρυθμίσεων.
Μεταβείτε στα Περισσότερα εργαλεία και όταν ανοίξει το πλαϊνό μενού, επιλέξτε Επεκτάσεις.
Θα ανοίξει ένα νέο παράθυρο με όλες τις επεκτάσεις που εγκαταστήσατε. Μπορείτε να τα αφαιρέσετε ή να τα απενεργοποιήσετε ενεργοποιώντας ή απενεργοποιώντας το ρυθμιστικό.
Εάν αυτό δεν διορθώσει το YouTube που δεν λειτουργεί στο Google Chrome, δοκιμάστε το επόμενο βήμα.
- Διαβάστε επίσης: Πώς να ενεργοποιήσετε τη JavaScript στο Google Chrome
5. Εκκαθαρίστε την προσωρινή μνήμη και τα cookies
Τα προγράμματα περιήγησης Ιστού συνήθως αποθηκεύουν εικόνες που έχουν αποθηκευτεί στην κρυφή μνήμη, επομένως οι ιστότοποι που επισκέπτεστε συχνά φορτώνονται πιο γρήγορα. Μερικές φορές, αυτά τα αρχεία καταστρέφονται και προκαλούν προβλήματα την επόμενη φορά που θα προσπαθήσετε να ανοίξετε έναν ιστότοπο. Μπορείτε να διορθώσετε γρήγορα αυτό το πρόβλημα εκκαθαρίζοντας την προσωρινή μνήμη και τα cookie του προγράμματος περιήγησης. Ακολουθεί ένας γρήγορος οδηγός για το πώς να το κάνετε:
Ανοίξτε το Google Chrome και μεταβείτε στο μενού με τις τρεις κουκκίδες. Επιλέξτε Περισσότερα εργαλεία και, στη συνέχεια, επιλέξτε Εκκαθάριση δεδομένων περιήγησης.
Στο αναδυόμενο παράθυρο, πρέπει να επιλέξετε το χρονικό εύρος για τα δεδομένα που θέλετε να διαγράψετε. Εάν αντιμετωπίζετε προβλήματα με το ότι το YouTube δεν ανοίγει στο Google Chrome, συνιστούμε να επιλέξετε Όλη την ώρα, επειδή δεν μπορείτε να γνωρίζετε ακριβώς πότε ήταν κατεστραμμένα τα αρχεία δεδομένων.
Αφού ορίσετε το χρονικό εύρος, επιλέξτε Εκκαθάριση δεδομένων στην κάτω δεξιά γωνία.
Επανεκκινήστε το πρόγραμμα περιήγησής σας Chrome και δοκιμάστε να ανοίξετε ξανά το YouTube. Δες αν αυτό έλυσε το πρόβλημά σου. Αν όχι, συνεχίστε την ανάγνωση.
6. Απενεργοποιήστε την επιτάχυνση υλικού
Η επιτάχυνση υλικού χρησιμοποιείται από το Chrome και άλλα προγράμματα περιήγησης για να εκμεταλλευτείτε τη GPU σας κατά την επεξεργασία βαρέων στοιχείων γραφικών. Ωστόσο, αυτή η δυνατότητα μπορεί μερικές φορές να προκαλέσει προβλήματα με το YouTube. Δοκιμάστε να το απενεργοποιήσετε για να δείτε αν αυτό θα σας βοηθήσει να μην λειτουργεί το YouTube στο Chrome. Δείτε πώς:
Ανοίξτε το πρόγραμμα περιήγησης Chrome και μεταβείτε στο εικονίδιο μενού με τις τρεις κουκκίδες στην επάνω δεξιά γωνία. Επιλέξτε Ρυθμίσεις.
Στη γραμμή αναζήτησης, πληκτρολογήστε “Hardware Acceleration”. Το πρόγραμμα περιήγησης θα σας δώσει επιλογές για όλες τις λειτουργίες που χρησιμοποιούν αυτές τις λέξεις-κλειδιά. Βρείτε Χρήση επιτάχυνσης υλικού όταν είναι διαθέσιμη και κάντε κλικ στο κουμπί του ρυθμιστικού δίπλα του για να το απενεργοποιήσετε.
Αφού απενεργοποιήσετε αυτήν τη λειτουργία, ξεκινήστε το YouTube για να δείτε αν βοήθησε στην επίλυση του προβλήματός σας.
- Διαβάστε επίσης: 6 καλύτερες επεκτάσεις Chrome για διαχείριση καρτελών
7. Ενεργοποιήστε τη Javascript
Πρέπει να βεβαιωθείτε ότι η JavaScript (JS) είναι ενεργοποιημένη για το πρόγραμμα περιήγησής σας Chrome, εάν θέλετε να αναπαράγετε βίντεο YouTube χωρίς πρόβλημα. Η JavaScript είναι μια από τις βασικές τεχνολογίες για τον παγκόσμιο ιστό και χωρίς αυτήν, τα διαδικτυακά βίντεο δεν θα λειτουργούν ποτέ ομαλά. Γνωρίζατε ότι περίπου το 98% των ιστότοπων χρησιμοποιούν JavaScript; Τόσο σημαντικό είναι.
Ανοίξτε το πρόγραμμα περιήγησης Google Chrome και μεταβείτε στο μενού με τις τρεις κουκκίδες για να ανοίξετε τις Ρυθμίσεις.
Χρησιμοποιήστε τη γραμμή αναζήτησης για να πληκτρολογήσετε “JavaScript”. Βρείτε την επιλογή JS στο μενού Περιεχόμενο.
Επιλέξτε JavaScript. Εάν είναι απενεργοποιημένο, φροντίστε να κάνετε κλικ στην επιλογή Οι ιστότοποι μπορούν να χρησιμοποιούν Javascript.
Επανεκκινήστε το πρόγραμμα περιήγησης Google Chrome και δοκιμάστε να παρακολουθήσετε ένα βίντεο YouTube.
8. Ενημερώστε το Chrome
Η πιο πρόσφατη έκδοση του προγράμματος περιήγησης Chrome θα έχει όλους τους πιο πρόσφατους βελτιωτές απόδοσης. Θα συνοδεύεται επίσης από διορθώσεις σφαλμάτων που θα κάνουν το YouTube να λειτουργεί σωστά. Επομένως, βεβαιωθείτε ότι το Google Chrome σας είναι πάντα ενημερωμένο. Εάν όχι, δείτε πώς μπορείτε να εκτελέσετε την ενημέρωση μόνοι σας:
Ανοίξτε το πρόγραμμα περιήγησης Chrome και κάντε κλικ στο μενού με τις τρεις κουκκίδες. Μεταβείτε στη Βοήθεια > Σχετικά με το Google Chrome.
Επιλέξτε την επιλογή Ενημέρωση Google Chrome. Εάν δεν μπορείτε να το δείτε, σημαίνει ότι έχετε την πιο πρόσφατη έκδοση. Το πρόγραμμα περιήγησης θα το υποδείξει με ένα μήνυμα που λέει ότι το Chrome είναι ενημερωμένο.
9. Επαναφέρετε το πρόγραμμα περιήγησης Chrome στις προεπιλεγμένες ρυθμίσεις
Ορισμένες ρυθμίσεις του Google Chrome ενδέχεται να παρεμβαίνουν στο YouTube και να μην λειτουργεί σωστά. Αυτό μπορεί να συμβεί εάν παίζετε και προσαρμόζετε τις ρυθμίσεις του προγράμματος περιήγησης. Για να το διορθώσετε, μπορείτε απλώς να επαναφέρετε το Chrome στις προεπιλεγμένες ρυθμίσεις.
Ανοίξτε το πρόγραμμα περιήγησης Chrome και ανοίξτε το μενού με τις τρεις κουκκίδες. Μεταβείτε στις Ρυθμίσεις και στο πλευρικό μενού, επιλέξτε Επαναφορά και εκκαθάριση.
Επιλέξτε Επαναφορά ρυθμίσεων στις αρχικές προεπιλογές τους.
Στο νέο παράθυρο που εμφανίζεται, επιλέξτε Επαναφορά ρυθμίσεων. Σημειώστε ότι με την επαναφορά των ρυθμίσεων του Chrome, θα απενεργοποιήσετε επίσης όλες τις επεκτάσεις και θα διαγράψετε τις ρυθμίσεις του ιστότοπού σας, το ιστορικό περιήγησης, τους σελιδοδείκτες και άλλα δεδομένα ιστότοπου.
10. Επανεγκαταστήστε το Google Chrome
Εάν έχετε δοκιμάσει τα πάντα μέχρι στιγμής, αλλά εξακολουθείτε να αντιμετωπίζετε προβλήματα με το άνοιγμα βίντεο YouTube στο Chrome, θα πρέπει να εξετάσετε το ενδεχόμενο επανεγκατάστασης του προγράμματος περιήγησής σας.
11. Ενημερώστε τα προγράμματα οδήγησης γραφικών
Μερικές φορές, το πρόβλημα δεν είναι με το πρόγραμμα περιήγησης Chrome αλλά με τα προγράμματα οδήγησης. Θα πρέπει να δοκιμάσετε να ενημερώσετε τον υπολογιστή σας. Αυτό μπορεί να διορθώσει το πρόβλημά σας στο YouTube.
Στη γραμμή αναζήτησης των Windows, πληκτρολογήστε Διαχείριση Συσκευών.
Ανοίξτε τη Διαχείριση Συσκευών και στη λίστα, βρείτε Προσαρμογείς οθόνης.
Επιλέξτε Προσαρμογείς οθόνης και κάτω από αυτό, θα πρέπει να δείτε το όνομα της κάρτας γραφικών σας. Κάντε δεξί κλικ πάνω του και επιλέξτε Ενημέρωση προγράμματος οδήγησης. Τα Windows θα ξεκινήσουν αυτόματα την ενημέρωση.
Θα έχετε πλέον τα πιο πρόσφατα προγράμματα οδήγησης κάρτας γραφικών και αυτό θα πρέπει να διασφαλίσει ότι το YouTube λειτουργεί σωστά σε οποιοδήποτε πρόγραμμα περιήγησης, συμπεριλαμβανομένου του Google Chrome.
12. Χρησιμοποιήστε ένα άλλο πρόγραμμα περιήγησης
Τέλος, εάν το YouTube εξακολουθεί να μην λειτουργεί στο Chrome, επιλέξτε ένα εναλλακτικό πρόγραμμα περιήγησης . Δοκιμάστε τα Brave, Opera, Firefox ή Microsoft Edge. Αυτά τα προγράμματα περιήγησης θα πρέπει να αναπαράγουν βίντεο YouTube χωρίς προβλήματα, εάν το Chrome είναι αυτό που προκαλεί τα προβλήματα.
Το YouTube λειτουργεί τώρα στο πρόγραμμα περιήγησης Chrome; Ποια λύση λειτούργησε για εσάς; Παρακαλούμε ενημερώστε μας στην ενότητα σχολίων παρακάτω!
Διαβάστε επίσης: