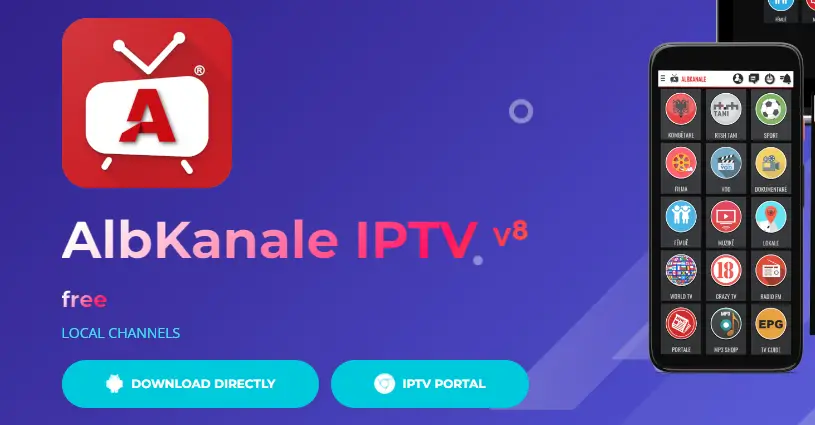Ο κωδικός 43 μπορεί να εμφανιστεί σε όλες τις τρέχουσες εκδόσεις των Microsoft Windows και να σας εμποδίσει να χρησιμοποιήσετε πολλές συσκευές, συμπεριλαμβανομένων των καρτών γραφικών και των εξωτερικών σκληρών δίσκων. Ο κωδικός 43 είναι συχνά ο ένοχος πίσω από το μήνυμα σφάλματος “Τα Windows έχουν σταματήσει αυτήν τη συσκευή”.
Σε αυτό το άρθρο, θα εξετάσουμε γιατί εμφανίζεται ο κωδικός 43 και πώς να τον διορθώσετε εάν συμβεί σε εσάς. Παραθέσαμε τις επιδιορθώσεις με τη σειρά ευκολίας και την πιθανότητα να επιλύσουν το πρόβλημα, επομένως δοκιμάστε τις επιδιορθώσεις με τη σειρά.
Τι προκαλεί τον κωδικό 43 στα Windows;
Υπάρχουν πολλές αιτίες για τον κωδικό 43. Μπορεί να σημαίνει ότι είτε η συσκευή σας έχει πρόβλημα υλικού είτε ένα σφάλμα προγράμματος οδήγησης ή λογισμικού κάνει τα Windows να μην το αναγνωρίζουν.
Ο κωδικός 43 μπορεί να εμφανιστεί με οποιαδήποτε συσκευή υλικού που είναι ορατή στη Διαχείριση Συσκευών, αν και συνήθως συμβαίνει σε κάρτες βίντεο και συσκευές USB (όπως περιφερειακά και εξωτερικοί σκληροί δίσκοι).
Πώς να ελέγξετε για τον κωδικό 43;
Εάν λάβετε το μήνυμα “Τα Windows σταμάτησαν αυτήν τη συσκευή επειδή ανέφερε προβλήματα”, το πρώτο πράγμα που θα θέλετε να κάνετε είναι να βεβαιωθείτε ότι είναι ο κωδικός 43 που προκαλεί το πρόβλημα με τη συσκευή σας.
Ανοίξτε το μενού Έναρξη , πληκτρολογήστε Συσκευή και επιλέξτε Διαχείριση Συσκευών .
Σημείωση: Η Διαχείριση Συσκευών ενδέχεται να επισημάνει τη συσκευή που προκαλεί το σφάλμα με ένα θαυμαστικό. Εάν όχι, είναι πιθανότατα στους ελεγκτές Display Adapters ή Universal Serial Bus.
Εάν η προβληματική συσκευή είναι επισημασμένη, κάντε διπλό κλικ σε αυτήν από τη λίστα για να ανοίξετε τις ιδιότητές της. Εάν φταίει ο Κωδικός 43, στην Κατάσταση συσκευής θα πει ότι τα Windows σταμάτησαν αυτήν τη συσκευή επειδή ανέφερε προβλήματα (Κωδικός 43).
Εάν η συσκευή δεν είναι επισημασμένη, ελέγξτε για την προβληματική συσκευή χειροκίνητα όπως παραπάνω. Ελέγξτε πρώτα τους προσαρμογείς οθόνης και τους ελεγκτές ενιαίου σειριακού διαύλου.
Εάν φταίει ο κωδικός 43, προχωρήστε στις ακόλουθες διορθώσεις. Εάν πρόκειται για άλλο σφάλμα, δοκιμάστε να ρίξετε μια ματιά σε άλλα άρθρα αντιμετώπισης προβλημάτων.
Πώς να διορθώσετε τον κωδικό 43
Προσπαθήστε να ακολουθήσετε τις διορθώσεις που αναφέρονται με την παρακάτω σειρά. Ξεκινάμε πρώτα με τις λύσεις που λειτουργούν πιο συχνά πριν μπούμε στις λιγότερο κοινές επιδιορθώσεις.
Κάντε επανεκκίνηση του υπολογιστή σας
Το πρώτο βήμα με οποιοδήποτε σφάλμα είναι να επανεκκινήσετε τον υπολογιστή σας.
Βεβαιωθείτε ότι όλα τα προγράμματά σας είναι κλειστά και αποθηκεύστε όλα τα ανοιχτά αρχεία. Ανοίξτε το μενού Έναρξη . Επιλέξτε το κουμπί λειτουργίας > Τερματισμός λειτουργίας .
Περιμένετε λίγα λεπτά και μετά ενεργοποιήστε ξανά τον υπολογιστή σας.
Αρκετοί χρήστες αναφέρουν ότι η απενεργοποίηση του υπολογιστή σας διόρθωσε αυτό το πρόβλημα αντί για επανεκκίνηση.
Ελέγξτε εάν η συσκευή είναι ελαττωματική
Προσπαθήστε να συνδέσετε τη συσκευή σας σε έναν δεύτερο υπολογιστή, αν μπορείτε. Εάν η συσκευή λειτουργεί, γνωρίζετε ότι πρόκειται για πρόβλημα με τον αρχικό υπολογιστή και μπορείτε να αποκλείσετε οποιαδήποτε βλάβη υλικού. Αυτό σημαίνει ότι πιθανότατα πρόκειται για πρόβλημα λογισμικού. Εάν η συσκευή δεν λειτουργεί, ενδέχεται να έχετε πρόβλημα υλικού στα χέρια σας.
Επίσης, ελέγξτε εάν ένα διαφορετικό καλώδιο διορθώνει το πρόβλημα (αν ισχύει για τη συσκευή σας). Μερικές φορές ένα καλώδιο μπορεί να καταστραφεί και να εμποδίσει τα Windows να αναγνωρίσουν ή να αλληλεπιδράσουν με συσκευές.
Θα πρέπει επίσης να προσπαθήσετε να το συνδέσετε μέσω διαφορετικής θύρας για να ελέγξετε αν φταίει η θύρα. Για παράδειγμα, ορισμένες συσκευές USB μπορεί να απαιτούν θύρα τροφοδοσίας – επομένως βεβαιωθείτε ότι αυτό δεν ισχύει. Εάν η θύρα USB σας είναι ελαττωματική , ίσως μπορέσετε να τη διορθώσετε.
Εξάγετε σωστά τη συσκευή σας σε ξεχωριστό υπολογιστή
Εάν το σφάλμα οφείλεται σε μια συσκευή όπως ένας εξωτερικός σκληρός δίσκος, δοκιμάστε να τη συνδέσετε και να την εξάγετε σωστά σε έναν δεύτερο υπολογιστή. Χρειάζεστε έναν δεύτερο υπολογιστή για να εκτελέσετε αυτό το βήμα.
Συνδέστε τη συσκευή σας στον δεύτερο υπολογιστή και περιμένετε να αναγνωριστεί. Ανοίξτε το δίσκο εικονιδίων , κάντε δεξί κλικ στο σύμβολο USB (Ασφαλής κατάργηση υλικού και εξαγωγή μέσων).
Επιλέξτε Εξαγωγή μου […]
Συνδέστε το στον κύριο υπολογιστή σας για να ελέγξετε αν λειτουργεί σωστά.
Πώς να απενεργοποιήσετε την αναφορά σφαλμάτων στα Windows 11 (3 Μέθοδοι)(Ανοίγει σε νέα καρτέλα)
Επαναφοράς συστήματος
Μερικές φορές, νέα προγράμματα οδήγησης ή αλλαγές σε συγκεκριμένες ρυθμίσεις μπορεί να προκαλέσουν το σφάλμα κωδικού 43. Δοκιμάστε να επαναφέρετε αυτές τις ρυθμίσεις με μη αυτόματο τρόπο. Εάν δεν είστε σίγουροι για τις αλλαγές, δοκιμάστε να πραγματοποιήσετε επαναφορά συστήματος.
Ανοίξτε το μενού Έναρξη και πληκτρολογήστε Recovery .
Επιλέξτε Ανάκτηση . Επιλέξτε Άνοιγμα επαναφοράς συστήματος .
Επιλέξτε το σημείο επαναφοράς που θέλετε να χρησιμοποιήσετε. Στη συνέχεια, επιλέξτε Σάρωση για επηρεαζόμενα προγράμματα .
Εάν είστε εντάξει με τις πιθανές αλλαγές, επιλέξτε Κλείσιμο > Επόμενο > Τέλος .
Σημείωση: Πρέπει να έχετε ενεργοποιημένη την προστασία συστήματος για να έχετε πρόσβαση σε σημεία επαναφοράς συστήματος.
Απενεργοποιήστε και ενεργοποιήστε ξανά τη συσκευή σας
Η εκ νέου ενεργοποίηση της συσκευής σας μπορεί να την ανανεώσει αρκετά για να διορθώσει το πρόβλημα του Code 43.
Ανοίξτε το μενού έναρξης , πληκτρολογήστε Device και επιλέξτε Device Manager .
Βρείτε τη συσκευή σας και κάντε δεξί κλικ σε αυτήν. Επιλέξτε Απενεργοποίηση συσκευής > Ναι .
Περιμένετε μερικά λεπτά και, στη συνέχεια, επιλέξτε Ενεργοποίηση συσκευής . Επιλέξτε OK και ελέγξτε εάν η συσκευή λειτουργεί.
Πώς να διορθώσετε τα βίντεο στο Instagram (9 καλύτεροι τρόποι)(Ανοίγει σε νέα καρτέλα)
Ενημέρωση, επανεγκατάσταση ή επαναφορά προγραμμάτων οδήγησης συσκευών
Εάν η απενεργοποίηση και η εκ νέου ενεργοποίηση δεν λειτούργησαν, ήρθε η ώρα να ελέγξετε και να ενημερώσετε τα προγράμματα οδήγησης .
Για να ενημερώσετε τα προγράμματα οδήγησης:
Ανοίξτε το μενού Έναρξη , πληκτρολογήστε Συσκευή και επιλέξτε Διαχείριση Συσκευών .
Βρείτε και κάντε δεξί κλικ στη συσκευή σας. Επιλέξτε Ενημέρωση προγραμμάτων οδήγησης .
Επιλέξτε Αναζήτηση αυτόματα για προγράμματα οδήγησης και αφήστε τον οδηγό να εγκαταστήσει τα πιο πρόσφατα προγράμματα οδήγησης.
Εάν αυτό δεν λειτουργήσει, μπορείτε να επαναφέρετε τα προγράμματα οδήγησης σε προηγούμενη έκδοση και να δείτε εάν αυτό λύνει το πρόβλημα.
Ανοίξτε το Start , πληκτρολογήστε Device Manager και επιλέξτε το. Βρείτε και κάντε διπλό κλικ στη συσκευή σας. Επιλέξτε την καρτέλα Driver και, στη συνέχεια, επιλέξτε Roll Back Driver .
Επιλέξτε Ναι αφού διαβάσετε τις οδηγίες.
Σημείωση : Αυτή η επιλογή ενδέχεται να μην υπάρχει, οπότε μπορεί να χρειαστεί να απεγκαταστήσετε και να επανεγκαταστήσετε τα προγράμματα οδήγησης με μη αυτόματο τρόπο.
Ενημερώστε τα Windows
Για να ελέγξετε εάν ο υπολογιστής σας είναι ενημερωμένος, ακολουθήστε τα εξής βήματα:
Πατήστε το πλήκτρο Windows και πληκτρολογήστε Ενημερώσεις . Επιλέξτε Έλεγχος για ενημερώσεις και, στη συνέχεια, επιλέξτε Έλεγχος για ενημερώσεις άλλη μια φορά.
Επιλέξτε Λήψη εάν υπάρχουν διαθέσιμες ενημερώσεις. Ολοκληρώστε τον οδηγό εγκατάστασης.
Διαχείριση ενέργειας
Ορισμένοι χρήστες αναφέρουν ότι η λειτουργία εξοικονόμησης ενέργειας του φορητού υπολογιστή τους είναι υπεύθυνη για την πρόκληση του σφάλματος κωδικού 43. Για να δείτε αν συμβαίνει αυτό, δοκιμάστε να το απενεργοποιήσετε στις ρυθμίσεις του φορητού υπολογιστή σας ως εξής.
Για συσκευές USB:
Ανοίξτε το Start , πληκτρολογήστε Device Manager και επιλέξτε το. Βρείτε και κάντε διπλό κλικ σε στοιχεία USB Root Hub στους ελεγκτές Universal Serial Bus .
Επιλέξτε την καρτέλα Διαχείριση ενέργειας και καταργήστε την επιλογή Να επιτρέπεται στον υπολογιστή να απενεργοποιεί αυτήν τη συσκευή για εξοικονόμηση ενέργειας .
Κάντε κλικ στο OK . Επαναλάβετε για άλλες συσκευές USB Root Hub .
Για γενική λειτουργία εξοικονόμησης ενέργειας:
Ανοίξτε τον Πίνακα Ελέγχου . Επιλέξτε Σύστημα και ασφάλεια > Επιλογές ενέργειας .
Επιλέξτε Αλλαγή ρυθμίσεων σχεδίου δίπλα σε όποιο σχέδιο παροχής ενέργειας είναι ενεργό.
Επιλέξτε Αλλαγή σύνθετων ρυθμίσεων ισχύος .
Στη λίστα, βρείτε τις Ρυθμίσεις USB . Αναπτύξτε αυτό το στοιχείο και, στη συνέχεια, αναπτύξτε τη ρύθμιση επιλεκτικής αναστολής USB . Ορίστε το σε Απενεργοποιημένο στο αναπτυσσόμενο μενού.
Ενδέχεται να δείτε δύο ρυθμίσεις (λειτουργία μπαταρίας και σύνδεση). Εάν ναι, επαναλάβετε και για τα δύο. Επιλέξτε Εφαρμογή .
Ενημερώστε το BIOS
Τέλος, και λιγότερο πιθανό να είναι αιτία είναι το BIOS. Ένα ξεπερασμένο BIOS θα μπορούσε να προκαλεί τον κωδικό σφάλματος 43. Ωστόσο, είναι απίθανο και η ενημέρωση του BIOS είναι δυνητικά επικίνδυνη. Πρώτα, ελέγξτε αν έχετε την πιο πρόσφατη έκδοση του BIOS και, στη συνέχεια, αποφασίστε εάν θέλετε να την ενημερώσετε.
Πίσω στη δουλειά
Εάν έχετε ακολουθήσει όλα αυτά τα βήματα, η συσκευή σας θα πρέπει να λειτουργεί ξανά. Εάν όχι, πιθανότατα αντιμετωπίζετε ένα σφάλμα υλικού και ίσως χρειαστεί να εξετάσετε το ενδεχόμενο αντικατάστασης της συσκευής σας. Ας ελπίσουμε ότι είναι ακόμα υπό εγγύηση!
Ενημερώστε μας παρακάτω εάν κάποια από τις επιδιορθώσεις μας λειτούργησε για εσάς.