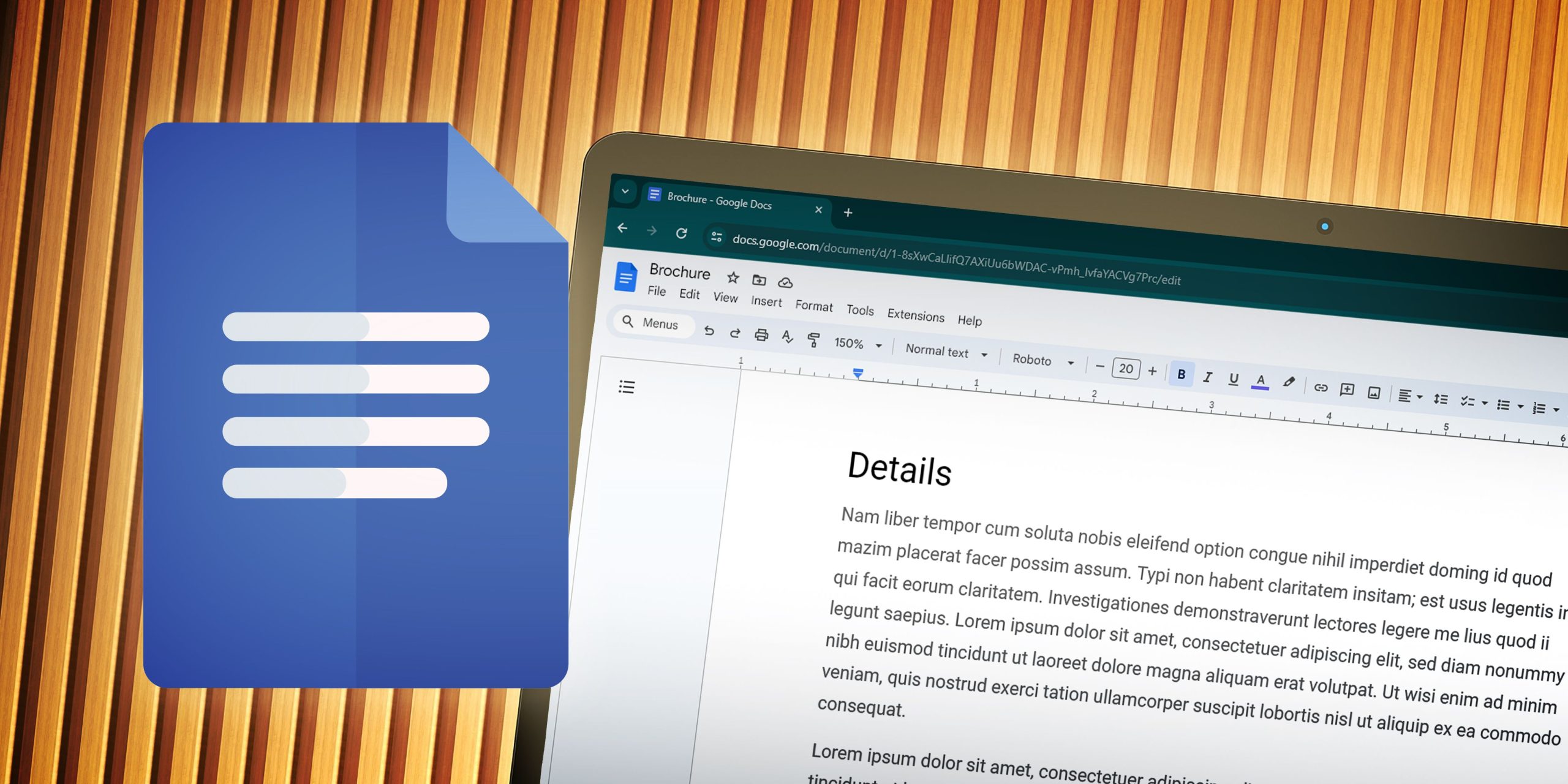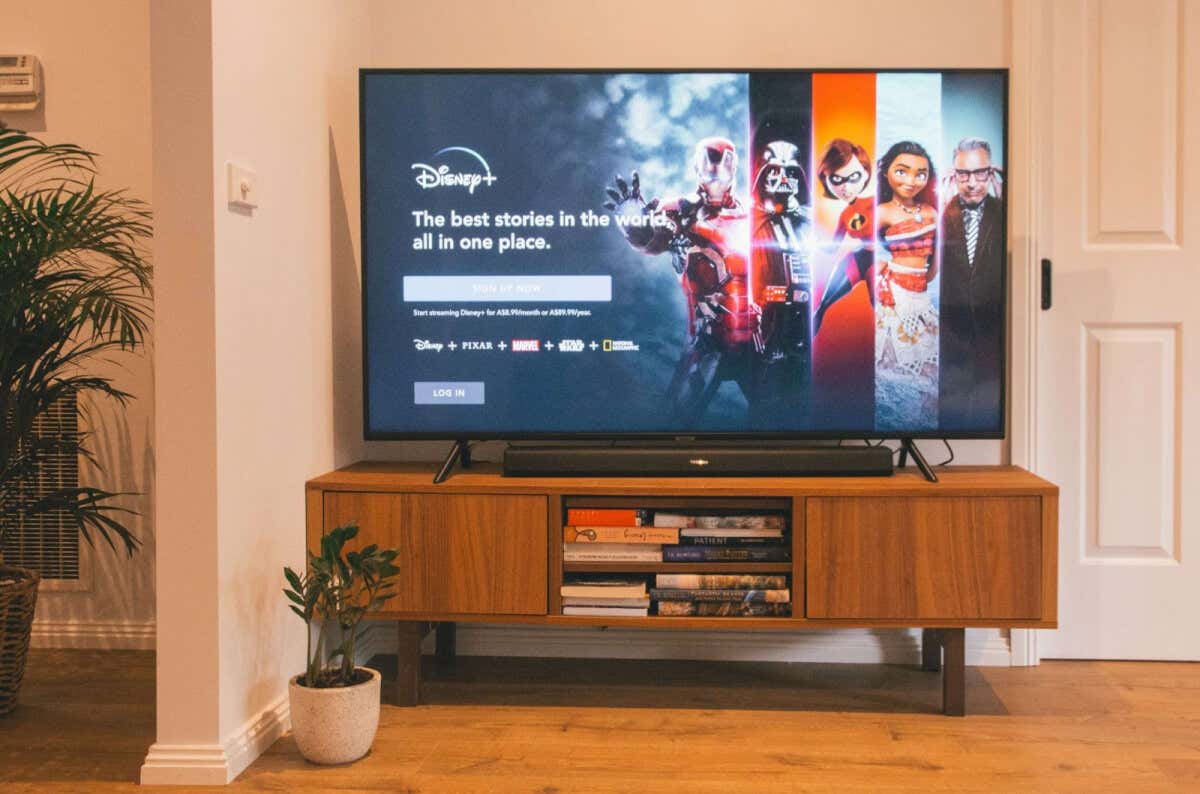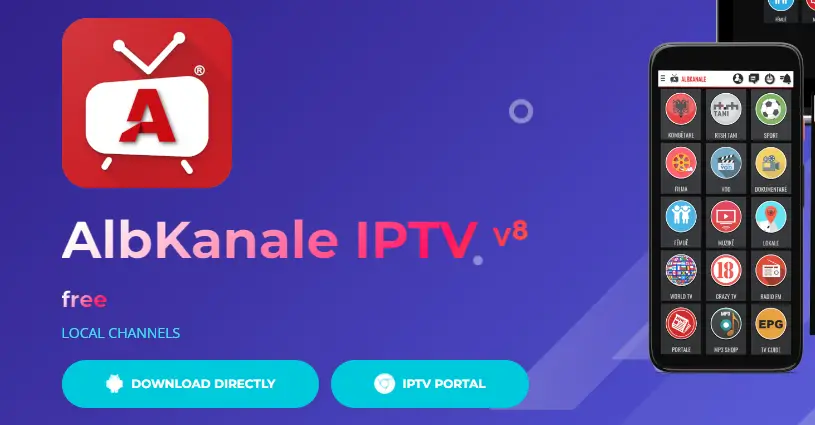Εάν θέλετε να δείξετε στους άλλους χρήστες ακριβώς αυτό που βλέπετε στην οθόνη του υπολογιστή σας, πρέπει να τραβήξετε ένα στιγμιότυπο οθόνης. Ένα στιγμιότυπο οθόνης, που μερικές φορές αναφέρεται ως λήψη οθόνης, είναι μια εικόνα που καταγράφει όλα όσα εμφανίζονται στην οθόνη του υπολογιστή σας.
Μπορείτε να τραβήξετε ένα στιγμιότυπο οθόνης στο Android, το iPhone ή ακόμα και στο νέο λειτουργικό σύστημα Windows 11. Η λήψη στιγμιότυπων οθόνης δεν είναι απλώς βολική. θα μπορούσε να εξοικονομήσει χρόνο, ειδικά όταν χρειάζεται να επιδείξετε κάτι που διαφορετικά θα ήταν δύσκολο να εξηγηθεί με λόγια.
Διαβάστε επίσης:καλύτερες επεκτάσεις του Chrome για λήψη στιγμιότυπου οθόνης
Πώς να τραβήξετε στιγμιότυπα οθόνης στα Windows 11
Στα Windows 11, έχετε ένα ενσωματωμένο εργαλείο και μερικές δωρεάν επιλογές τρίτων για λήψη και κοινή χρήση στιγμιότυπων οθόνης με άλλους. Ως εκ τούτου, αυτό το άρθρο θα απαριθμήσει τα λίγα καλύτερα και εύκολοι τρόποι λήψης στιγμιότυπων οθόνης στα νέα Windows 11 της Microsoft. Ας τσεκάρουμε.
1) Τραβήξτε ένα στιγμιότυπο οθόνης χρησιμοποιώντας το πλήκτρο PrtSc
Αν και υπάρχουν πολλοί τρόποι για να τραβήξετε ένα στιγμιότυπο οθόνης στα Windows 11, η πιο εύχρηστη επιλογή είναι το κουμπί PrtSc στο πληκτρολόγιό σας. Ανεξάρτητα από την έκδοση των Windows που χρησιμοποιείτε, μπορείτε να πατήσετε αμέσως το PrtSc κλειδί για να τραβήξετε ένα στιγμιότυπο οθόνης.
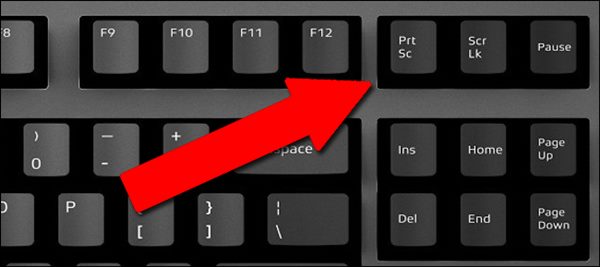
Το μόνο μειονέκτημα του PrtSc λειτουργία είναι ότι καταγράφει μόνο τα στοιχεία που εμφανίζονται στην τρέχουσα οθόνη σας. Δεν θα μπορείτε να τραβήξετε στιγμιότυπα οθόνης με μεγάλη κύλιση ή συγκεκριμένες περιοχές με το PrtSc. Εάν πατήσετε μόνο το πλήκτρο PrtSc στο πληκτρολόγιό σας, το στιγμιότυπο οθόνης θα αποθηκευτεί στο πρόχειρο. Πρέπει να ανοίξετε την εφαρμογή Paint για να επικολλήσετε το στιγμιότυπο οθόνης που τραβήξατε.
Για να τραβήξετε ένα στιγμιότυπο οθόνης, απλώς ανοίξτε την οθόνη που θέλετε να τραβήξετε και πατήστε το PrtSc κλειδί. Αυτό θα καταγράψει το στιγμιότυπο οθόνης. στη συνέχεια, ανοίξτε την εφαρμογή Paint και πατήστε το CTRL + V κουμπί. Αυτό θα επικολλήσει το στιγμιότυπο οθόνης.
2) Τραβήξτε ένα στιγμιότυπο οθόνης χρησιμοποιώντας συνδυασμό πλήκτρων Windows + PrtSc

Εάν δεν θέλετε το PrtSc να αποθηκεύει τα στιγμιότυπα οθόνης σας στο πρόχειρο, πρέπει να χρησιμοποιήσετε αυτόν τον συνδυασμό πλήκτρων. Πατώντας το Κλειδί Windows + PrtSc μαζί καταγράφει το στιγμιότυπο οθόνης και αποθηκεύεται στο φάκελο Εικόνες > Στιγμιότυπο οθόνης.
3) Χρήση του εργαλείου αποκοπής
Το Snipping Tool είναι ένα ενσωματωμένο βοηθητικό πρόγραμμα του λειτουργικού συστήματος Windows που καταγράφει στιγμιότυπα οθόνης. Η δυνατότητα Snipping Tool είναι διαθέσιμη στα λειτουργικά συστήματα Windows 10 και 11.
Για να χρησιμοποιήσετε το Snipping Tool στο λειτουργικό σας σύστημα Windows 11, ακολουθήστε μερικά απλά βήματα παρακάτω.
1. Αρχικά, ανοίξτε την Αναζήτηση των Windows 11 και πληκτρολογήστε Εργαλείο αποκοπής. Στη συνέχεια, ανοίξτε το Snipping Tool από τη λίστα.
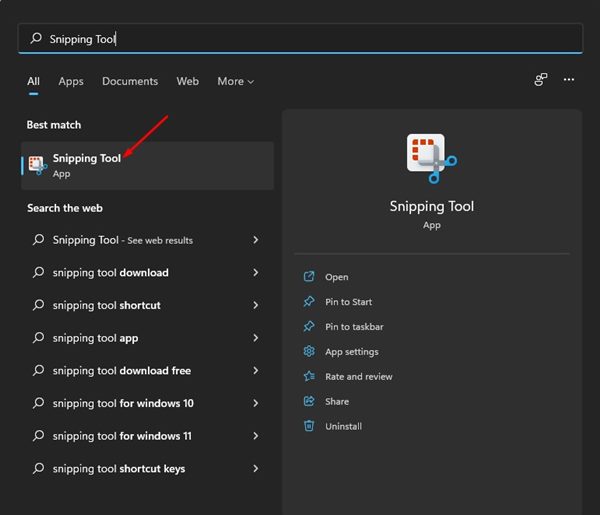
2. Εναλλακτικά, πατήστε το Πλήκτρο Windows + Shift + S στο πληκτρολόγιό σας για να εκκινήσετε το Windows Snipping Tool.
3. Θα βρείτε τέσσερις επιλογές για λήψη στιγμιότυπων οθόνης – Ορθογώνιο απόσπασμα, Απόκομμα ελεύθερης μορφής, Απόκομμα παραθύρου, Απόκομμα πλήρους οθόνης.
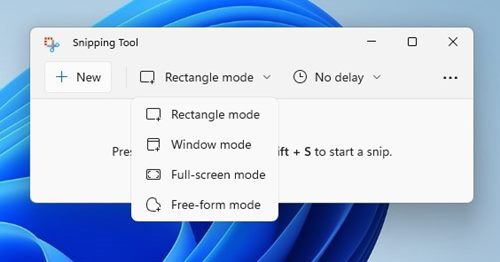
4. Ανάλογα με τον τύπο του στιγμιότυπου οθόνης που θέλετε να τραβήξετε, επιλέξτε την επιλογή και τραβήξτε την οθόνη.
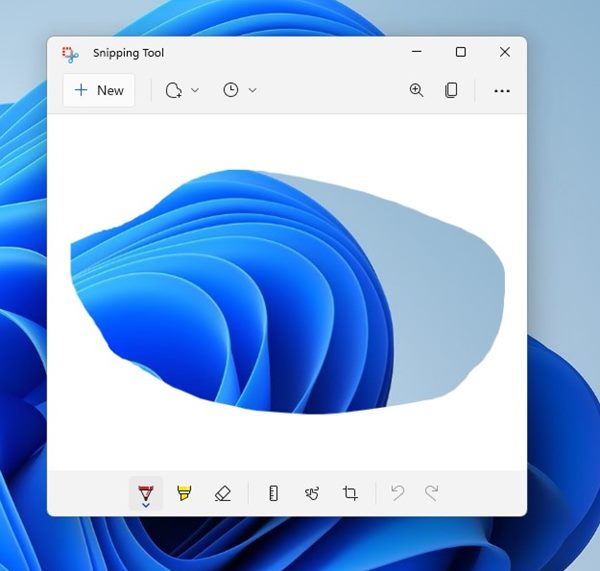
5. Τώρα, θα μπορείτε να δείτε το στιγμιότυπο οθόνης. Κάντε δεξί κλικ στην εικόνα και επιλέξτε το Αποθήκευση ως επιλογή για να το αποθηκεύσετε στη συσκευή αποθήκευσης.
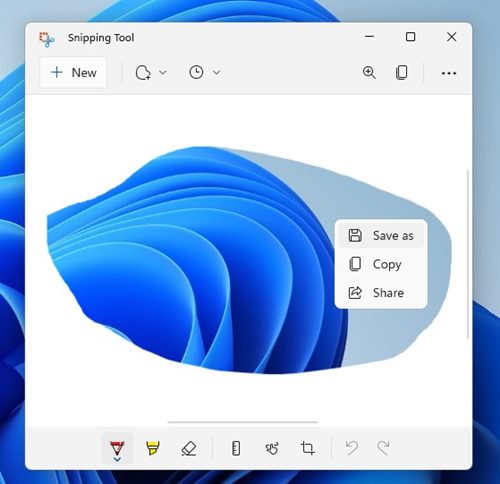
Αυτό είναι! Τελείωσες. Αυτός είναι ο τρόπος με τον οποίο μπορείτε να χρησιμοποιήσετε το εργαλείο Snipping για να τραβήξετε στιγμιότυπα οθόνης στα Windows 11.
4) Λήψη στιγμιότυπου οθόνης χρησιμοποιώντας τη γραμμή παιχνιδιών Xbox
Σε αυτήν τη μέθοδο, θα χρησιμοποιήσουμε τη γραμμή παιχνιδιών Xbox για να τραβήξουμε ένα στιγμιότυπο οθόνης στα Windows 11. Ωστόσο, για να χρησιμοποιήσετε τη γραμμή παιχνιδιών Xbox, πρέπει να ενεργοποιήσετε τη λειτουργία στη συσκευή σας. Για αυτό, ακολουθήστε τον οδηγό μας –
1. Πρώτα απ ‘όλα, πατήστε το Πλήκτρο Windows + G στο πληκτρολόγιό σας. αυτό θα ανοίξτε τη γραμμή παιχνιδιών Xbox στη συσκευή σας.
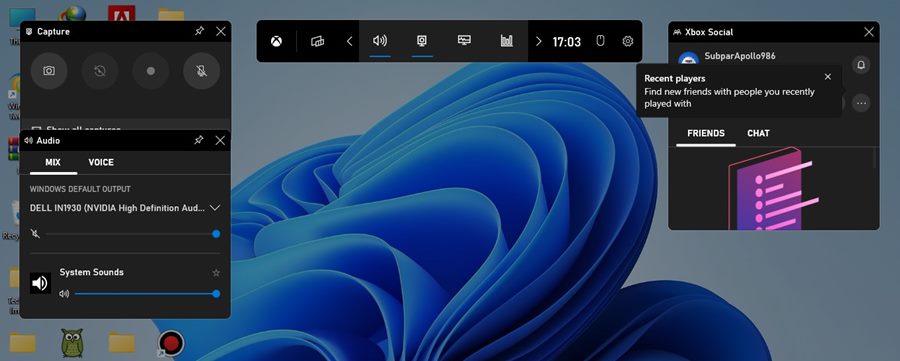
2. Στο επάνω μέρος, κάντε κλικ στο Widgets επιλογή και επιλέξτε το Γραφικό στοιχείο λήψης.

3. Στο Widget Capture, κάντε κλικ στο εικονίδιο κάμερας για να καταγράψετε την τρέχουσα εφαρμογή ή επιφάνεια εργασίας.
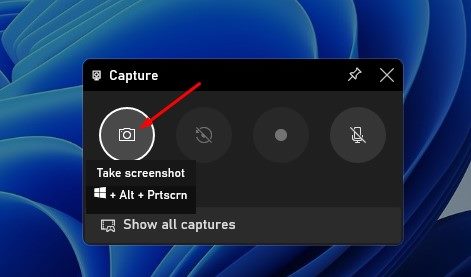
4. Το στιγμιότυπο οθόνης που τραβήχτηκε θα αποθηκευτεί στο Γ:\Χρήστες\[username]Φάκελος \Videos\Captures. Περιηγηθείτε στον φάκελο και θα βρείτε το στιγμιότυπο οθόνης σας εκεί.
Είναι πολύ εύκολο να τραβήξετε στιγμιότυπα οθόνης στα Windows 11 με τη γραμμή παιχνιδιών Xbox και το καλύτερο μέρος είναι ότι το βοηθητικό πρόγραμμα είναι δωρεάν στη χρήση.
5) Λήψη στιγμιότυπου οθόνης χρησιμοποιώντας το Lightshot
Το Lightshot είναι ένα βοηθητικό πρόγραμμα στιγμιότυπων οθόνης τρίτων που είναι εξαιρετικά ελαφρύ και δωρεάν στη χρήση. Μπορείτε να βασιστείτε στο βοηθητικό πρόγραμμα Lightshot για να τραβήξετε στιγμιότυπα οθόνης και να σχολιάσετε τις εικόνες. Δείτε πώς να χρησιμοποιήσετε το Lightshot.
1. Πρώτα απ ‘όλα, κάντε λήψη και εγκατάσταση Lightshot στον υπολογιστή σας με Windows 11.
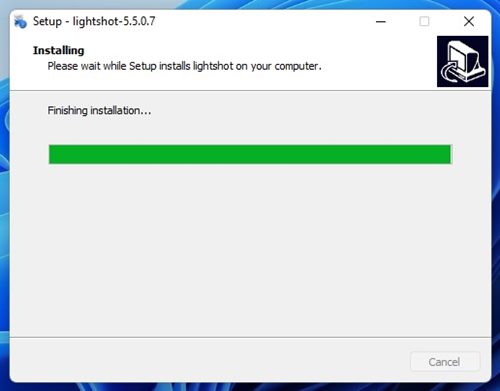
2. Το εικονίδιο της εφαρμογής Lightshot θα προστεθεί στο δίσκος συστήματος.
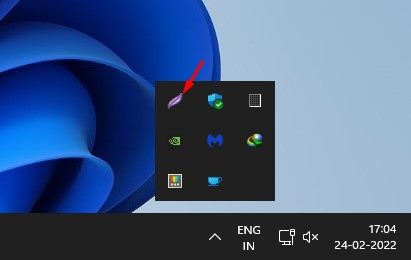
3. Κάντε κλικ στο εικονίδιο Lightshot και επιλέξτε την περιοχή που θέλετε να καταγράψετε.
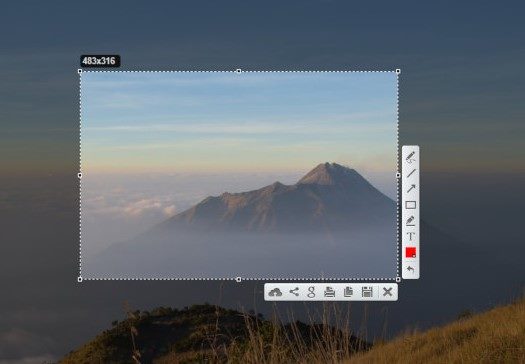
4. Μόλις τελειώσετε, μπορείτε να επεξεργαστείτε την εικόνα ή να δημιουργήσετε έναν σύνδεσμο με δυνατότητα άμεσης κοινής χρήσης.
Αυτό είναι! Τελείωσες. Αυτός είναι ο τρόπος με τον οποίο μπορείτε να χρησιμοποιήσετε το Lightshot για να τραβήξετε στιγμιότυπα οθόνης στα Windows 11.
6) Χρησιμοποιήστε βοηθητικά προγράμματα οθόνης τρίτων
Το Lightshot δεν είναι το μόνο τρίτο μέρος εργαλείο στιγμιότυπου οθόνης διαθέσιμο για Windows. Έχετε επίσης πολλές άλλες διαθέσιμες επιλογές.
Τα εργαλεία στιγμιότυπων οθόνης τρίτων για Windows σάς παρέχουν περισσότερο έλεγχο στα στιγμιότυπα οθόνης σας. Για παράδειγμα, μπορείτε να σχεδιάσετε σε στιγμιότυπα οθόνης, να προσθέσετε κείμενα κ.λπ., αμέσως μετά τη λήψη ενός στιγμιότυπου οθόνης.
Επίσης, πολλά εργαλεία εγγραφής οθόνης των Windows σάς επιτρέπουν να τραβάτε στιγμιότυπο οθόνης. Για μια λίστα με τα καλύτερα εργαλεία στιγμιότυπων οθόνης, ανατρέξτε στον οδηγό μας – Τα καλύτερα εργαλεία στιγμιότυπου οθόνης των Windows.
Διαβάστε επίσης: 10 καλύτερες συσκευές εγγραφής οθόνης για Windows 11
Έχετε πολλούς τρόπους για να λήψη στιγμιότυπων οθόνης στα Windows 11. Μπορείτε ακόμη να χρησιμοποιήσετε άλλα εργαλεία στιγμιότυπων οθόνης τρίτων για να τραβήξετε στιγμιότυπα οθόνης. Ελπίζω αυτό το άρθρο να σας βοήθησε! Παρακαλώ μοιραστείτε το και με τους φίλους σας. Εάν έχετε οποιεσδήποτε αμφιβολίες, ενημερώστε μας στο πλαίσιο σχολίων παρακάτω.
Διαβάστε επίσης:Πώς να τραβήξετε ένα στιγμιότυπο οθόνης στο Apple Watch