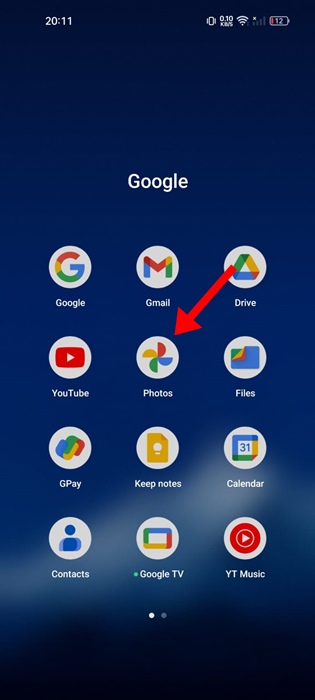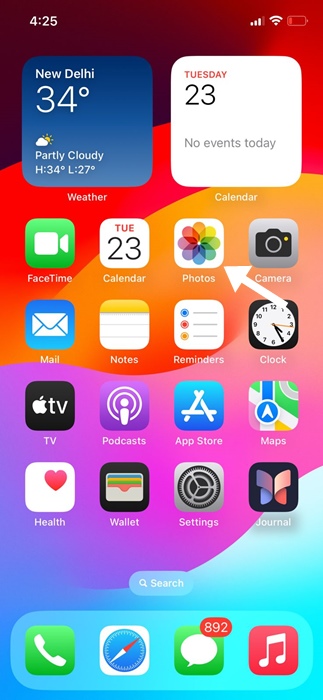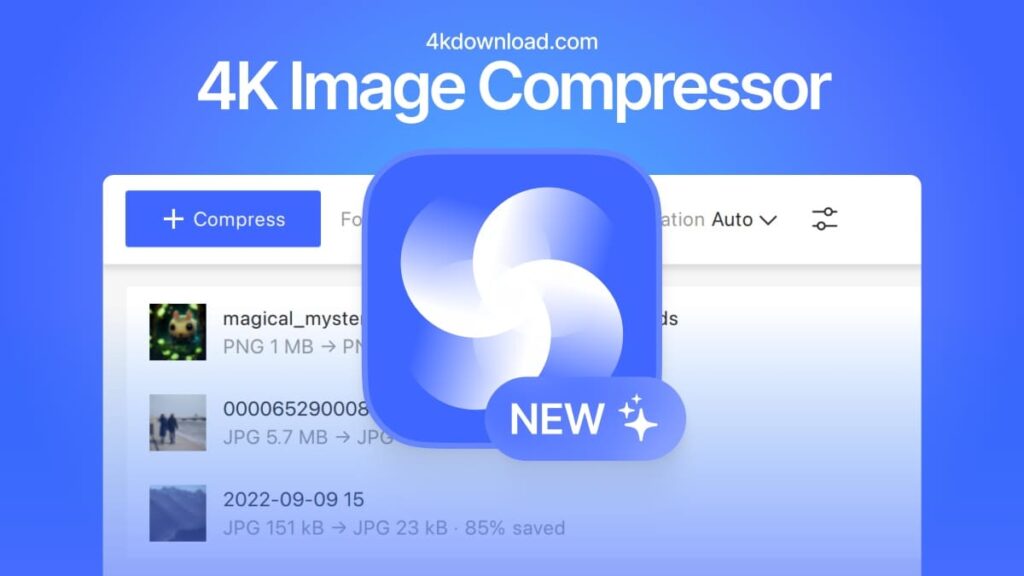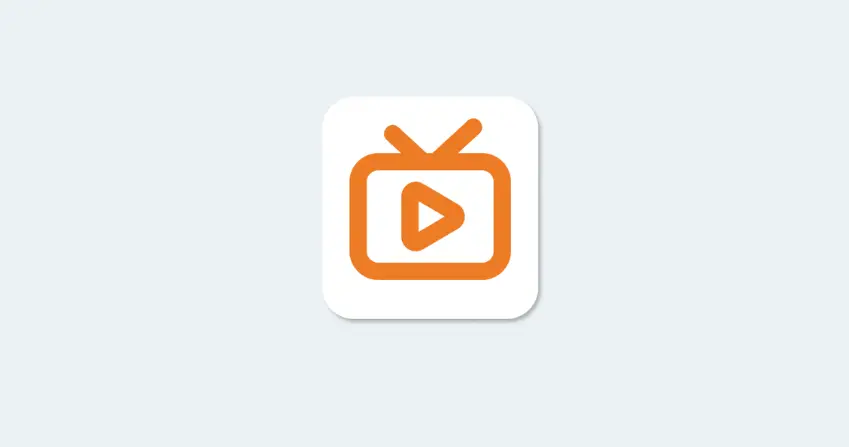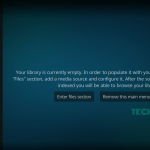Ενώ οι σημειώσεις σύσκεψης είναι ιδανικές για την καταγραφή λεπτομερειών για όσα συζητούνται, μια μεταγραφή σύσκεψης είναι ακόμα καλύτερη. Με αυτό, μπορείτε να δείτε την ημερομηνία και τους συμμετέχοντες αλλά και ποιος είπε τι κατά τη διάρκεια της συνάντησής σας.
Χρησιμοποιώντας το Google Workspace, μπορείτε να μεταγράψετε εύκολα τις κλήσεις του Google Meet στα Έγγραφα Google. Από εκεί, απλώς ανοίξτε το έγγραφο, κατεβάστε το ή μοιραστείτε το με όσους δεν μπορούσαν να παρευρεθούν.
Είναι το Scribie ΝΟΜΙΜΟ ή Απάτη;
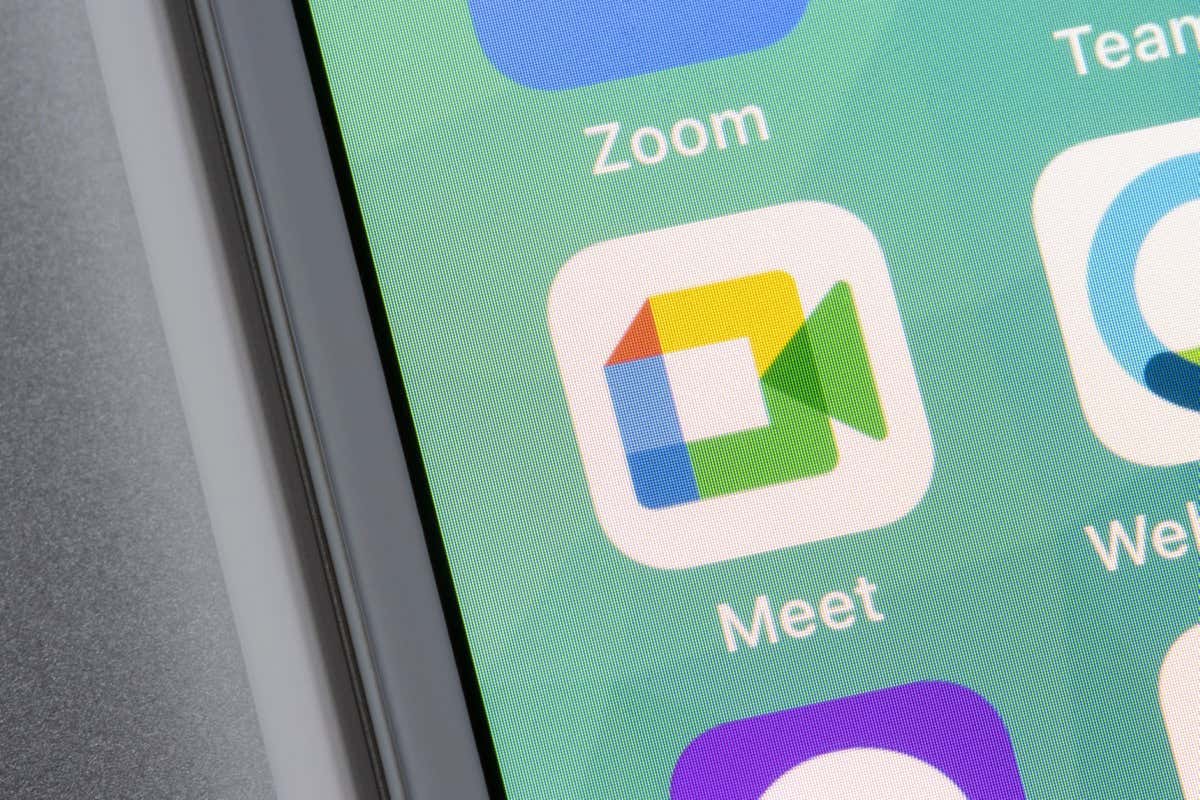
Σχετικά με τις μεταγραφές του Google Meet
Προτού ξεκινήσετε με τις μεταγραφές στο Google Meet , διαβάστε τις ακόλουθες απαιτήσεις και λεπτομέρειες.
- Πρέπει να έχετε μια υποστηριζόμενη έκδοση Google Workspace : Business Standard ή Plus, Enterprise, Teaching and Learning Upgrade ή Education Plus.
- Μπορείτε να χρησιμοποιήσετε τη λειτουργία στο Google Meet μόνο στον επιτραπέζιο υπολογιστή ή στον υπολογιστή σας και όχι στην εφαρμογή για κινητά.
- Η λειτουργία μεταγραφής είναι ενεργοποιημένη στο Google Workspace από προεπιλογή. Ωστόσο, θα πρέπει να το ξεκινήσετε για κάθε συνάντηση (περιγράφεται παρακάτω).
- Για να επιτρέψετε σε άλλους να χρησιμοποιούν τη λειτουργία μεταγραφής, πρέπει να ενεργοποιήσετε το Google Drive και να εκχωρήσετε άδεια για τη δημιουργία νέων αρχείων στο Drive για αυτούς τους χρήστες. Συνδεθείτε στην κονσόλα διαχειριστή Google και μεταβείτε στις Εφαρμογές > Google Workspace > Drive και Έγγραφα για να ελέγξετε ή να ενεργοποιήσετε αυτές τις ρυθμίσεις.

- Οι μεταγραφές αποθηκεύονται αυτόματα στο φάκελο Εγγραφές Meet στο Google Drive, επομένως πρέπει να έχετε αρκετό διαθέσιμο χώρο αποθήκευσης στο Drive για τις μεταγραφές.
- Ο διοργανωτής της σύσκεψης, ο εκκινητής της μεταγραφής και οι οικοδεσπότες της σύσκεψης έχουν αυτόματα πρόσβαση στην επεξεργασία του εγγράφου μεταγραφής. Ωστόσο, εάν η σύσκεψη έχει λιγότερους από 200 προσκεκλημένους, όλοι έχουν πρόσβαση Επεξεργασίας.
Έναρξη μεταγραφής κατά τη διάρκεια μιας σύσκεψης Google Meet
Όταν είστε έτοιμοι να μεταγράψετε μια σύσκεψη στο Google Meet, απαιτούνται μόνο μερικά βήματα για να ξεκινήσετε. Μπορεί επίσης να εξετάσετε το ενδεχόμενο να ενημερώσετε τους συμμετέχοντες σας πριν από την έναρξη της σύσκεψης ότι θα τη μεταγράψετε.
- Επιλέξτε το εικονίδιο Δραστηριότητες (σχήματα) στην κάτω δεξιά γωνία και επιλέξτε Μεταγραφές στην πλαϊνή γραμμή που εμφανίζεται.
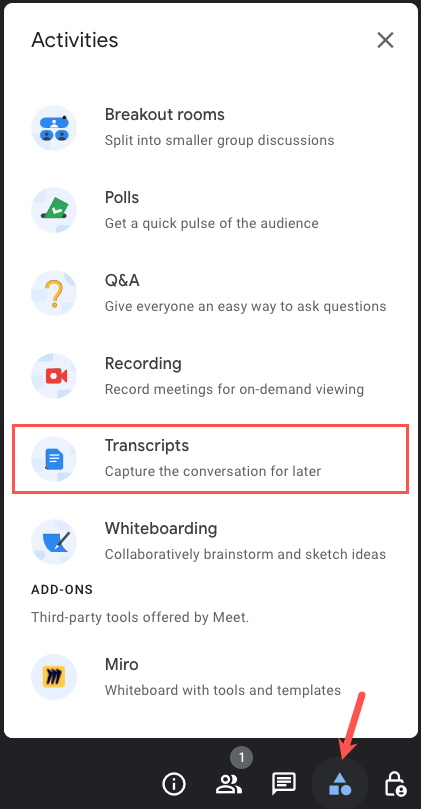
- Επιλέξτε Έναρξη μεταγραφής στην επόμενη οθόνη.
- Διαβάστε τις λεπτομέρειες στο αναδυόμενο παράθυρο σχετικά με την ειδοποίηση των συμμετεχόντων ότι μεταγράφετε τη σύσκεψη και επιλέξτε Έναρξη για να συνεχίσετε.
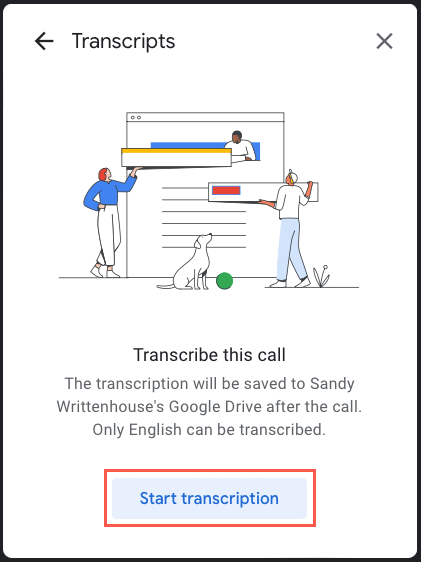
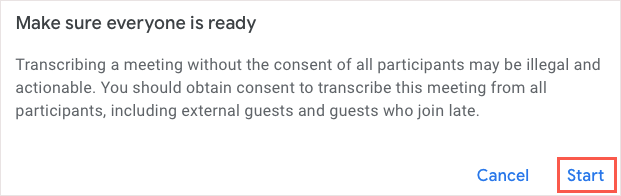
- Όταν οι συμμετέχοντες προσγειώνονται στην οθόνη για να συμμετάσχουν στη σύσκεψη, θα δουν ένα μήνυμα ότι η κλήση μεταγράφεται.

- Επιπλέον, όλοι θα πρέπει να βλέπουν το εικονίδιο Μεταγραφή στην επάνω αριστερή γωνία του παραθύρου της σύσκεψης.

Για να διακόψετε τη μεταγραφή ανά πάσα στιγμή κατά τη διάρκεια της σύσκεψης, επιλέξτε Δραστηριότητες > Μεταγραφές και επιλέξτε Διακοπή μεταγραφής .
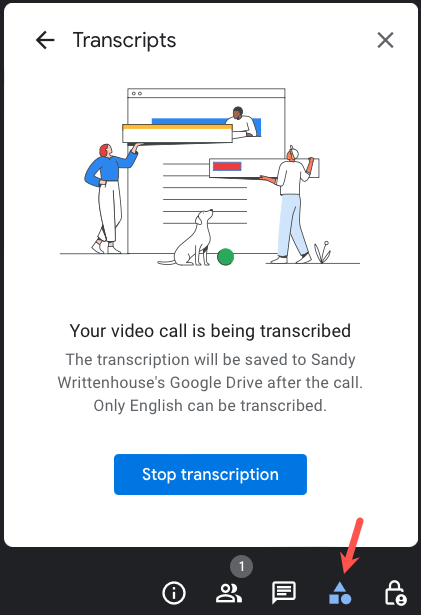
Δεν χρειάζεται να σταματήσετε τη μεταγραφή όταν τελειώσει η συνάντηση. Μπορείτε απλά να αποχωρήσετε από τη σύσκεψη κανονικά και η μεταγραφή αποθηκεύεται αυτόματα.
Αποκτήστε πρόσβαση στις μεταγραφές του Google Meet
Έχετε μερικούς διαφορετικούς τρόπους πρόσβασης στη μεταγραφή του Google Meet. Μπορείτε να το ανοίξετε χρησιμοποιώντας τον σύνδεσμο ηλεκτρονικού ταχυδρομείου, το συμβάν ημερολογίου ή απευθείας στο Google Drive ή στα Έγγραφα Google.
Εδώ είναι μερικά πράγματα που πρέπει να έχετε κατά νου:
- Στις περισσότερες περιπτώσεις, μπορείτε να αποκτήσετε πρόσβαση στη μεταγραφή εντός λίγων ωρών μετά τη λήξη της σύσκεψης. Ωστόσο, μπορεί να διαρκέσει έως και 24 ώρες.
- Να θυμάστε ότι η μεταγραφή δημιουργείται από υπολογιστή, επομένως ενδέχεται να δείτε μικρά σφάλματα.
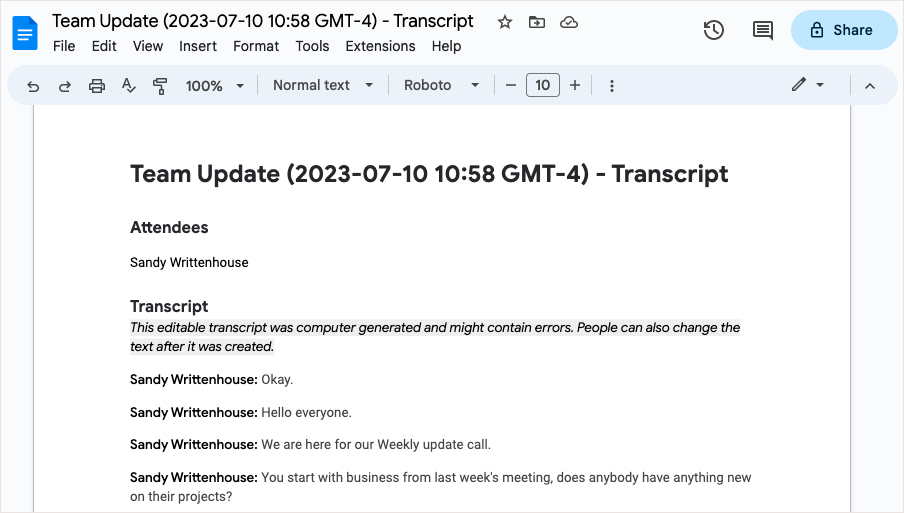
Πρόσβαση στη μεταγραφή μέσω email
Μετά τη σύσκεψη, θα λάβετε ένα μήνυμα ηλεκτρονικού ταχυδρομείου στον συνδεδεμένο λογαριασμό σας στο Gmail με τη μεταγραφή, όπως και ο οικοδεσπότης, ο συνοικοδεσπότης και ο εκκινητής μεταγραφής. Στη συνέχεια, μπορείτε να επιλέξετε το συνημμένο ή τον σύνδεσμο για να ανοίξετε τη μεταγραφή στα Έγγραφα Google.
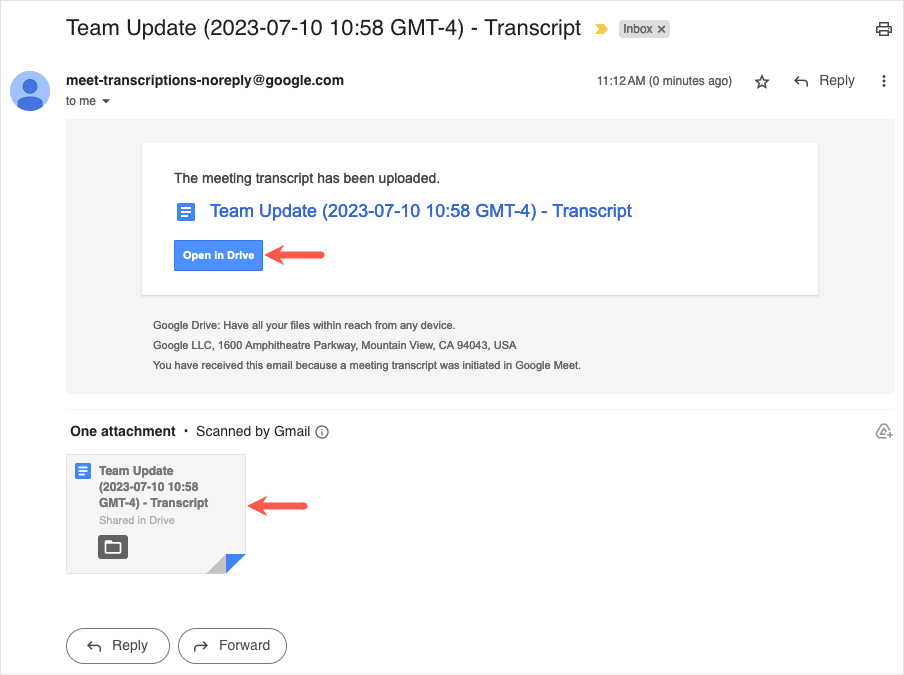
Αποκτήστε πρόσβαση στη μεταγραφή στο Ημερολόγιο Google
Εάν η σύσκεψη οργανώθηκε χρησιμοποιώντας το Ημερολόγιο Google , η μεταγραφή επισυνάπτεται εύκολα στο συμβάν ημερολογίου με το ίδιο όνομα με το συμβάν.
Εάν επιλέξετε τη σύσκεψη στην κύρια σελίδα του Ημερολογίου Google, θα δείτε τη μεταγραφή στην ενότητα Συνημμένα.
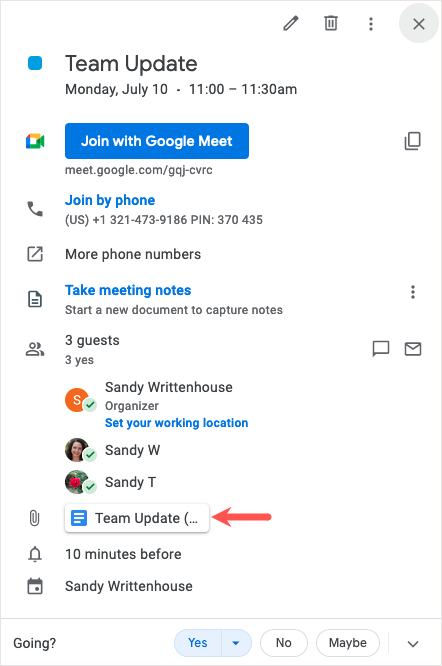
Εάν ανοίξετε τη σελίδα λεπτομερειών συμβάντος, θα δείτε τη μεταγραφή που επισυνάπτεται στην ενότητα Περιγραφή.
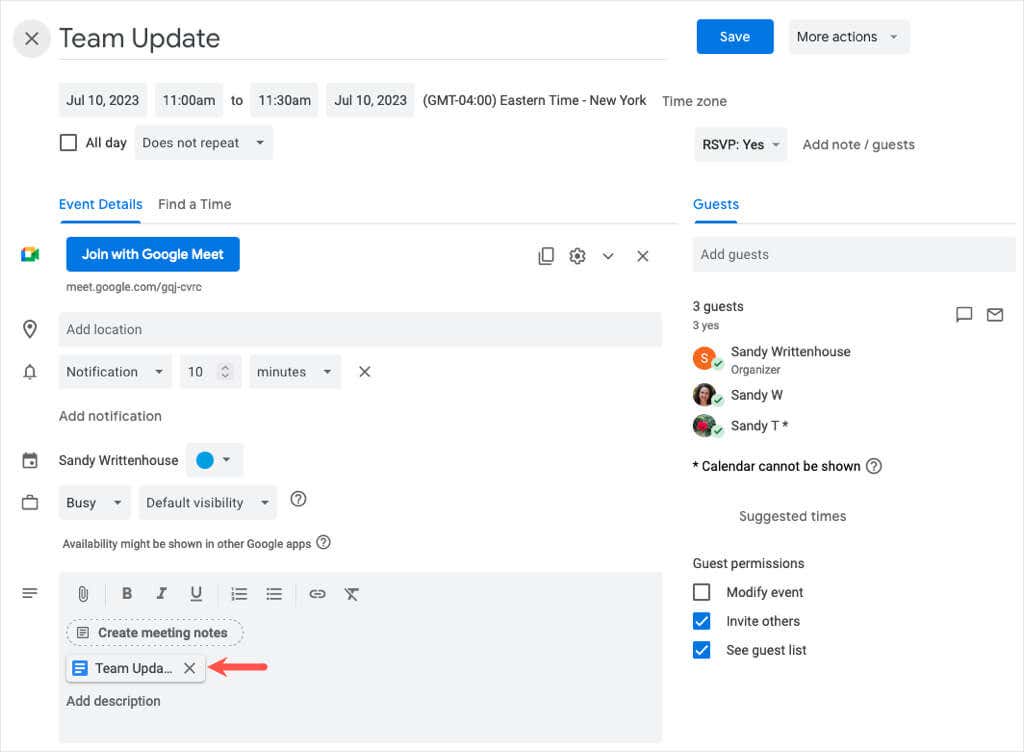
Επιλέξτε το συνημμένο για να ανοίξετε τη μεταγραφή στα Έγγραφα Google.
Σημείωση : Για επαναλαμβανόμενες συσκέψεις, η μεταγραφή επισυνάπτεται στο συμβάν ημερολογίου κάθε φορά.
Αποκτήστε πρόσβαση στη μεταγραφή στο Google Drive
Μπορείτε επίσης να επισκεφτείτε το Google Drive για να ανοίξετε το έγγραφο μεταγραφής. Εάν δεν οργανώσατε τη σύσκεψη μέσω του Ημερολογίου Google, το όνομα αρχείου θα είναι ο κωδικός της σύσκεψης με την ημερομηνία και την ώρα.
Όταν συνδέεστε στο Google Drive, ενδέχεται να δείτε τη μεταγραφή στην ενότητα Προτεινόμενα στο επάνω μέρος του Drive μου .

Εναλλακτικά, ανοίξτε το φάκελο Εγγραφές Meet και επιλέξτε τη μεταγραφή για να την ανοίξετε στα Έγγραφα Google.
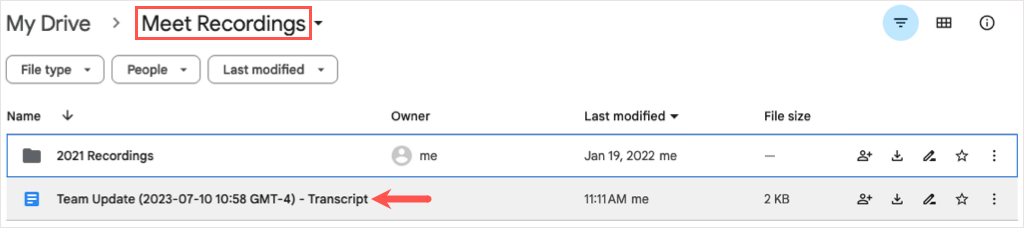
Μπορείτε επίσης να χρησιμοποιήσετε τη λειτουργία Αναζήτηση ή έναν από αυτούς τους τρόπους για να βρείτε ένα αρχείο στο Google Drive .
Αποκτήστε πρόσβαση στη μεταγραφή στα Έγγραφα Google
Τέλος, θα δείτε τη μεταγραφή απευθείας στα Έγγραφα Google και μπορείτε να την ανοίξετε και από εκεί.
Συνδεθείτε στα Έγγραφα Google και θα δείτε τη μεταγραφή στο επάνω μέρος όταν κάνετε ταξινόμηση κατά ημερομηνία.
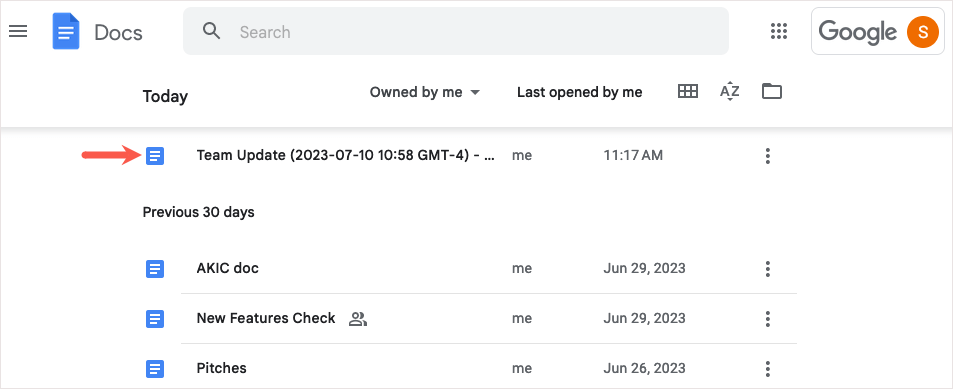
Εάν προτιμάτε, μπορείτε να χρησιμοποιήσετε το πλαίσιο Αναζήτηση στο επάνω μέρος. Εισαγάγετε “μεταγραφή” και επιλέξτε το έγγραφο από τα αποτελέσματα.
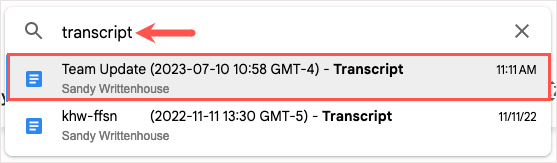
Απενεργοποιήστε τις μεταγραφές στο Google Workspace
Εάν θέλετε να απενεργοποιήσετε τη λειτουργία μεταγραφής αργότερα, μπορείτε να την απενεργοποιήσετε εάν διαθέτετε κάποιο από τα υποστηριζόμενα σχέδια Google Workspace εκτός από το Business Standard.
Συνδεθείτε στην κονσόλα διαχειριστή Google και μεταβείτε στις Εφαρμογές > Google Workspace > Google Meet .
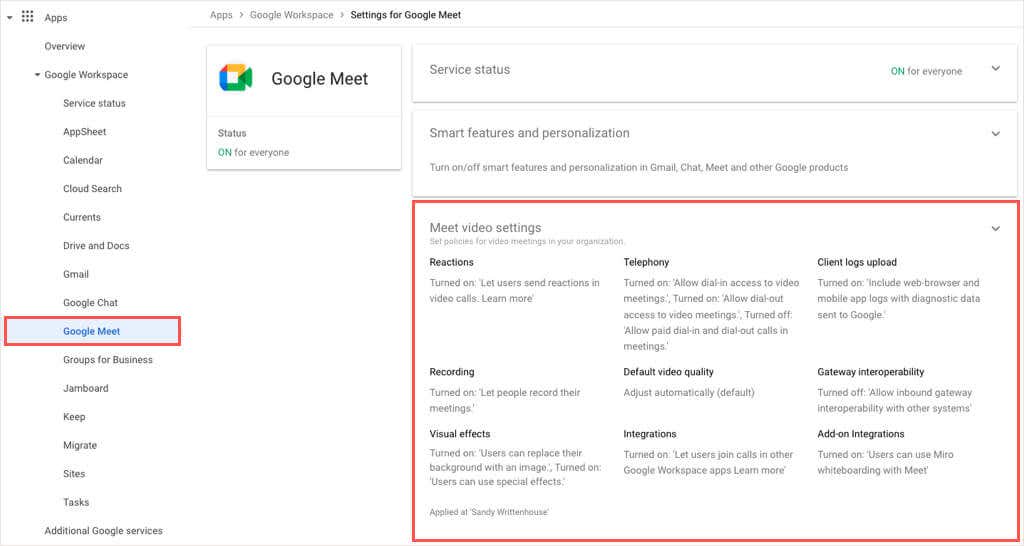
Ανοίξτε τις ρυθμίσεις βίντεο του Meet και επιλέξτε Μεταγραφές συσκέψεων για να απενεργοποιήσετε τη λειτουργία.
Όταν θέλετε να καταγράψετε όλα όσα λέγονται κατά τη διάρκεια μιας σύσκεψης, έχετε υπόψη σας ότι μπορείτε να μεταγράψετε τις κλήσεις του Google Meet στα Έγγραφα Google σε λίγα μόλις βήματα. Το μεταγραμμένο αρχείο αποτελεί μια εξαιρετική αναφορά για όλους.
Για περισσότερα, δείτε πώς να ηχογραφήσετε ένα Google Meet.
Διαβάστε επίσης:συντομεύσεις πληκτρολογίου Zoom
Google Meet στο Amazon Fire Tablet
Πώς να κρύψετε την πλευρική γραμμή Google Meet, Chat και Spaces στο Gmail