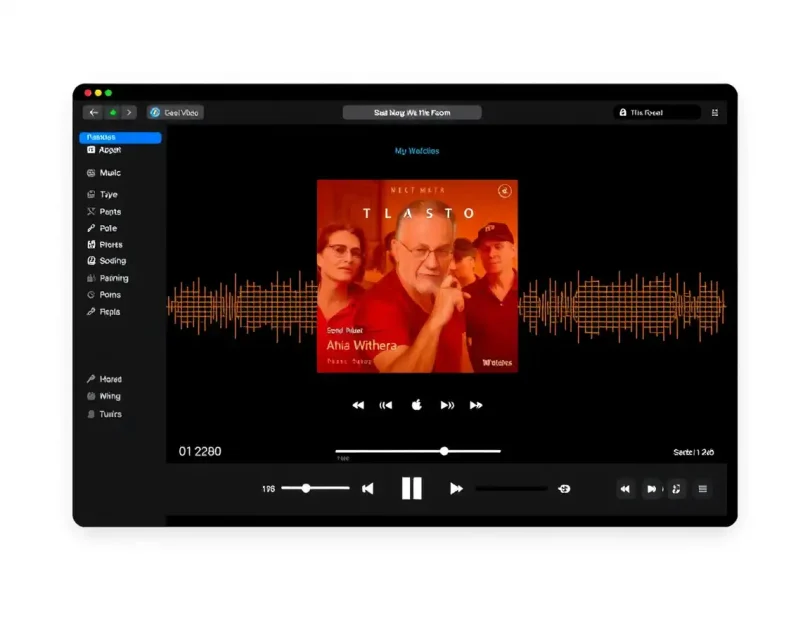Βασικά Takeaways
- Οι παλαιότερες εκδόσεις VirtualBox προσφέρουν εγγενή υποστήριξη για υπολογιστές Apple silicon Mac, αλλά είναι προεπισκοπήσεις προγραμματιστών.
- Μπορείτε να κατεβάσετε και να χρησιμοποιήσετε το VirtualBox δωρεάν. Η ρύθμιση ενός VM στο VirtualBox είναι επίσης αρκετά απλή.
- Αν και το VirtualBox είναι καλό για γενική χρήση, θα πρέπει να χρησιμοποιήσετε κάτι σαν το Parallels Desktop για μεγαλύτερο φόρτο εργασίας.
Αν δεν θέλετε να ξοδέψετε χρήματα σε κάτι σαν το Parallels Desktop για να εικονικοποιήσετε τα Windows ή το Linux στο Mac σας, τότε το VirtualBox είναι μια εξαιρετική δωρεάν εναλλακτική λύση. Διαβάστε παρακάτω για να μάθετε πώς μπορείτε να το εγκαταστήσετε και να το ρυθμίσετε.
Το VirtualBox υποστηρίζει Apple Silicon Mac;
Το VirtualBox έχει εγγενείς εκδόσεις για υπολογιστές Apple silicon Mac, αλλά είναι προεπισκοπήσεις προγραμματιστών, που σημαίνει ότι μπορεί να συναντήσετε ορισμένα σφάλματα και ζητήματα απόδοσης. Επίσης, θα πρέπει να χρησιμοποιήσετε μια ελαφρώς παλαιότερη έκδοση, καθώς η Oracle δεν έχει ενημερώσει την έκδοση πυριτίου της Apple εδώ και αρκετό καιρό.
Ωστόσο, θα πρέπει να μπορείτε να εκτελείτε τις περισσότερες μεγάλες διανομές Linux χωρίς πρόβλημα και δεν θα πρέπει να αντιμετωπίζετε σημαντικά προβλήματα με τη γενική χρήση παρά τις ελλείψεις της.
Συνδεθείτε στην ομάδα DirectVorteX στο Viber
Διαβάστε επίσης : Πώς να εγκαταστήσετε το VirtualBox σε υπολογιστή με Windows 11
Πώς να δημιουργήσετε μια εικονική μηχανή στο VirtualBox
Πώς να εγκαταστήσετε το VirtualBox σε ένα Apple Silicon Mac
Μπορείτε να χρησιμοποιήσετε τα παρακάτω βήματα για να πραγματοποιήσετε λήψη και εγκατάσταση της εγγενούς έκδοσης του VirtualBox σε οποιοδήποτε Mac της Apple silicon:
- Πρώτα, κατευθυνθείτε προς το Σελίδα λήψεων VirtualBox και μετακινηθείτε προς τα κάτω στο VirtualBox 7.0.8. Στη συνέχεια κάντε κλικ στο Προεπισκόπηση προγραμματιστή για κεντρικούς υπολογιστές macOS / Arm64 (M1/M2). κουμπί για λήψη της έκδοσης πυριτίου Apple της εφαρμογής εικονικοποίησης. Το Mac σας θα πραγματοποιήσει λήψη ενός αρχείου DMG που θα πρέπει να εμφανίζεται στο Λήψεις ντοσιέ.
- Ανοίξτε το αρχείο DMG και κάντε διπλό κλικ VirtualBox.pkg για να ανοίξετε το πρόγραμμα εγκατάστασης.
- Ακολουθήστε τις οδηγίες που εμφανίζονται στην οθόνη μέχρι να ολοκληρωθεί η ρύθμιση. Το Mac σας μπορεί να σας ζητήσει να δώσετε τον κωδικό πρόσβασης κατά τη διάρκεια αυτής της διαδικασίας. Το πρόγραμμα εγκατάστασης του VirtualBox μπορεί επίσης να προσφέρει τη μεταφορά του αρχείου DMG στον Κάδο απορριμμάτων μόλις ολοκληρωθεί η εγκατάσταση.
Voilà! Έχετε πλέον εγκαταστήσει με επιτυχία το VirtualBox στο Apple silicon Mac σας. Μπορείτε να χρησιμοποιήσετε το Spotlight Search, το Launchpad ή το φάκελο Applications για να εκκινήσετε το VirtualBox.
Ρύθμιση της πρώτης σας εικονικής μηχανής στο VirtualBox
Θα σας δείξουμε πώς να ρυθμίσετε την πρώτη σας εικονική μηχανή στο VirtualBox για Mac. Σε αυτήν την περίπτωση, έχουμε δημιουργήσει ένα Linux VM που τρέχει το Ubuntu.
Πριν ξεκινήσουμε, πρέπει να κατεβάσετε το αρχείο ISO για το λειτουργικό σύστημα που θέλετε να εγκαταστήσετε. Εάν σκοπεύετε επίσης να ξεκινήσετε με το Ubuntu, μπορείτε να το κατεβάσετε από το Σελίδα λήψεων Ubuntu. Στη συνέχεια, ακολουθήστε αυτά τα βήματα:
- Για να δημιουργήσετε την πρώτη εικονική μηχανή, ανοίξτε το VirtualBox και κάντε κλικ στο Νέος κουμπί.
- Στη συνέχεια, δώστε ένα όνομα για το VM, επιλέξτε τη θέση αποθήκευσης και ανοίξτε το αρχείο ISO. Εάν χρησιμοποιείτε ένα δημοφιλές λειτουργικό σύστημα όπως το Ubuntu, το VirtualBox θα το εντοπίσει αυτόματα και θα συμπληρώσει τα υπόλοιπα στοιχεία. Εάν θέλετε να διαμορφώσετε ρυθμίσεις όπως λογαριασμούς χρηστών στο λειτουργικό σύστημα επισκέπτη, επιλέξτε το πλαίσιο δίπλα Παράλειψη εγκατάστασης χωρίς επίβλεψη.
- Εάν επιλέξατε Unattended Installation στο τελευταίο βήμα, μπορείτε τώρα να επιλέξετε το όνομα χρήστη και τον κωδικό πρόσβασης για τον κύριο λογαριασμό στο λειτουργικό σύστημα επισκέπτη.
- Αφού παρέχετε τα στοιχεία σύνδεσης για τον λογαριασμό χρήστη του λειτουργικού συστήματος, μπορείτε να επιλέξετε τους πόρους του VM, όπως τη μνήμη RAM και τους επεξεργαστές, σύροντας τα ρυθμιστικά. Επιλέξτε ανάλογα με τις εργασίες που σκοπεύετε να κάνετε με το λειτουργικό σύστημα, αλλά μια καλή ιδέα θα ήταν να διαθέσετε τη μισή ποσότητα της μνήμης RAM και του πυρήνα της CPU του Mac σας στο VM.
- Στη συνέχεια, πρέπει να επιλέξετε τις επιλογές αποθήκευσης για το VM. Ανατρέξτε στις βασικές απαιτήσεις του λειτουργικού συστήματος και, στη συνέχεια, σκεφτείτε τον χώρο που χρειάζεστε πάνω από αυτό για να επιλέξετε με σύνεση. Στην περίπτωση του Ubuntu, προτείνω έναν ελάχιστο χώρο εικονικής αποθήκευσης 25 GB.
- Τώρα, το VirtualBox θα εμφανίσει μια περίληψη ολόκληρης της διαμόρφωσής σας. Επομένως, χρησιμοποιήστε αυτήν την ευκαιρία για να ελέγξετε ξανά την επιλογή σας πριν δημιουργήσετε το VM. Μόλις είστε έτοιμοι, μπορείτε να κάνετε κλικ Φινίρισμα.
- Το VirtualBox ενδέχεται να χρειαστούν αρκετά λεπτά για να ολοκληρωθεί η εγκατάσταση του λειτουργικού συστήματος. Μόλις τελειώσετε, μπορείτε να βρείτε το νέο VM στο μενού της πλαϊνής γραμμής του VirtualBox. Τώρα μπορείτε να επιλέξετε το VM και να κάνετε κλικ στο Αρχή κουμπί για την εκκίνηση της εικονικής μηχανής.
Συγχαρητήρια! Τώρα δημιουργήσατε το πρώτο σας VM χρησιμοποιώντας το VirtualBox σε Mac.
Το VirtualBox είναι επαρκές εάν οι ανάγκες σας για εικονική μηχανή είναι απλές, αλλά μην το υπολογίζετε για παιχνίδια ή μεγάλο φόρτο εργασίας. Αν και είναι μια εξαιρετική δωρεάν επιλογή, έχει τους περιορισμούς της στην υποστήριξη και τις δυνατότητες. Επομένως, εάν σκοπεύετε να εκτελέσετε εντατικές εργασίες, συνιστώ ανεπιφύλακτα να εκτελέσετε ένα VM χρησιμοποιώντας το Parallels Desktop ή το UTM.

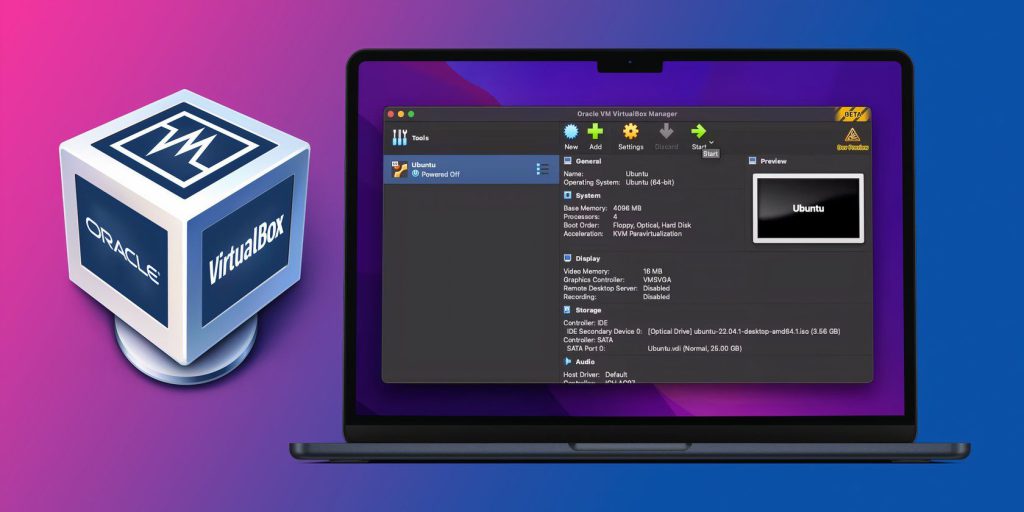









![Πώς να επαναφέρετε ένα MacBook [2 τρόποι] 21 MacBook](https://directvortex.gr/wp-content/uploads/2022/07/MacBook-810x630.webp)