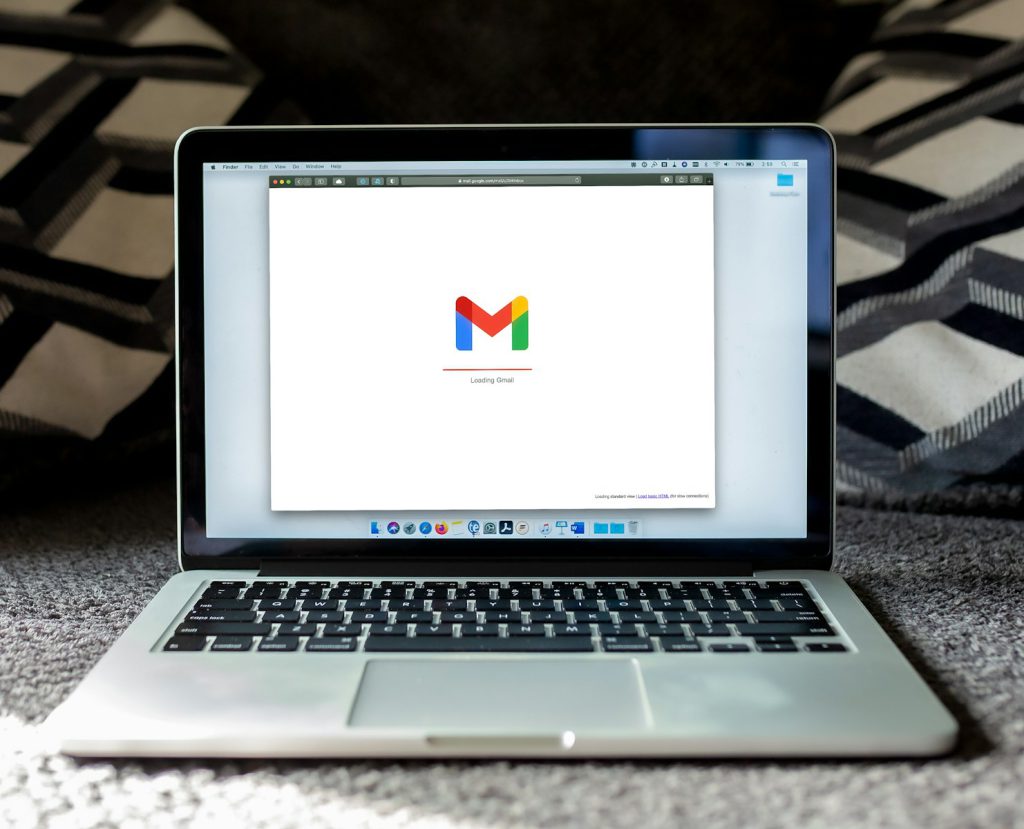Ένας τρόπος για να απολαύσετε την εμπειρία περιήγησής σας είναι να προσαρμόσετε το πρόγραμμα περιήγησής σας. Εάν χρησιμοποιείτε το Google Chrome , έχετε πολλούς τρόπους για να κάνετε το αγαπημένο σας πρόγραμμα περιήγησης να ταιριάζει στο στυλ, τη διάθεση ή τις προτιμήσεις σας.
Από τη χρήση ενός θέματος έως την αυτόματη αλλαγή του φόντου καθημερινά έως τη διευθέτηση της σελίδας σας στη Νέα καρτέλα, δείτε πώς μπορείτε να προσαρμόσετε το Google Chrome και να το κάνετε δικό σας.
1. Χρησιμοποιήστε ένα θέμα Google Chrome
Ένας από τους πιο γρήγορους και ευκολότερους τρόπους προσαρμογής του Google Chrome είναι με ένα θέμα . Αυτό ισχύει για ολόκληρο το παράθυρο του Chrome, συμπεριλαμβανομένων των καρτελών και της σελίδας Νέα καρτέλα.
Μπορείτε να περιηγηθείτε στα θέματα μεταβαίνοντας στο Chrome Web Store και επιλέγοντας Θέματα κάτω από το πλαίσιο Αναζήτηση στα αριστερά.
Μπορείτε επίσης να μεταβείτε απευθείας στην ενότητα Θέμα του Store από τις ρυθμίσεις του προγράμματος περιήγησης Chrome.
Επιλέξτε τις τρεις τελείες στην επάνω δεξιά γωνία του Chrome και επιλέξτε Ρυθμίσεις.
Επιλέξτε Εμφάνιση στα αριστερά.
Επιλέξτε Θέμα στην κορυφή για να μεταβείτε στο Chrome Web Store.
Μπορείτε να επιλέξετε από όλα τα είδη θεμάτων. Από σκούρο και μαύρο έως πιτσιλιές χρωμάτων, δροσερά αυτοκίνητα και όμορφα λουλούδια, θα δείτε πολλές επιλογές.
Επιλέξτε ένα θέμα, επιλέξτε Προσθήκη στο Chrome και απολαύστε το νέο σας τοπίο.
3 πράγματα που θα αποδειχθούν καθοριστικά για την επιτυχία μιας νέας εφαρμογής
Πώς να κάνετε σίγαση μιας καρτέλας στο πρόγραμμα περιήγησης Chrome
2. Επιλέξτε ένα συνδυασμό χρωμάτων
Εάν αποφασίσετε να μην χρησιμοποιήσετε ένα θέμα Chrome, μπορείτε να αλλάξετε το χρώμα του παραθύρου του προγράμματος περιήγησής σας. Έχετε δύο μέρη από τα οποία μπορείτε να αποκτήσετε πρόσβαση σε αυτήν τη δυνατότητα.
Επιλέξτε ένα Σχέδιο στις Ρυθμίσεις του Chrome
Ανοίξτε τις Ρυθμίσεις σας χρησιμοποιώντας τις τρεις τελείες επάνω δεξιά.
Επιλέξτε Εσείς και Google στα αριστερά.
Επιλέξτε Προσαρμογή προφίλ.
Επιλέξτε ένα συνδυασμό χρωμάτων παρακάτω Επιλέξτε ένα χρώμα θέματος.
Επιλέξτε ένα Σχέδιο στη Σελίδα νέας καρτέλας
Ανοίξτε τη σελίδα Νέα καρτέλα.
Επιλέξτε Προσαρμογή Chrome ή το εικονίδιο Προσαρμογή αυτής της σελίδας (μολύβι).
Επιλέξτε χρώμα και θέμα.
Επιλέξτε ένα συνδυασμό χρωμάτων και επιλέξτε Τέλος.
Κάθε συνδυασμός χρωμάτων περιλαμβάνει δύο χρώματα. Υπάρχει ένα πιο σκούρο χρώμα για το παράθυρο και τις καρτέλες και ένα πιο ανοιχτό χρώμα για την ενεργή καρτέλα σας.
3. Επιλέξτε τις γραμματοσειρές σας
Για να προσαρμόσετε τις γραμματοσειρές σας, μπορείτε όχι μόνο να επιλέξετε τα μεγέθη, αλλά και τα στυλ.
Ανοίξτε τις Ρυθμίσεις σας χρησιμοποιώντας τις τρεις τελείες επάνω δεξιά.
Επιλέξτε Εμφάνιση στα αριστερά.
Στα δεξιά, θα δείτε μια επιλογή για να επιλέξετε το μέγεθος γραμματοσειράς. Το Medium είναι το προτεινόμενο μέγεθος, αλλά μπορείτε επίσης να επιλέξετε από Very Small, Small, Large και Very Large.
Κάτω από αυτήν τη ρύθμιση, επιλέξτε Προσαρμογή γραμματοσειρών.
Στη συνέχεια, μπορείτε να χρησιμοποιήσετε τα ρυθμιστικά στο επάνω μέρος για να ορίσετε τη γραμματοσειρά σας και την ελάχιστη γραμματοσειρά σας σε ακριβή μεγέθη.
Κάτω από αυτές τις ρυθμίσεις, μπορείτε να επιλέξετε ένα στυλ γραμματοσειράς για Standard Font, Serif Font, Sans-Serif Font και Fixed-Width Font.
Καθώς κάνετε τις αλλαγές σας στην ενότητα Προσαρμογή γραμματοσειρών, θα δείτε παραδείγματα.
4. Προσαρμόστε το Ζουμ σελίδας
Από προεπιλογή, όλες οι σελίδες εμφανίζονται στο 100 τοις εκατό. Αυτή είναι μια άλλη ρύθμιση που μπορείτε να αλλάξετε και είναι χρήσιμη αν δυσκολεύεστε λίγο να διαβάσετε ιστοσελίδες.
Ανοίξτε τις Ρυθμίσεις σας χρησιμοποιώντας τις τρεις τελείες επάνω δεξιά.
Επιλέξτε Εμφάνιση στα αριστερά.
Στα δεξιά, χρησιμοποιήστε την αναπτυσσόμενη λίστα δίπλα στο Ζουμ σελίδας για να επιλέξετε το μέγεθος του ζουμ.
5. Επιλέξτε ένα Avatar
Εάν συνδεθείτε στο Chrome με τον λογαριασμό σας Google, θα δείτε το avatar σας στην επάνω δεξιά γωνία του παραθύρου. Με αυτό, μπορείτε να διαχειριστείτε τον συγχρονισμό σας , να αποκτήσετε πρόσβαση στον λογαριασμό σας Google ή να αποσυνδεθείτε.
Εάν θέλετε να χρησιμοποιήσετε διαφορετικό avatar από αυτό που έχει εκχωρηθεί στον λογαριασμό σας Google, αυτό είναι εφικτό.
Ανοίξτε τις Ρυθμίσεις σας χρησιμοποιώντας τις τρεις τελείες επάνω δεξιά.
Επιλέξτε Εσείς και Google στα αριστερά.
Επιλέξτε Προσαρμογή προφίλ.
Επιλέξτε ένα avatar παρακάτω Επιλέξτε ένα Avatar.
6. Προσαρμόστε τη σελίδα νέας καρτέλας
Μαζί με την εξατομίκευση του παραθύρου του Chrome, των γραμματοσειρών και του ζουμ σελίδας, μπορείτε να προσαρμόσετε τη σελίδα νέας καρτέλας .
Για να δείτε τις επιλογές σας, ανοίξτε μια σελίδα νέας καρτέλας και επιλέξτε Προσαρμογή Chrome ή το εικονίδιο Προσαρμογή αυτής της σελίδας (μολύβι) κάτω δεξιά.
Επιλέξτε ένα φόντο
Η σελίδα Νέα καρτέλα στο Chrome είναι καλή για να κάνετε μια γρήγορη αναζήτηση στο Google ή τους αγαπημένους σας ιστότοπους. Με αυτό έρχεται η προσαρμογή του φόντου .
Στο αναδυόμενο παράθυρο, επιλέξτε Φόντο στα αριστερά.
Μπορείτε να ανεβάσετε μια δική σας φωτογραφία ή να επιλέξετε μια κατηγορία όπως Γη, τέχνη ή γεωμετρικά σχήματα.
Εάν ακολουθείτε μια κατηγορία, μπορείτε να επιλέξετε μια συγκεκριμένη εικόνα φόντου από αυτήν τη συλλογή.
Για να αλλάζει αυτόματα το φόντο σας κάθε μέρα, ενεργοποιήστε το διακόπτη για την Καθημερινή Ανανέωση. Στη συνέχεια, θα βλέπετε καθημερινά μια νέα εικόνα από αυτήν την κατηγορία όταν ανοίγετε το Chrome.
Επιλέξτε Τέλος όταν τελειώσετε.
Επιλέξτε τις συντομεύσεις σας
Μπορείτε να δημιουργήσετε τις δικές σας συντομεύσεις, να δείτε τους ιστότοπους που επισκέπτεστε περισσότερο ή να αποκρύψετε τις συντομεύσεις.
Στο αναδυόμενο παράθυρο, επιλέξτε Συντομεύσεις στα αριστερά.
Επιλέξτε την επιλογή στα δεξιά που θέλετε να χρησιμοποιήσετε για τις συντομεύσεις.
Επιλέξτε Έγινε όταν τελειώσετε.
Προσθήκη, αναδιάταξη ή κατάργηση συντομεύσεων
Μπορείτε να προσθέσετε, να αναδιατάξετε ή να αφαιρέσετε συντομεύσεις από τη σελίδα Νέας καρτέλας εύκολα.
Εάν επιλέξετε οι συντομεύσεις μου παραπάνω, χρησιμοποιήστε το εικονίδιο Προσθήκη συντόμευσης κάτω από το πλαίσιο Αναζήτηση για να εισαγάγετε ένα όνομα και μια διεύθυνση URL για έναν ιστότοπο.
Για να αναδιατάξετε τις τοποθεσίες, απλώς σύρετε και αποθέστε. Για να αφαιρέσετε μία, χρησιμοποιήστε τις τρεις τελείες επάνω δεξιά για να επιλέξετε Κατάργηση.
Εάν επιλέξετε Ιστότοποι με τις περισσότερες επισκέψεις παραπάνω, θα δείτε τους ιστότοπους που ανοίγετε τακτικά να εμφανίζονται αυτόματα κάτω από το πλαίσιο αναζήτησης. Δεν μπορείτε να αναδιατάξετε αυτούς τους ιστότοπους, αλλά για να καταργήσετε έναν, επιλέξτε το X στην επάνω δεξιά γωνία του.
Προβολή καρτών
Το Google Chrome προσφέρει αυτό που αποκαλεί Κάρτες που εμφανίζονται στο κάτω μέρος της σελίδας Νέα καρτέλα. Εφόσον είστε συνδεδεμένοι στον λογαριασμό σας Google, μπορείτε να επιλέξετε να βλέπετε πρόσφατες συνταγές ή καλάθια αγορών.
Στο αναδυόμενο παράθυρο, επιλέξτε Κάρτες στα αριστερά.
Επιλέξτε Προσαρμογή καρτών και, στη συνέχεια, χρησιμοποιήστε τις εναλλαγές για να εμφανίσετε τους τύπους καρτών που θέλετε. Εάν αλλάξετε γνώμη αργότερα, επιστρέψτε σε αυτό το σημείο και επιλέξτε Απόκρυψη όλων των καρτών.
Επιλέξτε Έγινε όταν τελειώσετε.
Οι κάρτες συνταγών εμφανίζονται για συνταγές που αναζητήσατε χρησιμοποιώντας το Google και προβάλατε πρόσφατα. Εμφάνιση καρτών καλαθιού για πωλητές λιανικής που επισκεφτήκατε και προσθέσατε αντικείμενα στο καλάθι σας, αλλά δεν ολοκληρώσατε τη διαδικασία ολοκλήρωσης αγοράς.
Οι κάρτες σάς προσφέρουν έναν γρήγορο και εύκολο τρόπο για να ξαναεπισκεφτείτε αυτές τις συνταγές ή τα καροτσάκια.
Αυτές οι λειτουργίες και επιλογές μπορούν να σας βοηθήσουν να εξατομικεύσετε το Chrome. Για περισσότερα, δείτε πώς μπορείτε να κάνετε το Chrome το προεπιλεγμένο πρόγραμμα περιήγησής σας σε Mac και iOS ή πώς να ενεργοποιήσετε τη σκοτεινή λειτουργία στο Chrome για χρήση σε εφαρμογές όπως τα Έγγραφα Google.