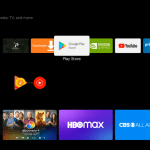Σε Windows και MacOS, ενδέχεται να αντιμετωπίσετε σφάλμα κατά τη μετακίνηση μεγάλων αρχείων μεταξύ δίσκων. Τα Windows ενδέχεται να εμφανίσουν σφάλμα “Το Αρχείο (xyz) είναι πολύ μεγάλο για το σύστημα αρχείων προορισμού”.
Το MacOS θα σας δείξει “Το στοιχείο δεν μπορεί να αντιγραφεί επειδή είναι πολύ μεγάλο για τη μορφή του τόμου”. Αυτό το μήνυμα σφάλματος αποτρέπει την αντιγραφή του αρχείου στο σύστημά σας ή σε εξωτερικές μονάδες δίσκου.
Έχετε αναρωτηθεί ποτέ γιατί εμφανίζεται το “Το στοιχείο δεν μπορεί να αντιγραφεί επειδή είναι πολύ μεγάλο για τη μορφή του τόμου”; Τα σφάλματα εμφανίζονται για έναν πραγματικό λόγο και μπορείτε να τα επιλύσετε εύκολα.
Γιατί εμφανίζεται η ένδειξη “Το στοιχείο δεν μπορεί να αντιγραφεί επειδή είναι πολύ μεγάλο για τη μορφή του τόμου”;
Εάν μόλις αντιμετωπίσατε το σφάλμα, μην πανικοβληθείτε! Δεν υπάρχει βλάβη στον εξωτερικό σκληρό σας δίσκο ή στη μονάδα flash USB. Το πρόβλημα είναι με το σύστημα αρχείων FAT32 με το οποίο έχει διαμορφωθεί η μονάδα δίσκου.
Το FAT32 είναι γνωστό για την καλή συμβατότητά του με Windows, Linux και macOS, αλλά το μόνο μειονέκτημα είναι ότι υποστηρίζει μόνο 4 GB μεμονωμένου μεγέθους αρχείου. Επίσης, υποστηρίζει μόνο κατατμήσεις έως 32 GB.
Εάν η μονάδα flash USB ή η εξωτερική μονάδα δίσκου χρησιμοποιεί το σύστημα αρχείων FAT32, δεν μπορείτε να αντιγράψετε ένα αρχείο μεγαλύτερο από 4 GB.
Λόγω των περιορισμών του συστήματος αρχείων FAT32 που δεν μπορεί να αποθηκεύσει ένα αρχείο μεγαλύτερο από 4 GB, λαμβάνετε το “Το στοιχείο δεν μπορεί να αντιγραφεί επειδή είναι πολύ μεγάλο για τη μορφή του τόμου” μήνυμα λάθους. Το μήνυμα σφάλματος θα εμφανιστεί σε Windows και MacOS κατά την αντιγραφή αρχείων μεγαλύτερα από 4 GB.
Πώς να διορθώσετε το σφάλμα “Το στοιχείο δεν μπορεί να αντιγραφεί επειδή είναι πολύ μεγάλο για τη μορφή του τόμου”;
Η διόρθωση αυτού του σφάλματος δεν είναι περίπλοκη. πρέπει να διαμορφώσετε τη μονάδα σε διαφορετικό σύστημα αρχείων, όπως π.χ NTFS ή exFAT.
NTFS: Αυτό είναι το προεπιλεγμένο σύστημα αρχείων για όλες τις εσωτερικές μονάδες δίσκου στο λειτουργικό σύστημα Windows. Αυτό το σύστημα αρχείων δεν έχει περιορισμούς όπως το FAT32 και μπορεί να μετακινήσει αρχεία ανεξάρτητα από το μέγεθος.
exFAT: Αυτή είναι μια προηγμένη έκδοση του συστήματος αρχείων FAT32. Δεδομένου ότι είναι πιο προηγμένο, δεν είναι συμβατό με παλαιότερο υλικό. Αυτό το σύστημα αρχείων είναι μια συνηθισμένη επιλογή για εξωτερικούς σκληρούς δίσκους και είναι συμβατό με MacOS.
Διορθώστε το στοιχείο Δεν μπορεί να αντιγραφεί επειδή είναι πολύ μεγάλο σφάλμα σε Mac;
Οι χρήστες σε MacOS έχουν μερικά επιπλέον συστήματα αρχείων για να διαμορφώσουν τη μονάδα δίσκου τους, όπως π.χ MacOS Extended, APFSκαι exFAT.
Το MacOS Extended είναι το προεπιλεγμένο σύστημα αρχείων, αλλά έχει προβλήματα συμβατότητας. Αυτό σημαίνει ότι εάν θέλετε να εκτελέσετε τη μονάδα δίσκου σε οποιοδήποτε άλλο λειτουργικό σύστημα όπως τα Windows, θα πρέπει να την επαναδιαμορφώσετε με ένα συμβατό σύστημα αρχείων.
Ακολουθεί το Apple File System (APFS), το οποίο είναι πιο αξιόπιστο, πιο γρήγορο και διαθέτει περισσότερες δυνατότητες, αλλά εδώ τα προβλήματα συμβατότητας είναι περισσότερα.
Η καλύτερη επιλογή είναι το exFAT, ειδικά αν θέλετε να δουλέψετε τη μονάδα δίσκου σας με Mac και Windows. Αυτό το σύστημα αρχείων λειτουργεί με Mac και Windows. ακόμη και το παλιό υλικό μπορεί να το εντοπίσει.
1. Τοποθετήστε τη μονάδα flash USB στο Mac σας και εκτελέστε το Disk Utility από τις Εφαρμογές/Βοηθητικά προγράμματα.
2. Επιλέξτε το δικό σας Μονάδα flash USB συνδεδεμένο στο Mac σας στο Disk Utility.
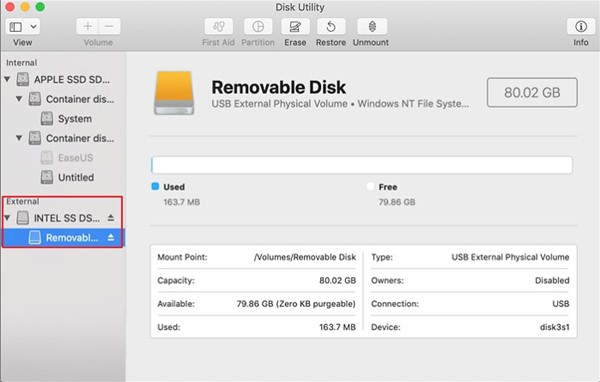
3. Μεταβείτε στο Εξάλειψη αυτί. Αυτό θα ανοίξει μια νέα προτροπή.
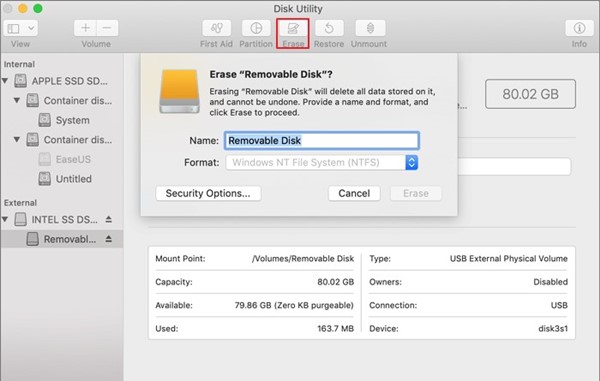
4. Ορίστε το όνομα της μονάδας flash USB/της εξωτερικής μονάδας δίσκου και επιλέξτε GUID Partition Map στο Σχήμα.
5. Τώρα, στο αναπτυσσόμενο μενού Μορφή, επιλέξτε exFAT και κάντε κλικ στο Εξάλειψη κουμπί.
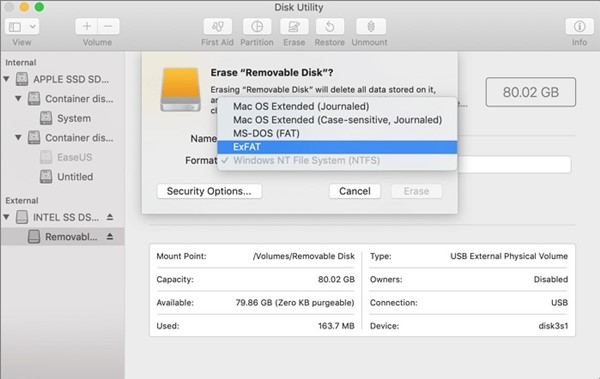
Αυτό είναι! Έτσι είναι εύκολο να μορφοποιήσετε USB flash ή εξωτερικές μονάδες σε exFAT σε Mac. Αυτό μπορεί να επιλύσει το μήνυμα λάθους “Διόρθωση του στοιχείου δεν μπορεί να αντιγραφεί επειδή είναι πολύ μεγάλο για τη μορφή του τόμου”.
Επιδιόρθωση Το αρχείο είναι πολύ μεγάλο για το σύστημα αρχείων προορισμού στα Windows;
Θα λάβετε ένα διαφορετικό μήνυμα σφάλματος χρησιμοποιώντας το λειτουργικό σύστημα Windows. Το μήνυμα σφάλματος στα Windows 10/11 θα είναι “Το αρχείο (xyz) είναι πολύ μεγάλο για το σύστημα αρχείων προορισμού”.
Αυτό το σφάλμα υποδεικνύει το ίδιο πρόβλημα. και μπορεί να διορθωθεί αλλάζοντας το σύστημα αρχείων. Εδώ είναι τι πρέπει να κάνετε.
1. Συνδέστε τις μονάδες USB Flash ή τις εξωτερικές μονάδες στον υπολογιστή σας με Windows.
2. Τώρα πατήστε το Windows Key + R κουμπί στο πληκτρολόγιό σας. Αυτό θα ανοίξει το Παράθυρο διαλόγου RUN.
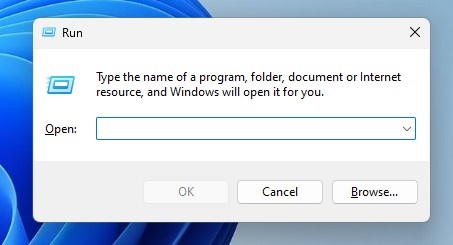
3. Εισαγάγετε diskmgmt.msc και πατήστε το Εισαγω κουμπί στο πλαίσιο διαλόγου RUN.
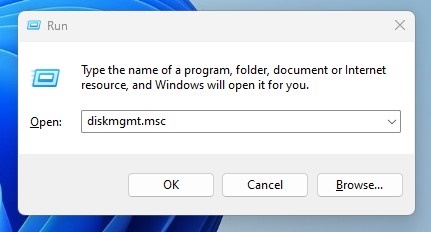
4. Κάντε δεξί κλικ στη συνδεδεμένη μονάδα δίσκου που θέλετε να μορφοποιήσετε και επιλέξτε Μορφή.
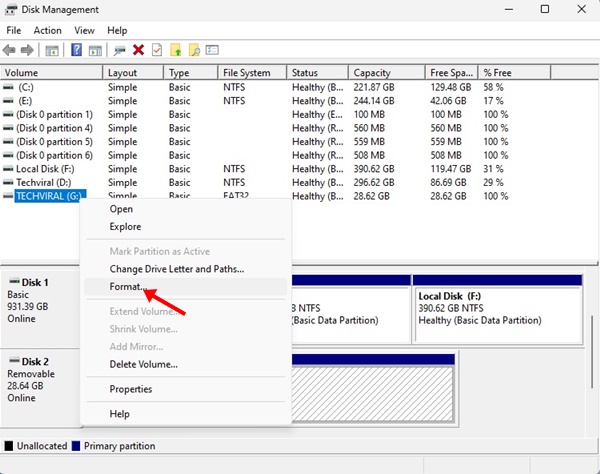
5. Στη γραμμή εντολών Μορφοποίηση, εισαγάγετε την ετικέτα τόμου. Στο Σύστημα αρχείων, επιλέξτε ένα από τα δύο NTFS ή exFAT.
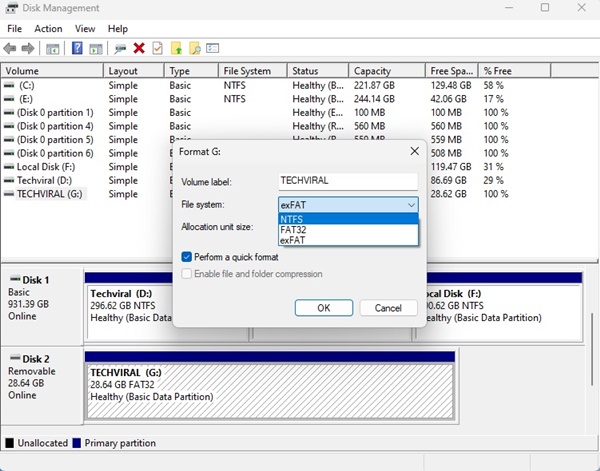
6. Μόλις τελειώσετε, ελέγξτε το Εκτελέστε μια γρήγορη μορφοποίηση πλαίσιο ελέγχου και κάντε κλικ στο Εντάξει κουμπί.
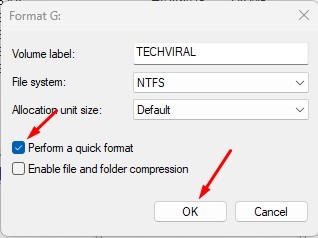
Αυτό είναι! Αυτός είναι ο τρόπος με τον οποίο μπορείτε να διορθώσετε το “Το αρχείο είναι πολύ μεγάλο για το σύστημα αρχείων προορισμού” στο λειτουργικό σύστημα Windows.
Μορφοποιήστε τη μονάδα δίσκου μέσω της Εξερεύνησης αρχείων στα Windows
Στα Windows 10/11, έχετε έναν άλλο τρόπο να αλλάξετε το σύστημα αρχείων που χρησιμοποιείται σε μια μονάδα δίσκου. Δείτε πώς μπορείτε να μορφοποιήσετε μια μονάδα δίσκου μέσω του File Explorer στα Windows.
1. Πατήστε το Windows Key + E κουμπί για να ανοίξετε την Εξερεύνηση αρχείων.
2. Κάντε δεξί κλικ στη μονάδα δίσκου που εμφανίζει το σφάλμα και επιλέξτε Μορφή.
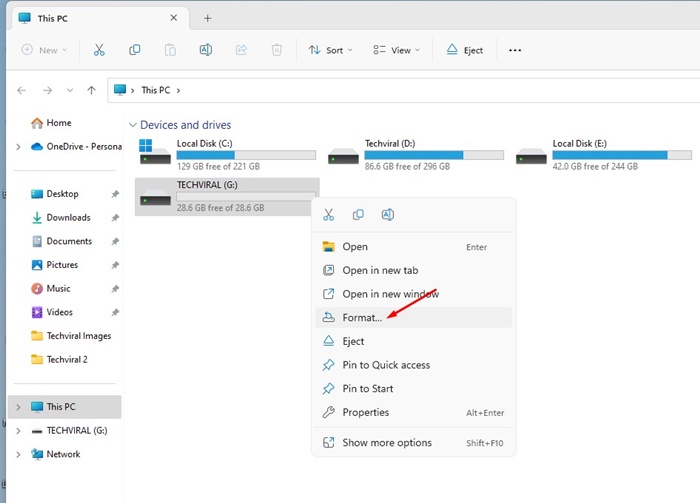
3. Επιλέξτε NTFS ή exFAT ως το σύστημα αρχείων στη γραμμή εντολών Format.
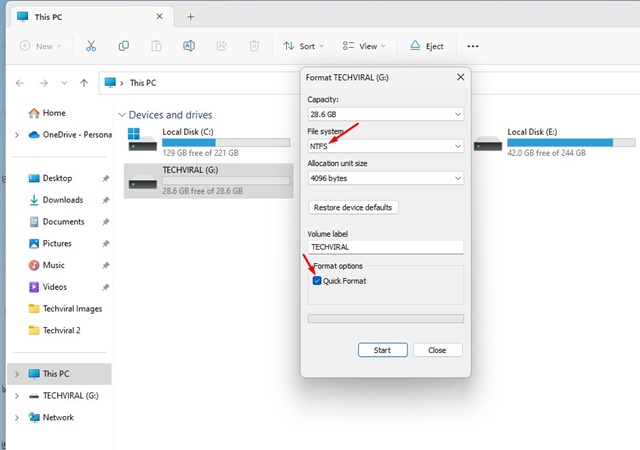
4. Στις επιλογές Μορφοποίηση, επιλέξτε το Γρήγορη διαμόρφωση πλαίσιο ελέγχου και κάντε κλικ στο Αρχή.
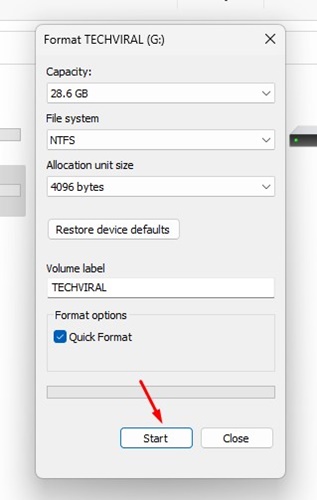
Αυτό είναι! Αυτό θα μορφοποιήσει την επιλεγμένη μονάδα δίσκου.
Επομένως, αυτές είναι μερικές απλές μέθοδοι για να διορθώσετε το “Fix File is Too Large for the Volume’s Format” στο MacOS. Μοιραστήκαμε επίσης τα βήματα για τη διόρθωση του αρχείου είναι πολύ μεγάλο για το σφάλμα συστήματος αρχείων προορισμού στα Windows. Εάν αντιμετωπίζετε προβλήματα κατά τη διαμόρφωση της μονάδας δίσκου σε διαφορετικό σύστημα αρχείων, ενημερώστε μας στα σχόλια.
Διαβάστε επίσης :Πώς να την ειδική μονάδα δίσκου τόμου στα Windows 11 (
3 τρόποι για να κάνετε μια ενημέρωση κονσόλας PlayStation 5 (PS5).
Πώς να ενεργοποιήσετε την ειδοποίηση LED Flash στο iPhone
Πώς να προσθέσετε το γραφικό στοιχείο Gmail στην αρχική οθόνη του Android
10 εύχρηστα εργαλεία που πρέπει να έχετε στη μονάδα flash USB
Η Τεχνολογία σε μια σελίδα DirectVortex.gr