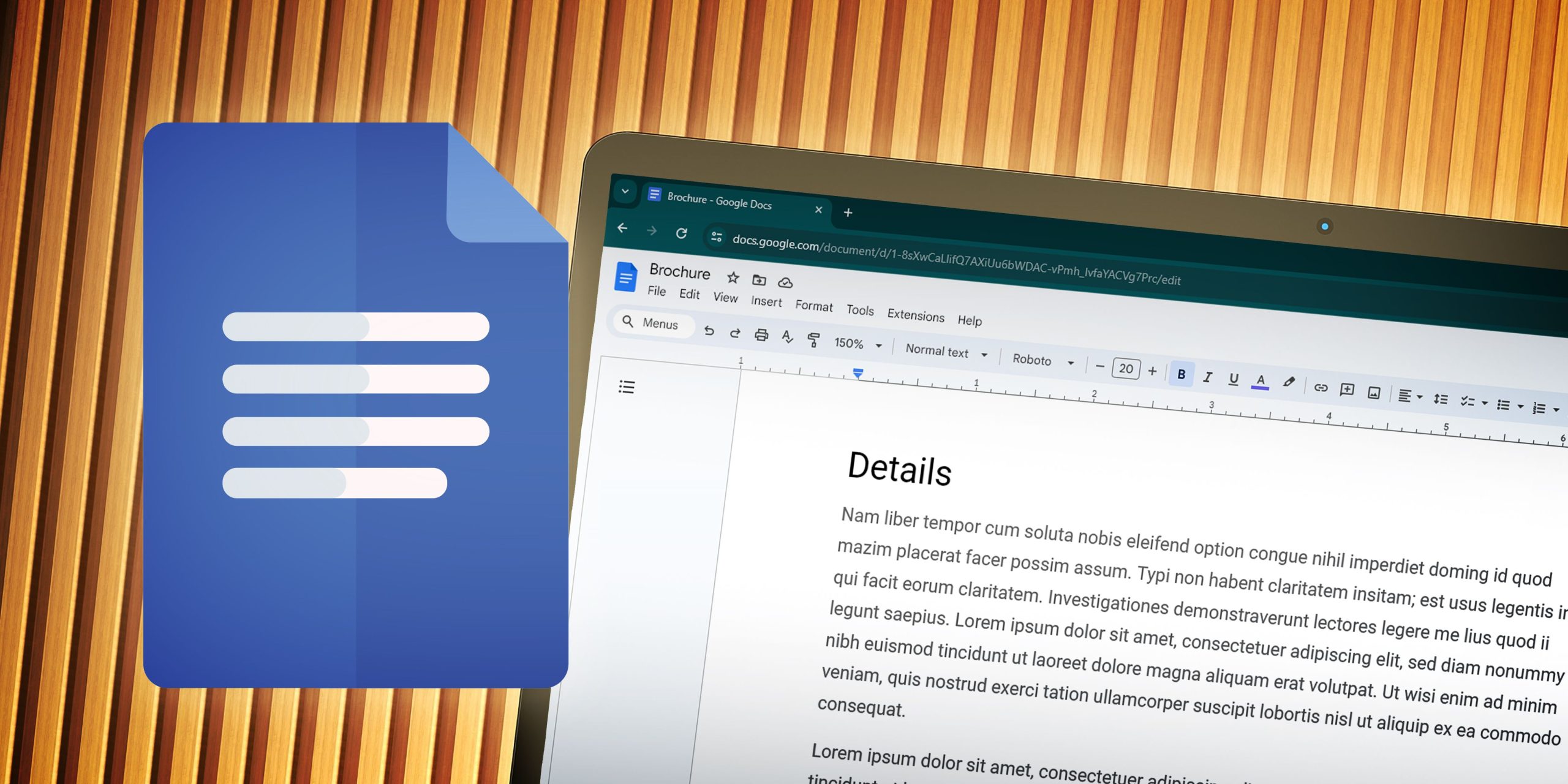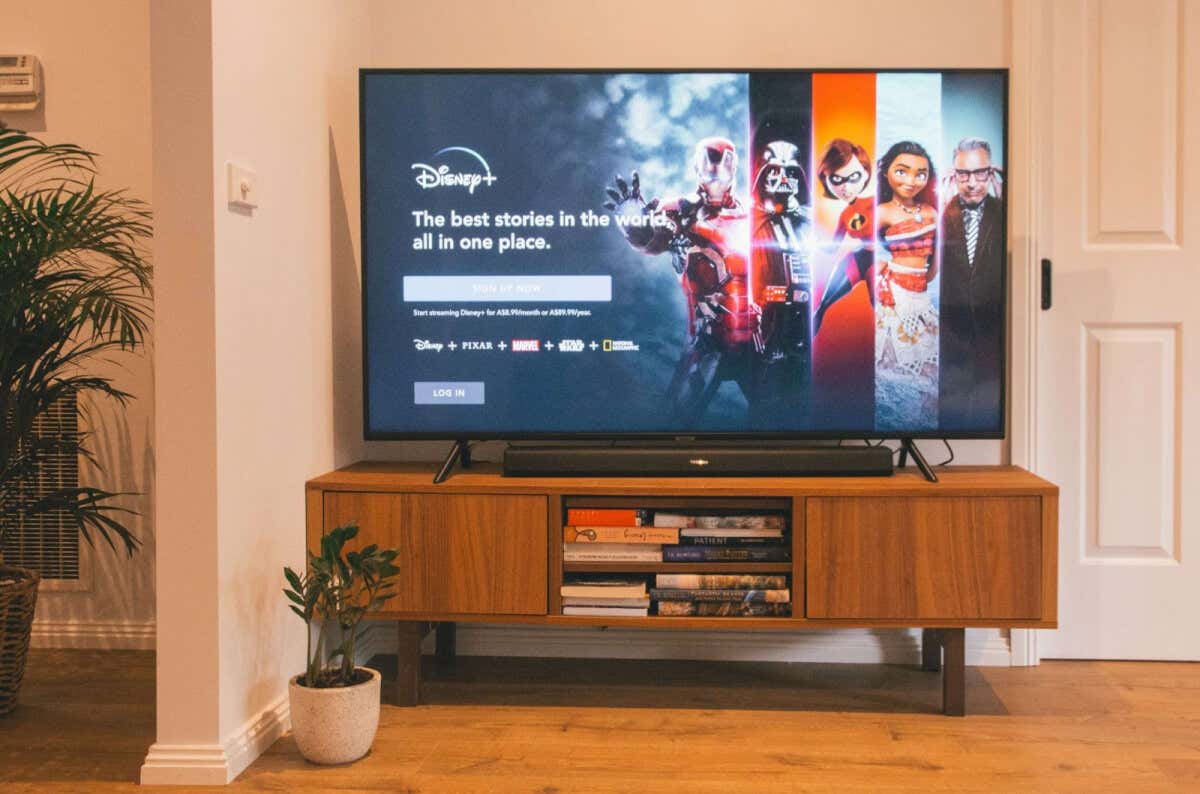Ας το παραδεχτούμε: Το Gmail είναι η υπηρεσία email που χρησιμοποιούμε καθημερινά και το μεγαλύτερο μέρος της ψηφιακής μας εργασίας είναι ατελές χωρίς αυτό. Δεν είναι ότι άλλες υπηρεσίες email δεν υπάρχουν, αλλά ήταν το Gmail που πρόσφερε καλύτερες δυνατότητες.
Το Gmail είναι μια δωρεάν υπηρεσία ηλεκτρονικού ταχυδρομείου διαθέσιμη σε οποιονδήποτε έχει ενεργό λογαριασμό Google. Η Google παρέχει στους χρήστες 15 GB δωρεάν αποθηκευτικού χώρου που μπορεί να χρησιμοποιηθεί σε όλες τις υπηρεσίες της Google, συμπεριλαμβανομένου του Gmail.
Ως υπηρεσία email, το Gmail σάς επιτρέπει να στέλνετε και να λαμβάνετε email, να στέλνετε email με συνημμένα αρχεία, να προγραμματίζετε μηνύματα ηλεκτρονικού ταχυδρομείου και πολλά άλλα.
Ενώ το Gmail είναι πλούσιο σε δυνατότητες, δεν διαθέτει ειδική εφαρμογή για υπολογιστές. Ναι, το διάβασες σωστά! Δεν υπάρχει επίσημη εφαρμογή Gmail διαθέσιμη για υπολογιστές. Ο μόνος τρόπος πρόσβασης και χρήσης του Gmail σε υπολογιστές είναι μέσω ενός προγράμματος περιήγησης ιστού.
Λήψη και εγκατάσταση της εφαρμογής Gmail Desktop στα Windows
Μπορείτε να κατεβάσετε την εφαρμογή Gmail για Windows 11;
Τεχνικά, δεν υπάρχει διαθέσιμη εφαρμογή Gmail για τα Windows 11. Ωστόσο, μπορείτε να χρησιμοποιήσετε προγράμματα περιήγησης ιστού όπως το Chrome και το Microsoft Edge για να εγκαταστήσετε την έκδοση ιστού του Gmail ως εφαρμογή στα Windows 11.
Αν δεν γνωρίζετε, το Gmail είναι διαθέσιμο ως Προοδευτική εφαρμογή Ιστού για γρήγορη και αποκλειστική πρόσβαση. Οι προοδευτικές εφαρμογές Ιστού είναι βασικά ιστοσελίδες που προορίζονταν να λειτουργούν ως εφαρμογή στην επιφάνεια εργασίας.
Πώς να εγκαταστήσετε την εφαρμογή Gmail στα Windows 11;
Τώρα που γνωρίζετε ότι δεν υπάρχει επίσημη εφαρμογή Gmail διαθέσιμη για τα Windows 11, η μόνη επιλογή που απομένει είναι να εγκαταστήσετε την έκδοση ιστού του Gmail ως προοδευτική εφαρμογή ιστού.
Μπορείτε να χρησιμοποιήσετε είτε το Google Chrome είτε το πρόγραμμα περιήγησης ιστού Microsoft Edge για να εγκαταστήσετε το Gmail ως μια προοδευτική εφαρμογή Ιστού στον υπολογιστή σας με Windows 11. Ας τσεκάρουμε πώς να εγκαταστήσετε την εφαρμογή Gmail στα Windows 11.
1. Εγκαταστήστε την εφαρμογή Gmail στα Windows 11 χρησιμοποιώντας το Google Chrome
Σε αυτήν τη μέθοδο, θα χρησιμοποιήσουμε το πρόγραμμα περιήγησης ιστού Google Chrome για να εγκαταστήσουμε το Gmail ως προοδευτική εφαρμογή Ιστού στα Windows 11. Ακολουθούν μερικά απλά βήματα που πρέπει να ακολουθήσετε:
1. Ανοίξτε το Google Chrome στον υπολογιστή σας με Windows 11. Όταν ανοίξει το πρόγραμμα περιήγησης, μεταβείτε στο Gmail.com και συνδεθείτε στον λογαριασμό σας.

2. Όταν ανοίξει το πρόγραμμα περιήγησης, κάντε κλικ στις τρεις τελείες και επιλέξτε Περισσότερα εργαλεία > Δημιουργία συντόμευσης.

3. Στη γραμμή εντολών Δημιουργία συντόμευσης, πληκτρολογήστε το Gmail ως όνομα. Στη συνέχεια, ελέγξτε το Άνοιγμα ως παράθυρο επιλογή και κάντε κλικ Δημιουργώ.

4. Θα βρείτε το νέα συντόμευση Gmail στην οθόνη επιφάνειας εργασίας των Windows 11.

Αυτό είναι! Μπορείτε να εκκινήσετε την προοδευτική εφαρμογή Ιστού Gmail κάνοντας διπλό κλικ πάνω της. Η ιστοσελίδα του Gmail θα ανοίξει ως εφαρμογή, αλλά θα λειτουργεί σαν ιστοσελίδα.
2. Εγκαταστήστε το Gmail ως εφαρμογή επιφάνειας εργασίας χρησιμοποιώντας το πρόγραμμα περιήγησης Edge
Μπορείτε ακόμη να χρησιμοποιήσετε το πρόγραμμα περιήγησης ιστού Microsoft Edge για να εγκαταστήσετε το Gmail ως μια προοδευτική εφαρμογή Ιστού στα Windows 11. Για αυτό, ακολουθήστε τα απλά βήματα που έχουμε μοιραστεί παρακάτω.
1. Για να ξεκινήσετε, εκκινήστε το πρόγραμμα περιήγησης Edge και επισκεφτείτε το Gmail.com. Στη συνέχεια, συνδεθείτε στον λογαριασμό σας στο Gmail.
2. Όταν ανοίξει η ιστοσελίδα, κάντε κλικ στο τρεις τελείες στην επάνω δεξιά γωνία.

3. Στο μενού Edge, κάντε κλικ Εφαρμογές > Εγκαταστήστε αυτόν τον ιστότοπο ως εφαρμογή.

4. Στη γραμμή εντολών Εγκατάσταση εφαρμογής, πληκτρολογήστε Gmail όπως το όνομα και κάντε κλικ Εγκαθιστώ.

Αυτό είναι! Έτσι μπορείς εγκαταστήστε το Gmail ως μια προοδευτική εφαρμογή ιστού στον υπολογιστή σας με Windows 11 χρησιμοποιώντας το πρόγραμμα περιήγησης Edge.

3. Εγκαταστήστε την εφαρμογή Gmail στα Windows 11 με εξομοιωτές
Οι δημοφιλείς εξομοιωτές Android για υπολογιστές, όπως οι BlueStacks, LDPlayer, BigNox κ.λπ., μπορούν να εκτελούν σχεδόν όλες τις εφαρμογές και τα παιχνίδια Android στα Windows 11.
Ο στόχος εδώ είναι να κατεβάσετε και να εγκαταστήσετε την εφαρμογή Gmail στα Windows 11 με τη βοήθεια εξομοιωτών Android. Με αυτόν τον τρόπο, θα εκτελείτε την έκδοση για φορητές συσκευές της εφαρμογής Gmail στον υπολογιστή σας.
Ωστόσο, μην περιμένετε μια εμπειρία τύπου επιτραπέζιου υπολογιστή, καθώς οι εξομοιωτές θα εκτελούν μόνο την εφαρμογή Gmail για κινητά στον υπολογιστή σας.
Για μια λίστα με τους καλύτερους εξομοιωτές Android για υπολογιστή, δείτε αυτήν τη λίστα – 10 καλύτεροι εξομοιωτές Android για Windows 10/11
Έτσι, αυτός ο οδηγός έχει να κάνει με τον τρόπο εγκατάστασης της εφαρμογής Gmail σε έναν υπολογιστή με Windows 11. Οι μέθοδοι που έχουμε κοινοποιήσει θα σας επιτρέψουν να χρησιμοποιήσετε το Gmail χωρίς πρόγραμμα περιήγησης ιστού. Ενημερώστε μας την προτιμώμενη μέθοδο πρόσβασης στο Gmail στα Windows 11.