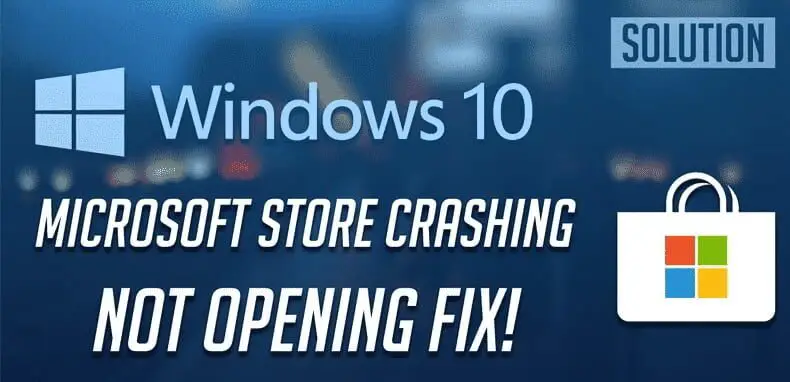Τα λογισμικά ήταν ένα από τα πιο σημαντικά μέρη του οικοσυστήματος των Windows. Όπως το Android, θα βρείτε λογισμικό στο κατάστημα των Windows 10 για διαφορετικούς σκοπούς. Όσον αφορά τη διεπαφή χρήστη και τη δημοτικότητα, το Windows Store, το Microsoft Store ή όπως αλλιώς θέλετε να το ονομάσετε, δεν είναι το πιο δημοφιλές κατάστημα εκεί έξω.
Ο λόγος πίσω από αυτό είναι τα σφάλματα και τα σφάλματα. Λάβαμε πρόσφατα πολλά μηνύματα από τους χρήστες μας σχετικά με το Η εφαρμογή Windows Store κολλάει κατά την εκκίνηση. Μπορεί να υπάρχουν διάφοροι λόγοι για αυτά τα σφάλματα. έχουμε μοιραστεί μερικές βασικές συμβουλές που θα σας βοηθήσουν να αντιμετωπίσετε τέτοια ζητήματα.
Διαβάστε επίσης: Πώς να διορθώσετε το πρόβλημα του Microsoft Store Crash στα Windows 10
Πώς να διορθώσετε τη συντριβή του Microsoft Store στα Windows 10
Έτσι, σε αυτό το άρθρο, θα μοιραστούμε μερικές από τις καλύτερες μεθόδους για να το διορθώσετε Πρόβλημα κατάρρευσης του Microsoft Store. Ας τσεκάρουμε.
1) Ορίστε μια ακριβή ημερομηνία και ώρα
Η ημερομηνία και η ώρα των Windows θα μπορούσαν να αλληλεπιδράσουν με την ομαλή συμπεριφορά των εφαρμογών εάν είναι εσφαλμένες. Η εσφαλμένη ημερομηνία και ώρα θα μπορούσε να προκαλέσει πολλά ζητήματα όπως απώλεια σύνδεσης, ασυνήθιστη συμπεριφορά εφαρμογής, σφάλματα κ.λπ.
Έτσι, οι πιθανότητες είναι υψηλές να κολλήσει το κατάστημά σας στα Windows 10 λόγω της εσφαλμένης ημερομηνίας και ώρας των Windows σας. Επομένως, πριν ακολουθήσετε τις επόμενες μεθόδους, ορίστε μια ακριβή ημερομηνία και ώρα.
2) Διαγράψτε την προσωρινή μνήμη
Η κρυφή αιτία πίσω από τη συντριβή του καταστήματος των Windows 10 βασίζεται στα αποθηκευμένα αρχεία προσωρινής μνήμης ή στα δεδομένα με την πάροδο του χρόνου. Τώρα η διαδικασία είναι απλή, για να λύσετε το πρόβλημα, απλώς διαγράψτε την προσωρινή μνήμη.
Για να το κάνετε αυτό, αναζητήστε το WSReset.exe στη γραμμή αναζήτησης του μενού έναρξης και μετά ανοίξτε το. Αυτό είναι το μόνο που πρέπει να κάνετε για να διαγράψετε την προσωρινή μνήμη αποθήκευσης των Windows 10.
3) Εγγραφείτε ξανά στο κατάστημα
Δοκιμάστε να καταχωρήσετε ξανά τον λογαριασμό σας στο Windows Store, καθώς αυτό θα μπορούσε να λύσει τα προβλήματα και να αποτρέψει τη διακοπή λειτουργίας του. Αρχικά, για να εγγραφείτε ξανά στο Windows Store, ανοίξτε το CMD ως διαχειριστής. Μέσα στον πίνακα Command Prompt, επικολλήστε την ακόλουθη εντολή:
PowerShell -ExecutionPolicy Unrestricted -Command "& {$manifest = (Get-AppxPackage Microsoft.WindowsStore).InstallLocation + '\AppxManifest.xml' ; Add-AppxPackage -DisableDevelopmentMode -Register $manifest}"
Η παραπάνω εντολή θα αφαιρέσει τον λογαριασμό χρήστη που είναι συνδεδεμένος στο κατάστημα των Windows. Πρέπει να συνδεθείτε ξανά με τον λογαριασμό σας Microsoft. για να διορθώσετε το πρόβλημα.
4) Ορίστε σας ως ιδιοκτήτη
Η εφαρμογή καταστήματος των Windows 10 διακόπτεται συχνά όταν δεν διαθέτετε αρχεία στην εφαρμογή των Windows. Επομένως, προτού κάνετε περαιτέρω αλλαγές, φροντίστε να δώσετε πλήρη άδεια για το αρχείο των Windows σε περίπτωση που προϋπάρχουν.
Για να το κάνετε αυτό, πρέπει να εγκαταστήσετε ως κάτοχος στο κατάστημα των Windows, κάτι που είναι μια χρονοβόρα διαδικασία. Μπορείτε να παρακολουθήσετε βίντεο στο YouTube για να μάθετε πώς να ρυθμίσετε τον εαυτό σας ως κάτοχος στο Windows Store.
5) Εγκαταστήστε το πακέτο δυνατοτήτων πολυμέσων
Εάν χρησιμοποιείτε μια πειρατική έκδοση των Windows 10, ενδέχεται να μην υπάρχουν οι δυνατότητες πολυμέσων λόγω νομικών υποχρεώσεων. Η εγκατάσταση του πακέτου δυνατοτήτων πολυμέσων είναι ένας τρόπος για να απαλλαγείτε από τις δυνατότητες πολυμέσων.
Το πακέτο δυνατοτήτων πολυμέσων των Windows 10 θα εγκαταστήσει το πρόγραμμα αναπαραγωγής πολυμέσων και τις σχετικές τεχνολογίες, οι οποίες είναι σημαντικές για τη σωστή λειτουργία της εφαρμογής Microsoft Store.
Επομένως, θα πρέπει να κατεβάσετε το πακέτο δυνατοτήτων πολυμέσων για τις εκδόσεις των Windows 10 N και να το εγκαταστήσετε με μη αυτόματο τρόπο. Άνοιξε αυτό ιστοσελίδα και αναπτύξτε την ενότητα λήψης. Κάντε κλικ στο αναπτυσσόμενο μενού Select Edition και επιλέξτε την έκδοση των Windows 10.
Αφού κάνετε λήψη του πακέτου δυνατοτήτων πολυμέσων, εκτελέστε το εκτελέσιμο αρχείο και ακολουθήστε τις οδηγίες που εμφανίζονται στην οθόνη για να το εγκαταστήσετε στον υπολογιστή σας.
6) Αλλάξτε τη διεύθυνση DNS σας
Εάν το κατάστημα Windows 10 διακόπτεται συχνά και εμφανίζει κωδικούς σφάλματος όπως «0x80131500», πρέπει να αλλάξετε τη διεύθυνση DNS. Αυτοί οι τύποι σφαλμάτων αποθήκευσης των Windows 10 εμφανίζονται όταν ο υπολογιστής σας αποτυγχάνει να συνδεθεί μέσω ενός συγκεκριμένου διακομιστή DNS. Έτσι, σε αυτήν τη μέθοδο, θα αλλάξουμε τη διεύθυνση DNS για να διορθώσουμε το πρόβλημα κατάρρευσης του καταστήματος των Windows 10.
1. Ανοίξτε τον Πίνακα Ελέγχου και επιλέξτε Κέντρο δικτύου και κοινής χρήσης.
2. Τώρα κάντε κλικ στο Αλλάξτε τις ρυθμίσεις του προσαρμογέα.
3. Στη συνέχεια, κάντε δεξί κλικ στον συνδεδεμένο προσαρμογέα και επιλέξτε Ιδιότητες.
4. Επιλέξτε Πρωτόκολλο Διαδικτύου Έκδοση 4 (TCP/IPv4) και κάντε κλικ στο Ιδιότητες.
5. Επιλέξτε το κουμπί επιλογής. χρήση τις ακόλουθες διευθύνσεις διακομιστή DNS και εισαγάγετε την τιμή DNS. Συνιστάται το Google DNS, το οποίο είναι “8.8.8.8 ή 8.8.4.4”. Μόλις τελειώσετε, κάντε κλικ στο κουμπί «Ok» για να εφαρμόσετε τις αλλαγές.
Αυτό είναι! Τελείωσες. Τώρα επανεκκινήστε τον υπολογιστή σας για να εφαρμόσετε τις αλλαγές.
7) Ενημερώστε τα Windows
Εάν όλα δεν επιλύσουν το πρόβλημα του καταστήματος των Windows, πρέπει να ελέγξετε για τις διαθέσιμες ενημερώσεις των Windows. Εάν δεν έχετε ενημερώσει το λειτουργικό σας σύστημα για λίγο, η εφαρμογή Microsoft Store ενδέχεται να χάσει σημαντικές διορθώσεις σφαλμάτων και λειτουργίες.
Εφόσον δεν μπορείτε να ενημερώσετε μη αυτόματα το Microsoft Store, πρέπει να εγκαταστήσετε την εκκρεμή ενημέρωση των Windows 10. Αυτό πιθανότατα θα βοηθήσει στη διόρθωση τυχόν επίμονων σφαλμάτων ή προβλημάτων που σχετίζονται με την εφαρμογή Microsoft Store.
Λοιπόν, όλα αφορούν τον τρόπο επίλυσης του προβλήματος κατάρρευσης του Microsoft Store. Ελπίζω αυτό το άρθρο να σας βοήθησε! Παρακαλώ μοιραστείτε το και με τους φίλους σας.