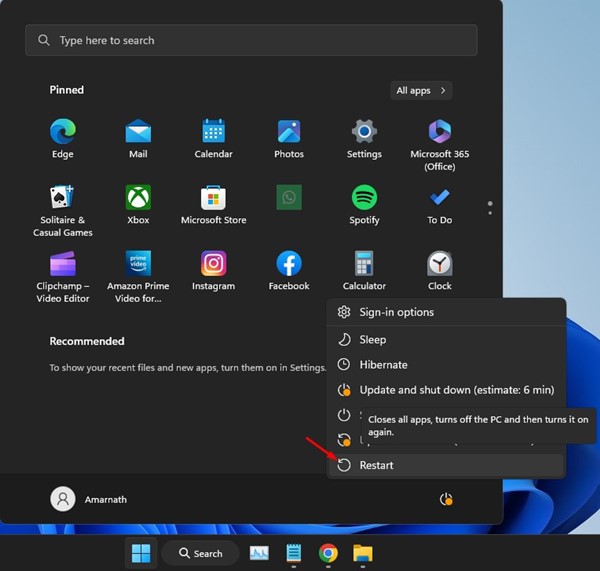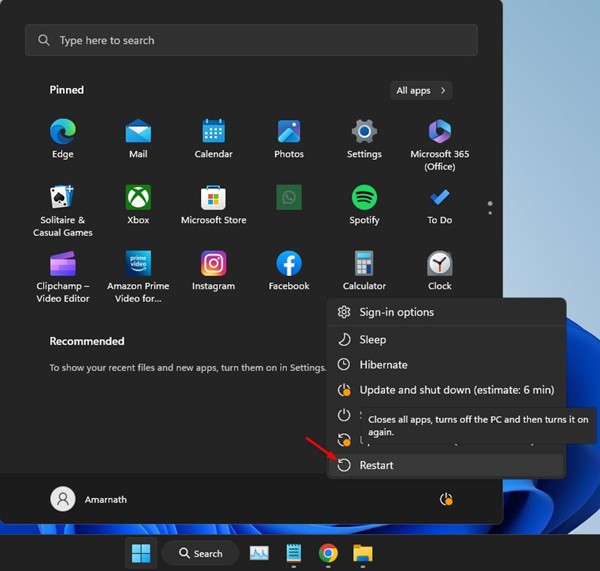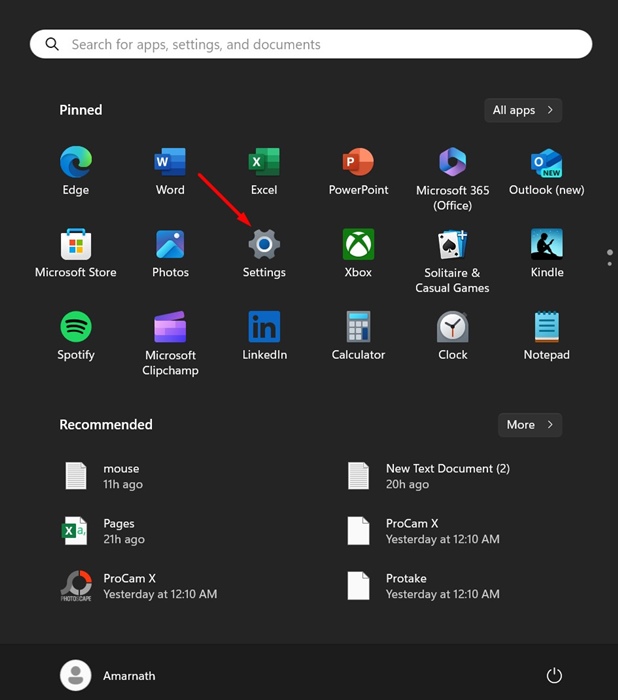Οι χρήστες που μόλις εγκατέστησαν την τελευταία ενημέρωση των Windows 11 αντιμετώπιζαν προβλήματα με το ποντίκι. Σύμφωνα με τους χρήστες, το ποντίκι τραυλίζει και καθυστερεί χωρίς λόγο.
Το χειρότερο είναι ότι δεν είναι πρόβλημα που αφορά την εφαρμογή. Οι χρήστες των Windows 11 αντιμετωπίζουν προβλήματα καθυστέρησης ποντικιού παντού. Εάν αντιμετωπίζετε και εσείς το ίδιο πρόβλημα, ακολουθήστε τις κοινές μας μεθόδους αντιμετώπισης προβλημάτων.
- Διαβάστε επίσης: Πώς να χρησιμοποιήσετε το BitLocker στα Windows 11 χωρίς TPM
1. Διορθώστε το πρόβλημα καθυστέρησης του ποντικιού επανεκκινήστε τον υπολογιστή σας με Windows 11
Εάν μόλις ενημερώσατε την έκδοση των Windows 11 και αντιμετωπίζετε καθυστέρηση του ποντικιού, ήρθε η ώρα να επανεκκινήσετε τον υπολογιστή σας.
Η επανεκκίνηση μπορεί να τερματίσει όλες τις εφαρμογές και τις υπηρεσίες που βρίσκονται σε διένεξη. Θα αφαιρέσει επίσης τα σφάλματα και τις δυσλειτουργίες που μπορεί να προκαλούν το πρόβλημα του ποντικιού.
Έτσι, κάντε κλικ στο κουμπί Έναρξη των Windows 11 και επιλέξτε το μενού Power. Στο μενού Power, επιλέξτε Επανεκκίνηση.
PIA VPN | Το #1 Πιο Έμπιστο VPN Στην Ελλάδα | Απόκτησε 2 έτη + 4 μήνες δωρεάν με 1.85€/μήνα
Συνδεθείτε στην ομάδα DirectVorteX στο Viber
Διαβάστε επίσης :Το αριστερό κλικ δεν λειτουργεί στα Windows 10;
Πώς να χρησιμοποιήσετε το iMessages στα Windows
2. Επανασυνδέστε το ποντίκι
Εάν η επανεκκίνηση των Windows 11 δεν βοήθησε, πρέπει να επανασυνδέσετε το ποντίκι. Αυτή είναι μια βασική λύση, αλλά είναι πολύ αποτελεσματική.
Για να απενεργοποιήσετε το ποντίκι Bluetooth, πρέπει να απενεργοποιήσετε τη συνδεσιμότητα Bluetooth στη συσκευή σας. Εάν έχετε ενσύρματο ποντίκι, αποσυνδέστε το από την τροφοδοσία USB και επανασυνδέστε το.
3. Ελέγξτε την ταχύτητα και την ευαισθησία του ποντικιού
Είναι πολύ πιθανό η τελευταία ενημέρωση να επαναφέρει τις παλιές ρυθμίσεις ταχύτητας και ευαισθησίας του ποντικιού, προκαλώντας το πρόβλημα.
Η ταχύτητα και η ευαισθησία του ποντικιού είναι πολύ σημαντικοί παράγοντες, καθώς καθορίζουν τον τρόπο με τον οποίο ο κέρσορας κινείται στην οθόνη σε σχέση με την κίνηση του ποντικιού.
1. Εκκινήστε το Ρυθμίσεις εφαρμογή στα Windows 11 σας.
2. Όταν ανοίξει η εφαρμογή Ρυθμίσεις, κάντε κλικ στο Bluetooth και συσκευές.
3. Στο Bluetooth και τις συσκευές, κάντε κλικ στο Ποντίκι.
4. Τώρα, χρησιμοποιήστε το ρυθμιστικό δίπλα στο Ταχύτητα δείκτη ποντικιού για να ρυθμίσετε την ταχύτητα του δείκτη.
5. Πρέπει επίσης να κάνετε το ίδιο για Γραμμή για κύλιση κάθε φορά.
4. Απενεργοποιήστε την επιτάχυνση του ποντικιού
Το Mouse Acceleration, γνωστό και ως Enhance Pointer Precision, είναι μια λειτουργία που παρακολουθεί πόσο γρήγορα μετακινείτε το ποντίκι σας και προσαρμόζει τα πάντα αυτόματα.
Αυτή η δυνατότητα μπορεί μερικές φορές να προκαλέσει προβλήματα καθυστέρησης ή τραυλισμού του ποντικιού. Δείτε πώς μπορείτε να το απενεργοποιήσετε.
1. Εκκινήστε το Ρυθμίσεις εφαρμογή στον υπολογιστή σας.
2. Όταν ανοίξει η εφαρμογή Ρυθμίσεις, μεταβείτε στο Bluetooth και συσκευές.
3. Στη δεξιά πλευρά, κάντε κλικ στο Ποντίκι.
4. Κάτω από τις σχετικές ρυθμίσεις, κάντε κλικ στο Πρόσθετες ρυθμίσεις ποντικιού.
5. Στο πεδίο Κίνηση, καταργήστε την επιλογή ο Βελτιώστε την ακρίβεια του δείκτη.
5. Απενεργοποιήστε το Ενεργό παράθυρο κύλισης
Το Scroll Active Window είναι μια άλλη δυνατότητα των Windows 11 που είναι γνωστή για την ενεργοποίηση της καθυστέρησης του ποντικιού. Δείτε πώς μπορείτε να το απενεργοποιήσετε.
1. Εκκινήστε το Ρυθμίσεις εφαρμογή στον υπολογιστή σας.
2. Όταν ανοίξει η εφαρμογή Ρυθμίσεις, μεταβείτε στο Bluetooth και συσκευές.
3. Στη δεξιά πλευρά, κάντε κλικ στο Ποντίκι.
4. Μεταβείτε στην ενότητα Κύλιση και σβήνω την εναλλαγή δίπλα στο «Κύλιση ανενεργών παραθύρων όταν τοποθετείτε το δείκτη του ποντικιού πάνω τους».
6. Απενεργοποιήστε τα Mouse Trails
Όπως το ενεργό παράθυρο κύλισης και η επιτάχυνση του ποντικιού, η απενεργοποίηση των ιχνών του ποντικιού μπορεί επίσης να βοηθήσει. Εδώ είναι τι πρέπει να κάνετε.
1. Εκκινήστε το Ρυθμίσεις εφαρμογή στον υπολογιστή σας.
2. Όταν ανοίξει η εφαρμογή Ρυθμίσεις, μεταβείτε στο Bluetooth και συσκευές.
3. Στη δεξιά πλευρά, κάντε κλικ στο Ποντίκι.
4. Κάτω από τις σχετικές ρυθμίσεις, κάντε κλικ στο Πρόσθετες ρυθμίσεις ποντικιού.
5. Στην ενότητα Ορατότητα, καταργήστε την επιλογή ο Μονοπάτια Display Pointer.
6. Μόλις τελειώσετε, κάντε κλικ στο Ισχύουνέπειτα Εντάξει.
7. Απενεργοποιήστε τη λειτουργία εξοικονόμησης ενέργειας
Τα Windows 11 ενεργοποιούν αυτόματα τη λειτουργία εξοικονόμησης ενέργειας όταν η μπαταρία του φορητού υπολογιστή σας φτάσει σε ένα συγκεκριμένο επίπεδο. Όταν είναι ενεργοποιημένη η λειτουργία εξοικονόμησης ενέργειας, ενδέχεται να εμφανιστεί καθυστέρηση του ποντικιού. Επομένως, μπορείτε να δοκιμάσετε να το απενεργοποιήσετε και να δείτε αν βοηθάει.
1. Εκκινήστε το Ρυθμίσεις εφαρμογή στα Windows 11 και μετάβαση σε Σύστημα.
2. Στη δεξιά πλευρά, κάντε κλικ στο Τροφοδοσία & Μπαταρία.
3. Κάντε κλικ στο αναπτυσσόμενο μενού δίπλα στο Power mode και επιλέξτε Ισορροπημένο ή Η καλύτερη επίδοση.
8. Ενημερώστε τα προγράμματα οδήγησης του ποντικιού
Τα ξεπερασμένα προγράμματα οδήγησης ποντικιού είναι συχνά ο κύριος λόγος για το ποντίκι που καθυστερεί ή τραυλίζει. Μπορείτε να το διορθώσετε ενημερώνοντας τα προγράμματα οδήγησης του ποντικιού στην πιο πρόσφατη έκδοση. Εδώ είναι τι πρέπει να κάνετε.
1. Πληκτρολογήστε Device Manager στην Αναζήτηση των Windows 11. Στη συνέχεια, ανοίξτε το Διαχειριστή της συσκευής εφαρμογή από τη λίστα με τα καλύτερα αποτελέσματα.
2. Όταν ανοίξει η διαχείριση συσκευών, αναπτύξτε το Ποντίκια και άλλες συσκευές κατάδειξης δέντρο.
3. Κάντε δεξί κλικ στο πρόγραμμα οδήγησης του ποντικιού και επιλέξτε Ενημέρωση προγράμματος οδήγησης.
4. Στο μήνυμα που εμφανίζεται, επιλέξτε Αναζητήστε αυτόματα προγράμματα οδήγησης.
9. Επανεγκαταστήστε το ποντίκι
Εάν η ενημέρωση των προγραμμάτων οδήγησης του ποντικιού δεν επιλύσει το πρόβλημα, μπορείτε να δοκιμάσετε να εγκαταστήσετε ξανά το ποντίκι. Εδώ είναι τι πρέπει να κάνετε.
- Διαβάστε επίσης: Πώς να κάνετε τη γραμμή εργασιών των Windows 11 πλήρως διαφανή
1. Εκκινήστε το Device Manager και αναπτύξτε το Ποντίκια και άλλες συσκευές κατάδειξης δέντρο.
2. Κάντε δεξί κλικ στο συνδεδεμένο ποντίκι και επιλέξτε Απεγκατάσταση συσκευής.
3. Στο μήνυμα απεγκατάστασης συσκευής, επιλέξτε Απεγκατάσταση.
Αυτές είναι μερικές απλές μέθοδοι για να διορθώσετε το πρόβλημα καθυστέρησης του ποντικιού στα Windows 11. Είμαστε σίγουροι ότι αυτές οι μέθοδοι θα είχαν διορθώσει το πρόβλημα που αντιμετωπίζετε. Ωστόσο, εάν χρειάζεστε περισσότερη βοήθεια, ενημερώστε μας στα σχόλια.