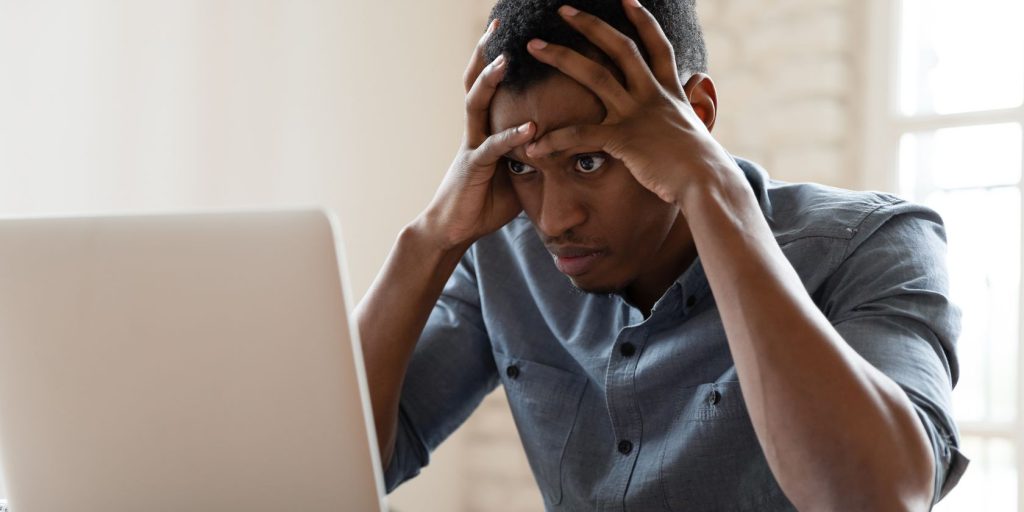Σημαντικά σημεία
- Ελέγξτε τα καλώδια που συνδέουν τη CPU με την οθόνη και βεβαιωθείτε ότι είναι καλά συνδεδεμένα.
- Αποσυνδέστε όλες τις εξωτερικές συσκευές και βεβαιωθείτε ότι οι ρυθμίσεις προβολής έχουν διαμορφωθεί σωστά.
- Επανεγκαταστήστε τα προγράμματα οδήγησης οθόνης ή πραγματοποιήστε επαναφορά συστήματος εάν τα Windows συνεχίζουν να εμφανίζουν μαύρη οθόνη κατά την εκκίνηση.
Μια μαύρη οθόνη κατά την εκκίνηση μπορεί να είναι απογοητευτική. Χωρίς ορατές πληροφορίες στην οθόνη, ο εντοπισμός του υποκείμενου προβλήματος μπορεί να είναι δύσκολος. Ωστόσο, υπάρχουν μερικά πράγματα που μπορείτε να κάνετε για να διορθώσετε το πρόβλημα της μαύρης οθόνης στα Windows 10 και Windows 11.
1. Ελέγξτε εάν τα Windows ανταποκρίνονται
Αρχικά, είναι σημαντικό να ελέγξετε ότι ο υπολογιστής και τα Windows σας εκκινούν. Για να το κάνετε αυτό, πατήστε Win + Ctrl + Shift + B. Αυτό θα επανεκκινήσει το πρόγραμμα οδήγησης γραφικών και θα παράγει έναν ήχο μπιπ.
Εάν ακούσετε ένα ηχητικό σήμα, τότε τα Windows ανταποκρίνονται. Ωστόσο, εάν δεν ακούτε τίποτα, σημαίνει ότι ο υπολογιστής σας δεν εκκινεί. Σε αυτήν την περίπτωση, ίσως χρειαστεί να επισκευάσετε έναν υπολογιστή που δεν θα εκκινήσει ή θα διορθώσει μια μαύρη οθόνη θανάτου.
2. Ελέγξτε την οθόνη και τα καλώδια σας

Αυτό μπορεί να φαίνεται απλό, αλλά είναι σημαντικό να ελέγξετε τη σύνδεση της οθόνης αν δεν το έχετε κάνει ήδη. Ξεκινήστε αφαιρώντας όλα τα καλώδια της οθόνης σας και, στη συνέχεια, συνδέστε τα ξανά σταθερά για να βεβαιωθείτε ότι είναι συνδεδεμένα με ασφάλεια. Επίσης, βεβαιωθείτε ότι η οθόνη σας είναι πραγματικά ενεργοποιημένη.
Εάν μπορείτε, χρησιμοποιήστε άλλη σύνδεση οθόνης. Για παράδειγμα, μετακινηθείτε από το HDMI στο DisplayPort. Εναλλακτικά, χρησιμοποιήστε ένα νέο καλώδιο. Αυτό θα σας βοηθήσει να προσδιορίσετε εάν το πρόβλημα έγκειται στη θύρα της οθόνης ή στο καλώδιο. Μπορείτε επίσης να δοκιμάσετε να συνδέσετε την οθόνη σας σε διαφορετικό υπολογιστή, εάν υπάρχει, για να ελέγξετε εάν η ίδια η οθόνη είναι ελαττωματική.
Συνδεθείτε στην ομάδα DirectVortex.gr στο Viber
PIA VPN | Το #1 Πιο Έμπιστο VPN Στην Ελλάδα | Απόκτησε 2 έτη + 4 μήνες δωρεάν με 1.85€/μήνα
Διαβάστε επίσης :Πώς να ενεργοποιήσετε την προστασία από παραβίαση στα Windows 11
Έχετε συνδεθεί σε Wi-Fi, αλλά δεν έχετε πρόσβαση στο Διαδίκτυο στα Windows; Τι να κάνω
3. Αποσυνδέστε τις εξωτερικές συσκευές σας
Απενεργοποιήστε τον υπολογιστή σας και αποσυνδέστε όλες τις εξωτερικές συσκευές, συμπεριλαμβανομένου του ποντικιού, του πληκτρολογίου, του εξωτερικού σκληρού δίσκου και οτιδήποτε άλλο. Κάντε επανεκκίνηση του υπολογιστή σας και δείτε αν εξακολουθείτε να εμφανίζεται η μαύρη οθόνη. Εάν αυτό λύσει το πρόβλημα, συνδέστε κάθε συσκευή μία κάθε φορά μέχρι να βρείτε τι το προκαλεί.
Μόλις βρείτε την προβληματική συσκευή, δοκιμάστε να ενημερώσετε τα προγράμματα οδήγησης της και ίσως χρειαστεί να βρείτε και να αντικαταστήσετε συγκεκριμένα προγράμματα οδήγησης, εάν είναι απαραίτητο.
4. Προσαρμόστε τις ρυθμίσεις προβολής
Είναι πιθανό οι ρυθμίσεις προβολής του συστήματός σας να έχουν παραμετροποιηθεί εσφαλμένα. Για παράδειγμα, εάν η οθόνη σας έχει ρυθμιστεί να προβάλλεται σε μια δεύτερη οθόνη που δεν υπάρχει, η οθόνη σας μπορεί να εμφανίζει μια μαύρη οθόνη.

Τύπος Win + P για να εμφανιστεί το μενού Προβολή. Από πάνω προς τα κάτω, οι επιλογές είναι Μόνο οθόνη υπολογιστή, Αντίγραφο, Επεκτείνωκαι Μόνο δεύτερη οθόνη. Ενώ το πρώτο είναι το προεπιλεγμένο, το δικό σας μπορεί να μην έχει ρυθμιστεί σε αυτό.
Τύπος Π για να επισημάνετε την επόμενη επιλογή και Εισαγω για να το επιλέξετε. Δεδομένου ότι πιθανότατα θα το δοκιμάσετε όσο η οθόνη είναι σκοτεινή, θα απαιτηθεί κάποια δοκιμή και σφάλμα. Εάν το επαναλάβετε τέσσερις φορές, θα το επαναφέρετε στην αρχική ρύθμιση, αν και ελπίζουμε ότι μια από τις ρυθμίσεις στην πορεία θα επαναφέρει την οθόνη σας.
5. Επανεγκαταστήστε τα προγράμματα οδήγησης οθόνης
Για να επανεγκαταστήσετε τα προγράμματα οδήγησης οθόνης, θα πρέπει να εκκινήσετε σε ασφαλή λειτουργία. Η μέθοδος που χρειάζεστε εξαρτάται από διάφορους παράγοντες, επομένως ακολουθήστε τα κατάλληλα βήματα παρακάτω και, στη συνέχεια, συνεχίστε την ανάγνωση για να ανακαλύψετε πώς να εγκαταστήσετε ξανά τα προγράμματα οδήγησης οθόνης.

Α. Μπορείτε να δείτε την οθόνη σύνδεσης
- Κάντε επανεκκίνηση του υπολογιστή σας.
- Στην οθόνη σύνδεσης, κρατήστε πατημένο Βάρδιακάντε κλικ στο Εξουσία εικονίδιο και επιλέξτε Επανεκκίνηση.
- Μόλις γίνει επανεκκίνηση, επιλέξτε Αντιμετώπιση προβλημάτων > Προχωρημένες επιλογές > Ρυθμίσεις εκκίνησης > Επανεκκίνηση. Και πάλι, το σύστημά σας θα επανεκκινήσει και θα σας παρουσιάσει διαφορετικές επιλογές.
- Τύπος F5 επέλεξε Ασφαλής λειτουργία με δικτύωση. Εάν αυτό δεν λειτουργεί, ακολουθήστε τα προηγούμενα βήματα, αλλά επιλέξτε F3.
Β. Δεν μπορείτε να δείτε τίποτα και να έχετε μονάδα ανάκτησης
Καλή δουλειά αν έχετε ήδη δημιουργήσει μια μονάδα ανάκτησης πριν παρουσιαστεί αυτό το πρόβλημα!
- Τερματίστε το σύστημά σας και, στη συνέχεια, συνδέστε τη μονάδα ανάκτησης.
- Στο Επιλέξτε μια οθόνη επιλογών επιλέξτε Αντιμετώπιση προβλημάτων > Προχωρημένες επιλογές > Ρυθμίσεις εκκίνησης > Επανεκκίνηση.
- Μόλις γίνει επανεκκίνηση, πατήστε F5 επέλεξε Ασφαλής λειτουργία με δικτύωση. Εάν αυτό δεν λειτουργεί, ακολουθήστε τα προηγούμενα βήματα, αλλά επιλέξτε F3.
Γ. Δεν μπορείτε να δείτε τίποτα και δεν έχετε μονάδα ανάκτησης
Χρειάζεστε πρόσβαση σε έναν υπολογιστή που λειτουργεί για να δημιουργήσετε μέσα εγκατάστασης Windows 10/11. Κάντε λήψη των Windows 10 ή των Windows 11 από τη Microsoft και, στη συνέχεια, χρησιμοποιήστε το για να δημιουργήσετε μέσα εγκατάστασης. Εάν χρειάζεστε βοήθεια με αυτό, ανατρέξτε στον οδηγό μας για τη δημιουργία ενός εκκινήσιμου ISO. Στη συνέχεια, πρέπει να ορίσετε τη σειρά εκκίνησης στο BIOS για να διαβάσετε πρώτα το μέσο εγκατάστασης. Και πάλι, εάν χρειάζεστε ένα χέρι, δείτε τον οδηγό μας για το πώς να αλλάξετε τη σειρά εκκίνησης.
Στη συνέχεια, στην οθόνη εγκατάστασης:
- Επιλέγω Επιδιορθώστε τον υπολογιστή σας.
- Επιλέγω Αντιμετώπιση προβλημάτων > Προχωρημένες επιλογές > Ρυθμίσεις εκκίνησης > Επανεκκίνηση.
- Μόλις γίνει επανεκκίνηση, πατήστε F5 επέλεξε Ασφαλής λειτουργία με δικτύωση. Εάν αυτό δεν λειτουργεί, ακολουθήστε τα προηγούμενα βήματα, αλλά επιλέξτε F3.
Πώς να εγκαταστήσετε ξανά τα προγράμματα οδήγησης της οθόνης σας
Μόλις είστε σε ασφαλή λειτουργία, ακολουθήστε τα εξής βήματα:
- Τύπος Win + X και κάντε κλικ Διαχειριστή της συσκευής.
- Διπλό κλικ ο Προσαρμογείς οθόνης κατηγορία.
- Κάντε δεξί κλικ την κάρτα γραφικών σας και επιλέξτε Ιδιότητες. μεταβείτε στο Οδηγός αυτί.
Εάν είναι διαθέσιμο, κάντε κλικ Roll Back Driverεπιλέξτε έναν λόγο και κάντε κλικ Ναί. Αυτό θα σας μεταφέρει πίσω στο προηγουμένως εγκατεστημένο πρόγραμμα οδήγησης.
Εάν αυτό δεν λειτουργεί ή δεν είναι μια επιλογή, επιλέξτε Απεγκατάσταση για να αφαιρέσετε εντελώς το πρόγραμμα οδήγησης. Στη συνέχεια, μεταβείτε στον ιστότοπο του κατασκευαστή (πιθανότατα AMD, NVIDIAή Intel) και εγκαταστήστε ένα παλαιότερο πρόγραμμα οδήγησης ή επικοινωνήστε μαζί τους για υποστήριξη.
6. Καθαρίστε το εσωτερικό της θήκης του υπολογιστή σας και αξιολογήστε το εσωτερικό σας υλικό
Απενεργοποιήστε τον υπολογιστή σας, αποσυνδέστε τα πάντα και ανοίξτε τον. Κοιτάξτε όλα τα εξαρτήματά σας για σημάδια ζημιάς. Αφαιρέστε κάθε εξάρτημα και τοποθετήστε το ξανά, βεβαιώνοντας ότι έχει ασφαλίσει καλά.
Εάν αναβαθμίσατε πρόσφατα ένα από τα στοιχεία του υπολογιστή σας, όπως η κάρτα γραφικών ή η μνήμη RAM, βεβαιωθείτε ότι έχει εγκατασταθεί σωστά. Ίσως χρειαστεί να επικοινωνήσετε με τον κατασκευαστή εάν το εξάρτημα είναι ελαττωματικό.
Το πρόβλημα της μαύρης οθόνης μπορεί επίσης να προκύψει εάν η μονάδα τροφοδοσίας (PSU) δεν παρέχει αρκετή ισχύ για να υποστηρίξει τα νέα εξαρτήματα. Χρησιμοποιήστε μια ηλεκτρονική αριθμομηχανή τροφοδοσίας για να επαληθεύσετε εάν το PSU σας επαρκεί για την τρέχουσα ρύθμιση.

Κάτι άλλο που πρέπει να κάνετε είναι να διασφαλίσετε ότι ο υπολογιστής σας δεν υπερθερμαίνεται. Η διατήρηση της ψυχρής λειτουργίας του υπολογιστή σας παρατείνει τη διάρκεια ζωής των εξαρτημάτων σας και βοηθά στην αποφυγή του προβλήματος της μαύρης οθόνης.
Πάρτε ένα πανί από μικροΐνες και φυσητήρα αέρα και χρησιμοποιήστε το για να καθαρίσετε όλη τη σκόνη και τη βρωμιά στο εσωτερικό του υπολογιστή σας, ειδικά από τους ανεμιστήρες. Είναι καλύτερα να το κάνετε έξω αν μπορείτε, καθώς θα σηκώσει πολλή σκόνη. Προσπαθήστε να μην το αφήσετε να εγκατασταθεί μέσα στον υπολογιστή.
7. Χρησιμοποιήστε το Startup Repair ή πραγματοποιήστε επαναφορά συστήματος
Όπως υποδηλώνει το όνομα, η εκτέλεση του εργαλείου επιδιόρθωσης εκκίνησης μπορεί να βοηθήσει στη διόρθωση προβλημάτων που μπορεί να αντιμετωπίσει ο υπολογιστής σας Windows κατά την εκκίνηση. Αυτό το εργαλείο θα σαρώσει το σύστημά σας για τυχόν προβλήματα που μπορεί να ενεργοποιήσουν τη μαύρη οθόνη κατά την εκκίνηση και θα προσπαθήσει να τα διορθώσει.
Εάν το πρόβλημα παραμένει ακόμα και μετά την εκτέλεση αυτού, εκτελέστε μια επαναφορά συστήματος ως έσχατη λύση. Αυτό θα επιτρέψει στα Windows να επαναφέρουν τυχόν πρόσφατες αλλαγές που έγιναν στο σύστημά σας που θα μπορούσαν να προκαλέσουν το πρόβλημα της μαύρης οθόνης κατά την εκκίνηση.